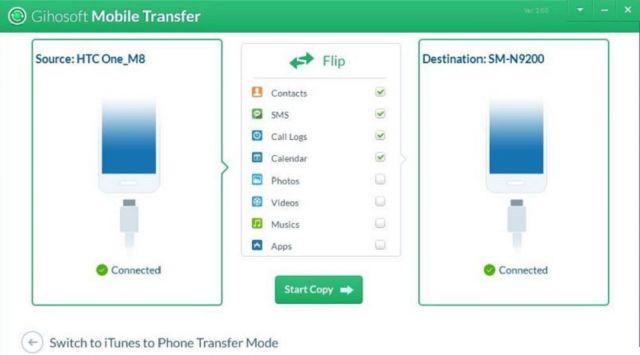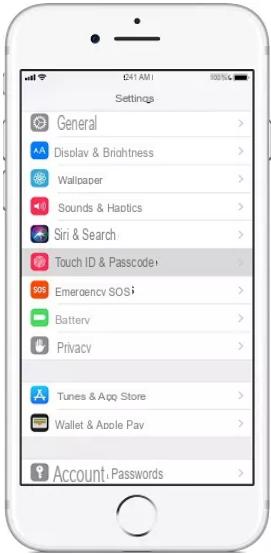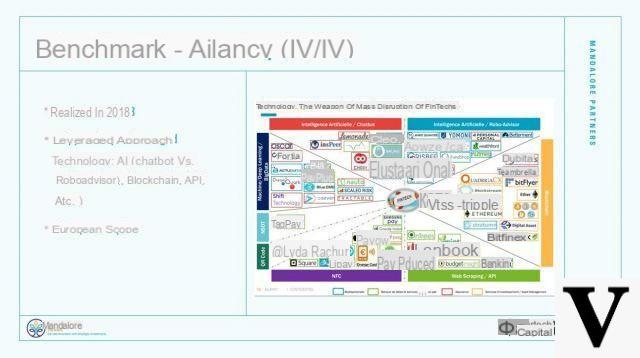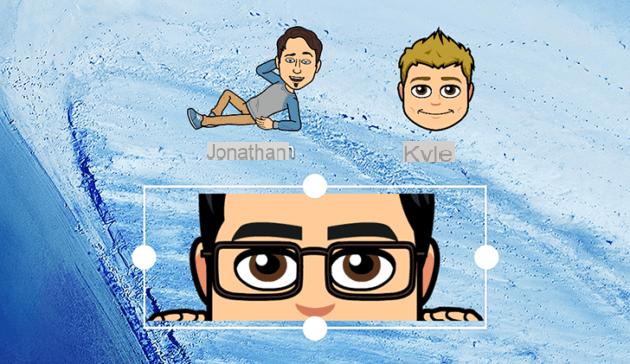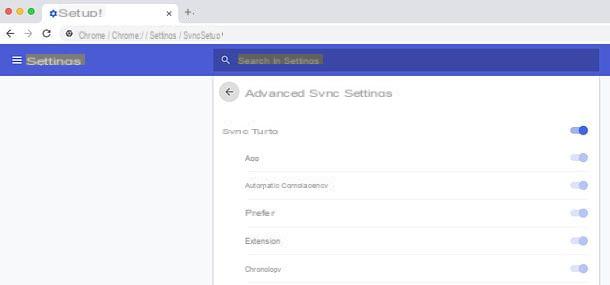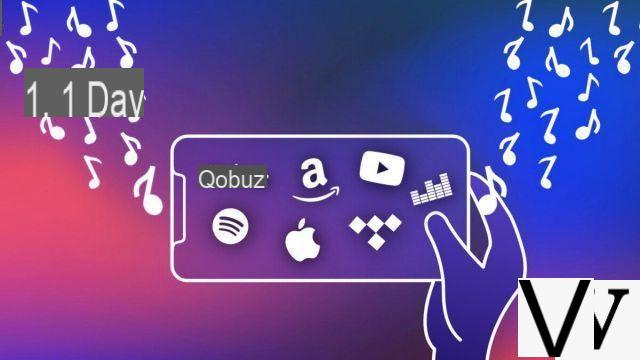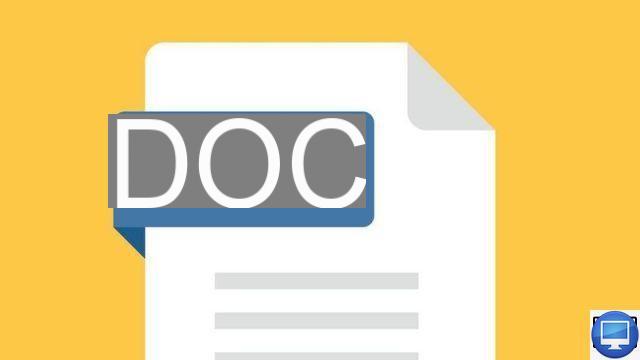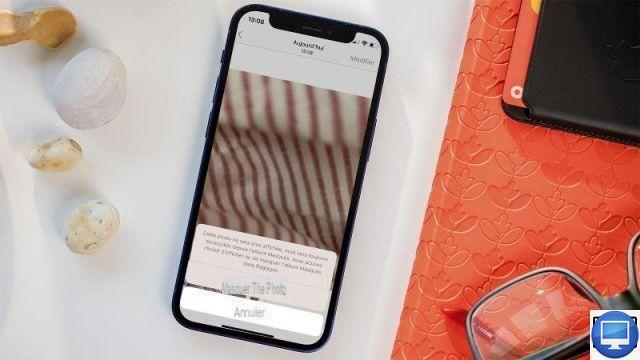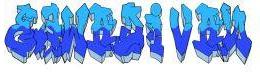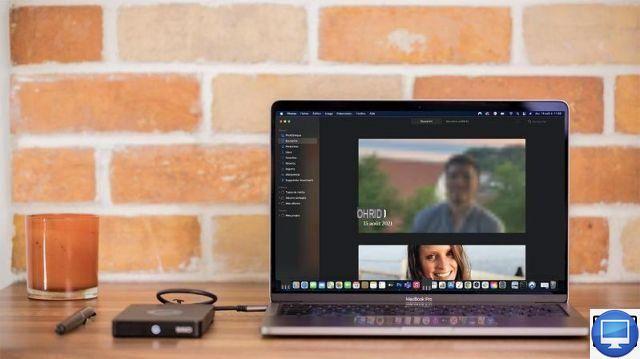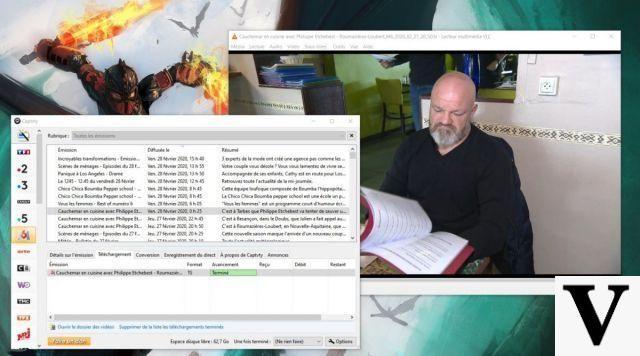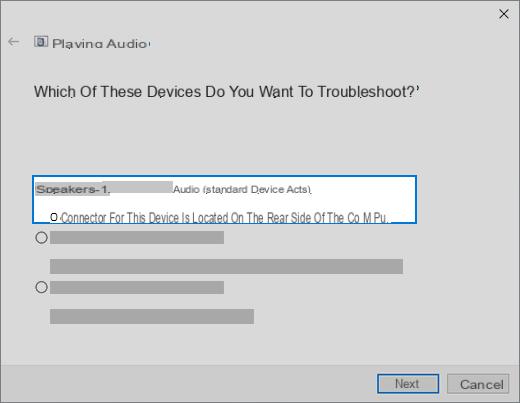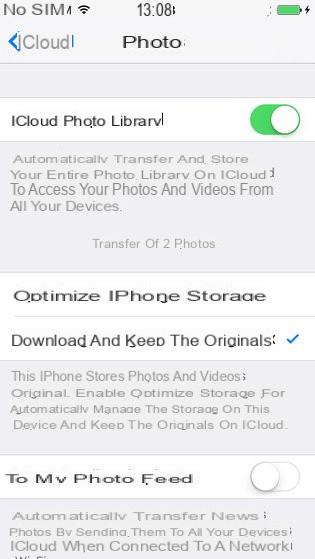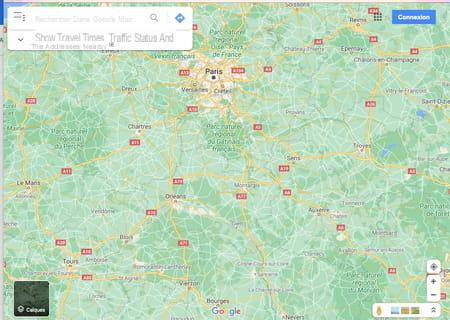Embora não seja tão poderoso quanto o Excel, o Word pode lidar com tabelas. Você pode não apenas criá-los diretamente em seus documentos, mas também modificá-los, classificar e calcular ou até mesmo alterar as bordas.
Existem várias maneiras de criar tabelas no Word: copiando e colando do Excel com ou sem vinculação (a vinculação permite sincronizar os dados do documento do Word com os do documento do Excel) ou desenhando a tabela diretamente no Word. Você também pode criar uma tabela do Excel em seu documento do Word, tendo temporariamente todas as ferramentas do Excel!
Você deve escolher o Word para criar uma tabela se ela contiver formatação gráfica complexa: listas com marcadores, guias personalizadas, listas numeradas, recuos na primeira linha, formatação diferente em células diferentes ou divisão diagonal de células. O Word também oferece um layout para a web.
No entanto, você deve escolher o Excel se planeja inserir cálculos complexos, análises estatísticas ou diagramas em sua tabela. O Excel também oferece funções avançadas de classificação e pesquisa.
Se você inserir uma tabela no Word, inicialmente ela será "padrão", ou seja, com o mesmo número de células por linha e por coluna. Para transformá-la em uma tabela assimétrica, você terá que mesclar ou dividir certas células. Mesmo que a sua prancha seja bastante incomum, esta pode ser a maneira mais fácil de fazer se você está apenas começando.
Você também tem a possibilidade de desenhar "com o mouse" todas as linhas da mesa. Nesse caso, convém preparar o modelo no papel.
Como criar uma tabela no Word?
Aqui está o procedimento a seguir para criar uma mesa inicialmente simétrica.
- Clique no documento em que deseja criar uma tabela.
- Primeiro método: na fita InclusãoClique em Quadro em seguida, arraste o ponteiro do mouse para selecionar o número desejado de linhas e colunas.
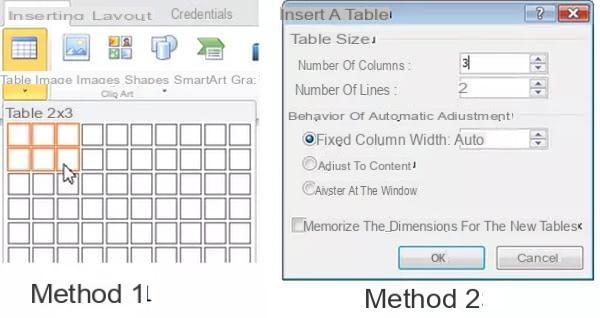
- Segundo método: na fita InclusãoClique em Quadro, Insira a tabela em seguida, insira os valores apropriados na caixa de diálogo Insira a tabela.
-
Adquira o hábito de exibir os elementos ocultos para visualizar todos os elementos que compõem a mesa (clicando em ¶ na fita Página inicial ) e, de preferência, escolha o modo de exibição de página.
- Uma tabela vazia aparece no documento e, no Word 2010, as fitas criação et Provisão Ferramentas de tabela são exibidas. Eles desaparecem assim que você clica fora da mesa.
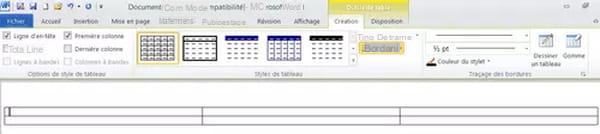
-
Os nomes dessas fitas / guias contextuais variam dependendo da sua versão do Word. Em versões recentes do Word, como Word 365 para Windows e macOS, eles aparecem em azul e à direita da tela, somente quando o ponteiro está em uma matriz. Essas fitas são chamadas Desenho de mesa et Layout. Tenha cuidado, esta não é a guia preta Layout localizado entre a guia Projeto e a guia Referências, mas da guia azul Formatado extrema direita (ilustração abaixo).

-
Como sempre acontece com os elementos gráficos, a galeria de estilos no centro da faixa de opções criação (veja acima) oferece formatos de tabela predefinidos. Clique no triângulo à direita para visualizar todos os modelos disponíveis e clique em um deles se atender à sua necessidade.
Como manusear uma tabela do Word?
Depois que a tabela é exibida, ela se comporta como um elemento gráfico. Para redimensioná-lo, movê-lo, excluí-lo, etc., você precisa saber onde clicar e como. Vamos começar com os "pontos estratégicos" da mesa.
| Personagem mascarado | Papel |
|---|---|
 |
Seleção de tabela e alça de movimento (aparece no canto superior esquerdo no modo de exibição de página quando o ponteiro está próximo). |
 |
Fim da célula ou marca da linha. |
 |
Alça de redimensionamento da tabela (no canto esquerdo inferior no modo de exibição de página, quando o ponteiro está próximo). |
Sendo a mesa um elemento gráfico, é importante saber interpretar a forma do ponteiro do mouse e saber onde posicioná-lo para determinadas operações:
| apontador | Para onde apontar? | Açao Social |
|---|---|---|
 |
Em uma linha vertical | Clique e arraste para ampliar ou reduzir a largura de uma coluna. |
 |
Em uma linha horizontal | Clique e arraste para ampliar ou reduzir a altura de uma linha. |
 |
Na alça de seleção da mesa (canto superior esquerdo) | Clique para selecionar a tabela inteira. Clique e arraste nesta alça para mover toda a tabela no documento. Clique com o botão direito para obter os comandos vinculados à tabela (veja abaixo) |
 |
Na linha superior de uma coluna | Clique para selecionar a coluna. Clique com o botão direito para obter os comandos vinculados à tabela. |
 |
Na margem esquerda, na frente de uma linha | Clique para selecionar a linha. Clique com o botão direito para obter os comandos vinculados à tabela. |
 |
Na alça de redimensionamento | Clique e arraste para redimensionar a tabela. |
Quase todas essas operações feitas diretamente com o mouse podem ser feitas de alguma outra forma, se você não for muito hábil com isso, ou se estiver trabalhando no modo Rascunho de pôster.
Para começar, você tem o menu Selecionar, à esquerda da faixa de opções Layout, para selecionar a célula em que clicou, a coluna da célula ativa, a linha da célula ativa ou a tabela inteira:
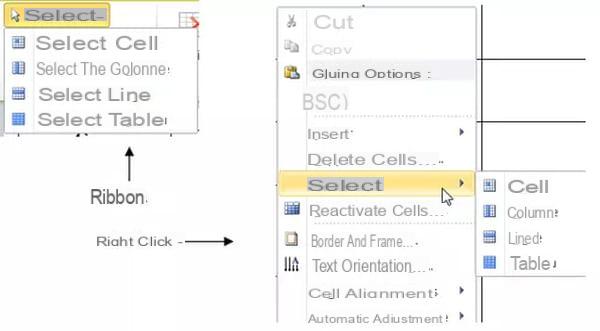
Você também tem o botão direito, que oferece as mesmas operações de seleção (veja acima).
Como alinhar e dividir a tabela do Word?
A tabela tem algumas características em comum com outros elementos gráficos do Word, como as opções de alinhamento de página.
- Clique Propriétés à esquerda da fita Disposição/aba azul Layoute, a seguir, clique em uma opção de alinhamento na caixa de diálogo Propriedades da tabela:
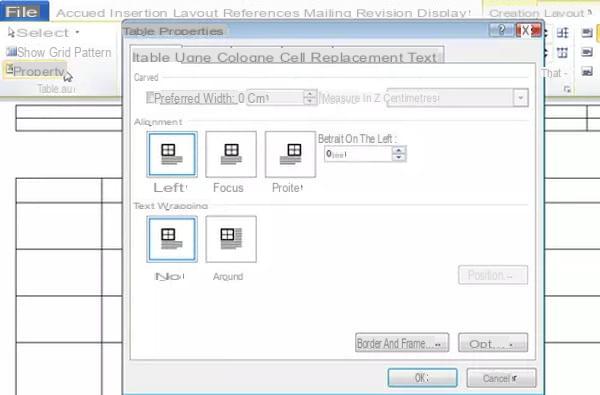
- Observe que a seção Quebra de texto da guia Quadro oferece a opção Em volta para enquadrar a mesa com texto (como para as imagens).
- A divisão ocorre naturalmente quando a tabela deve continuar na próxima página, mas você pode impor essa separação clicando na primeira linha da segunda tabela e em Divida a matriz na fita Disposição/aba azul Layout.
- Se a tabela "estourar" em uma ou mais páginas, você pode copiar a linha do cabeçalho no início de cada página ...
- Clique na linha do cabeçalho da tabela.
- Clique propriedade na fita Disposição/aba azul Layout (ou clique com o botão direito, Propriedades da tabela) e, em seguida, na guia Linha da caixa de diálogo.
- Marque a caixa Repita no topo de cada página como uma linha de cabeçalho.
-
Claro, você só poderá ver o efeito dessa propriedade no modo de exibição. Página.
Como desenhar uma mesa "à mão" no Word?
Existe outra forma de desenhar uma tabela, projetada para obter tabelas mais complexas, com células de alturas diferentes ou número variável de colunas por linha, por exemplo.
- Na fita InclusãoClique em Quadroe, em seguida, Desenhe uma mesa.
- O ponteiro do mouse muda para um lápis. Clique e arraste o ponteiro do mouse diagonalmente para desenhar o contorno da mesa. As fitas de Design e Layout da Ferramenta de Tabela são exibidas. As ferramentas para desenhar a mesa estão localizadas à direita da faixa de opções criação (ou Desenho de mesa).
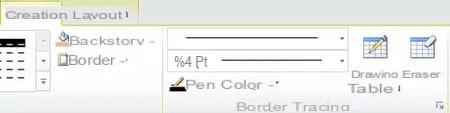
-
Em seguida, desenhe as linhas e colunas dentro do retângulo clicando e arrastando com o lápis.
-
Para excluir uma linha ou conjunto de linhas, clique no pneus na fita e depois na linha a ser apagada.
-
Três listas permitem que você altere o estilo da linha, altere sua espessura ou altere a cor. A alteração feita afetará apenas as seguintes faixas.
-
Dica: se você perdeu o lápis, basta clicar novamente Desenhe uma mesa na fita criação (ou guia azul Layout no Word 365).
-
Uma tabela desenhada se comporta exatamente como uma tabela inserida, portanto, você pode aplicar qualquer técnica para preenchê-la e formatá-la.
Como formatar células na tabela do Word?
Para preencher uma tabela, basta clicar nas células e inserir o seu texto. Quando se trata de formatação de caracteres, você tem todas as ferramentas na faixa de opções Página inicial , como quando você insere texto no documento. Aqui estão as opções de formatação específicas da tabela.
- Posicionamento do texto na célula: selecione as células para formatar e clique em uma das ferramentas do grupo alignement na fita Provisão (ou guia azul Layout) No Word 2010, você também pode clicar com o botão direito, escolher Alinhamento de células. Observe a forma do ícone, o desenho é bastante explícito e representa a posição do texto na célula.
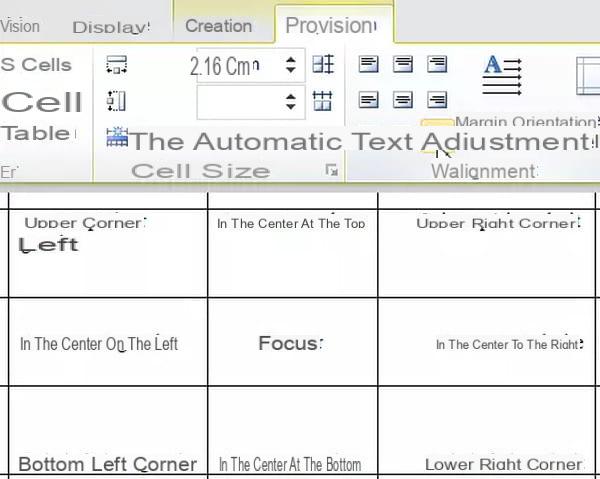
- Orientação do texto na célula: selecione a (s) célula (s) em questão e clique em Orientação de texto na fita Disposição/aba azul Layout (ou clique com o botão direito, Orientação de texto) Clique várias vezes para alternar de uma orientação para a outra. A cada clique, os ícones de alinhamento à esquerda mudam para refletir a nova orientação.
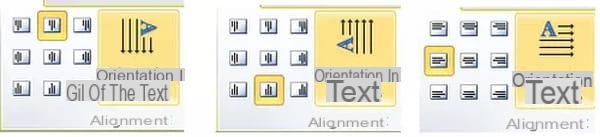
- Margem da célula: selecione a (s) célula (s) em questão e clique em Margem da célula na fita Disposição/aba azul Layout. Insira o tamanho das margens na caixa de diálogo que aparece.
-
Para saber: o estilo do texto nas células tem propriedades de espaçamento antes e depois que já impõem um "espaçamento" entre as linhas do texto e as bordas superior e inferior da célula. Se você especificar as margens superior e inferior, aumentará o spread inicial.
- Dividir ou mesclar células: às vezes é necessário unir duas células em uma ou, ao contrário, criar várias células em uma. Primeiro selecione a (s) célula (s) relevante (s). Então clique em Mesclar células ou Dividir células na fita Disposição/aba azul Layout. Você também tem esses comandos diretamente com o clique direito.
Como alterar as bordas e sombras de uma tabela do Word?
Se nenhum dos estilos na galeria da faixa de opções Design atender às suas necessidades, você pode alterar facilmente a cor de fundo ou a moldura de cada célula.
- Para colorir as células, selecione a (s) célula (s) relevante (s).
- Clique Sombreamento na fita Criação / Criação da mesa em seguida, na cor escolhida. Observe que essas telas estão disponíveis apenas em uma versão de cor sólida (sem gradiente ou textura).
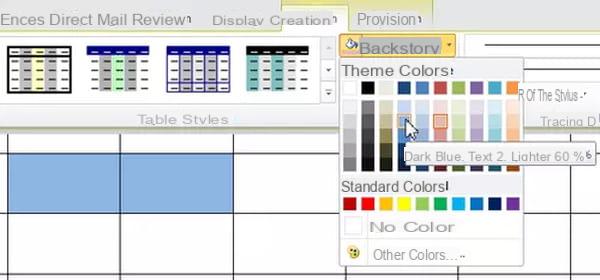
Como modificar as linhas e colunas de uma tabela?
O grupo Linhas e colunas fita Provisão ou a guia azul Layout no Word 365 inclui todas as ferramentas relacionadas à manipulação de linhas e colunas da tabela.
- Clique Inserir acima para inserir uma linha acima da célula ativa.
- Clique Inserir abaixo para inserir uma linha abaixo da célula ativa. Para adicionar uma linha no final da tabela, tudo que você precisa fazer é posicionar-se na última célula e pressionar a tecla de tabulação.
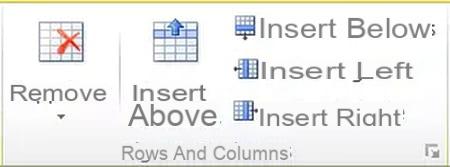
- Clique Inserir à esquerda para inserir uma coluna à esquerda da célula ativa.
- Clique Inserir à direita para inserir uma coluna à direita da célula ativa.
-
Todos esses comandos também estão disponíveis com o botão direito, inserir.
Como fazer classificações e fórmulas em uma tabela do Word?
Algumas funções simples estão disponíveis nas tabelas do Word: classificar, calcular uma soma, uma média ou um número de elementos.
- Para classificar uma tabela de acordo com uma ou mais de suas colunas (texto ou numéricas), clique na tabela.
- Na fita Criação/aba azul Layout, clique em Dados à direita e depois em Trier. A caixa de diálogo Classificar é exibida:
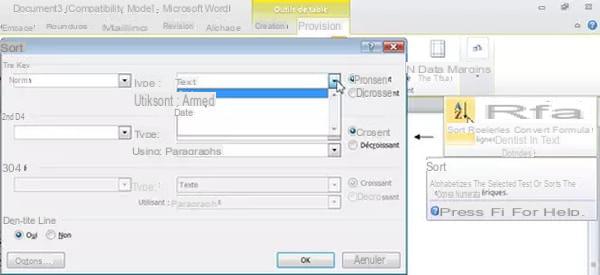
-
No campo 1ª chave, escolha a coluna na qual classificar (a lista contém os cabeçalhos das colunas). Opcionalmente, selecione outra coluna para o segundo nível de classificação no campo 2ª chave.
-
No campo Tipoescolher Texto, numérico ou Data de acordo com o conteúdo da coluna de classificação.
-
Marque a opção Aumentar ou Descendente à direita para especificar a ordem de classificação.
-
Por fim, não se esqueça de marcar a caixa sim no canto esquerdo inferior se a primeira linha contiver cabeçalhos (caso contrário, esta primeira linha será classificada com as outras).
-
Para realizar um cálculo simples, clique na célula de cálculo.
-
Na fita Provisão/ guia azul LayoutClique em Dados em seguida Fórmulas. A caixa de diálogo com o mesmo nome aparece:
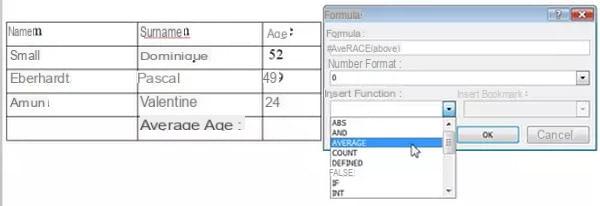
- As fórmulas do Excel foram traduzidas para o francês, mas ainda não é o caso do Word, então adicione seus dicionários! Se a célula selecionada estiver na parte inferior de uma coluna de números, o Word fornece a fórmula = SUM (ABOVE) que calcula a soma dos números acima dela. Clique em OK se a proposta lhe convier.
- Se a célula selecionada estiver na extremidade direita de uma linha de números, o Word fornece a fórmula = SOMA (ESQUERDA) que calcula a soma dos dígitos à esquerda. Clique em OK se a proposta lhe convier.
-
Caso contrário, exclua a fórmula proposta (mantendo o sinal de igual) e escolha outra da lista Função de inserção (veja a figura anterior).
-
Você deve então especificar entre parênteses a quais células o cálculo está relacionado. Se não for Acima (valores acima) ou Esquerda (valores à esquerda), especifique as referências das células como se estivesse no Excel. As colunas são nomeadas A, B, C ... e as linhas são numeradas a partir de 1. Para calcular a média na tabela anterior, por exemplo, poderíamos ter escrito = AVERAGE (C2: C4) que significa média das células C2 para C4.
-
Na caixa Formato, digite o formato dos números. Por exemplo, para exibir números sem um ponto decimal, escolha 0 e para exibi-los como uma porcentagem decimal, clique em 0,00%.
-
Atenção ! Você não está no Excel. Se você alterar os valores nas células referenciadas, o cálculo não será atualizado. Para atualizá-lo, selecione o campo e pressione a tecla. F9.
-
Como copiar e colar uma tabela do Excel para o Word?
Nas versões recentes, o Word está repleto de opções para formatar tabelas. Porém, se algumas de suas tabelas possuem dados calculados que requerem fórmulas, é melhor fazer a tabela no Excel, que é muito mais ágil na realização de cálculos. Em seguida, você integrará esta tabela em seu documento do Word copiando e colando. Além disso, você terá uma escolha. Ou peça ao Word para manter um link com a tabela original no Excel: qualquer modificação no Excel será então transferida para o Word. Ou quebre o vínculo entre o Excel e o Word e mantenha uma cópia independente da tabela no documento do Word.
Inicie seus dois softwares Microsoft Office e siga nossos conselhos.
- Abra o documento do Microsoft Word e também a planilha do Microsoft Excel que contém os dados a partir dos quais você deseja criar um objeto vinculado ou incorporado (esses dois conceitos são explicados posteriormente).
- Alterne para o Microsoft Excel e selecione as células na tabela.
- Clique com o botão direito e escolha Copiadora (ou pressione Ctrl + C).
- Alterne para o documento do Microsoft Word e clique onde deseja inserir a tabela.
- Na fita Página inicial Clique em Colar> Pasta especial.
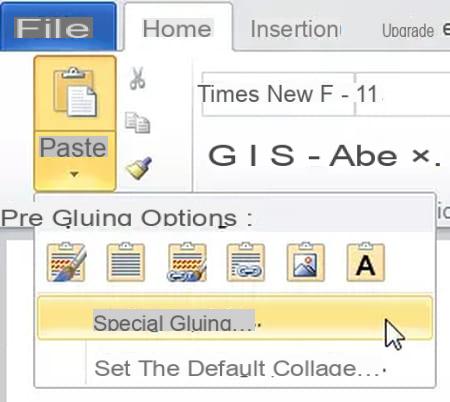
-
Na caixa de diálogo Colar especial, clique em Colar com ligação para vincular a tabela colada àquela salva no Excel. Nesse caso, qualquer alteração feita na tabela de origem do Excel será refletida automaticamente no documento do Word. Caso contrário, clique colar para simplesmente inserir a matriz (que se torna independente da matriz de origem).
-
Leia atentamente as informações fornecidas na seção Resultado da caixa de diálogo, a fim de escolher a opção correta na seção Como.
Como criar uma tabela Excel no Word?
Se a tabela a ser inserida no Word deve conter fórmulas e ainda não existe em uma planilha do Excel, você pode trabalhar no seu documento do Word enquanto se beneficia das ferramentas e funções do Excel.
- Na fita InclusãoClique em Assunto (direita)
- Na caixa de diálogo Inserir um objetoescolher Planilha do Microsoft Excel (ou equivalente) na lista de tipo de objeto e clique em OK.
- Uma planilha do Excel aparece no seu documento, e as fitas do Excel substituem as do Word. Crie sua tabela como se estivesse no Excel, opcionalmente redimensionando a planilha a partir das alças usuais se ela for muito grande ou muito pequena.
- Quando terminar, clique duas vezes no Word e a tabela assumirá o formato de uma tabela do Word.
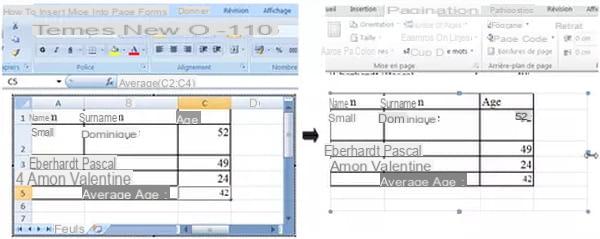
- Para trabalhar novamente nas células da tabela, clique duas vezes sobre elas e você voltará ao mundo do Excel.
- Se você não quiser ver células vazias ao redor da tabela, redimensione-a quando for exibida no modo de exibição do Excel para alinhar as bordas da planilha com as da tabela. Depois de clicar duas vezes no documento, a tabela se comporta como uma imagem e se você redimensioná-la arrastando suas alças, ela ficará distorcida.
Como deletar uma parte inteira de uma tabela do Word?
clicando Excluir na fita Disposição/aba azul Layout, você obtém comandos muito autoexplicativos.
- Remover colunas exclui a coluna da célula ativa ou das colunas selecionadas.
- Apagar linhas exclui a linha da célula ativa ou das linhas selecionadas.
- apagar a tabela exclui a tabela inteira.
-
A primeira opção, Apagar células, exibe uma caixa de diálogo na qual você deve especificar como o Word deve reorganizar o resto da tabela:
-
Mova as células para a esquerda: as células localizadas à direita das células excluídas se deslocarão para a esquerda para "preencher" o vazio criado pela exclusão.
-
Mudar células para cima: as células abaixo das células excluídas serão deslocadas para cima para "preencher" a lacuna criada pela exclusão.
-
Exclua toda a linha ou coluna: a exclusão se estende a todas as células na mesma coluna ou linha.
-
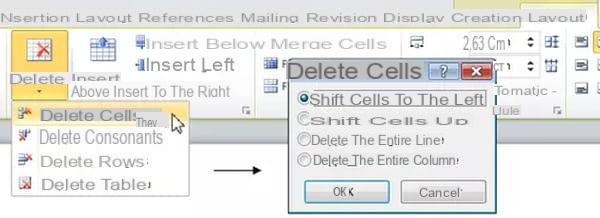
- O texto original desta ficha prática foi retirado de "Tudo para usar bem o Word 2010" (Christine EBERHARDT, Coleção Idroid.com, Dunod, 2010). Algumas passagens e capturas de tela foram adicionadas para refletir as peculiaridades das versões mais recentes do Word.