Google will optimize the management and display of extensions for its Chrome browser. Until a dedicated menu is integrated, you can already take advantage of this new function with a few settings.

- Disclaimer
- Update browser to update
- How to activate the extensions menu
- How to use the extensions menu
Have you added a lot of extensions to your Chrome browser and they clutter up your browser's toolbar and menu? Good news, Google is working on a solution to better manage and better display your extensions thanks to a dedicated menu!
Alas, this menu is not currently activated by default and it will be necessary to carry out some operations to be able to use it. We explain in detail how to get it.
Disclaimer
We remind you that this function is currently experimentalwhich means the Chrome developers are still working on it. It also means that bugs can occur unexpectedly and that the plugin menu could change drastically in the future. Moreover, as this is an experiment, Google may decide not to implement it and remove it permanently. And if Google adds it for good, it's also possible that it's in a different form.
Update browser to update
First of all you have to make sure youhave an updated version of the browser, at least version 76. For that, open the main menu of Chrome, then click on Help and About Google Chrome. A message then tells you if Chrome is up to date, where you will be offered to update it if necessary.
How to activate the extensions menu
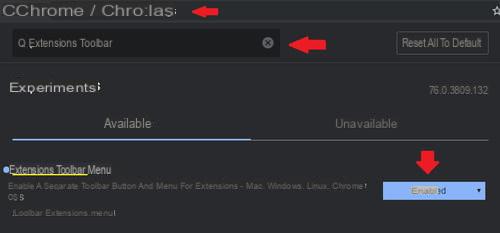
You will now have to go to the page dedicated to the experimental functions of Chrome, also called flags. To do this, enter the command "chrome: // flags" in the address bar. In the window that will open (in English only), enter the words "Toolbar Extensions" in the search bar. To save time, you can also enter the command "chrome: // flags / # extensions-toolbar-menu" directly in the address bar.
Finally, click on the Enabled button of the Extensions Toolbar function to activate it, or select Enabled in the drop-down menu (this may change from browser to browser). You will then be asked to relaunch your browser.
If you want to disable this feature, you will have to perform the same operation, but select Disabled.
How to use the extensions menu
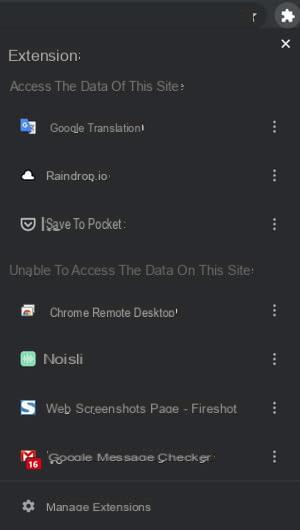
When you restart Chrome, you will see that an icone shaped puzzle piece appeared just to the right of the address bar: this is the shortcut of the extensions menu ! The extensions so far displayed in the toolbar are all grouped there.
The menu is separated into two categories : Extensions that can access a site's data and those that cannot. This may change depending on the site you are on.
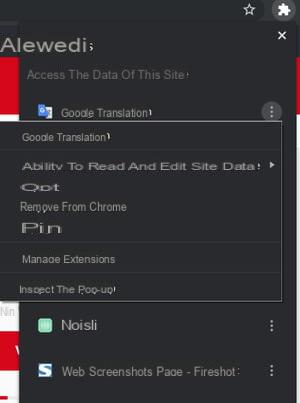
The extensions operate normally and the submenu (symbolized by three dots) provides access to certain specific functionalities.. This submenu also allows you to change the possibility for an extension to read a site, to access more options or to remove the extension. A Pin function is available but it is still in testing state.


























