
Line spacing in Word is the basis of the layout. It is essential to ventilate a document and improve the presentation of its text by avoiding the "paved" effect! Be careful, however, not to abuse it to achieve a page objective to be returned ...
Depending on the parameter where we are, the interline spacing can be calculated in lines or in points (this is the case with the space between paragraphs). Find out below how to customize the space between your lines, but also at the beginning and at the end of a paragraph.
Change line spacing in Word
- Select the texts for which you want to change the line spacing.
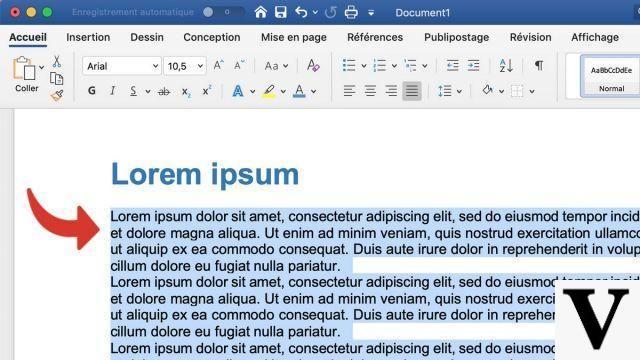
- In the tab Home, click on the icon Line and paragraph spacing.
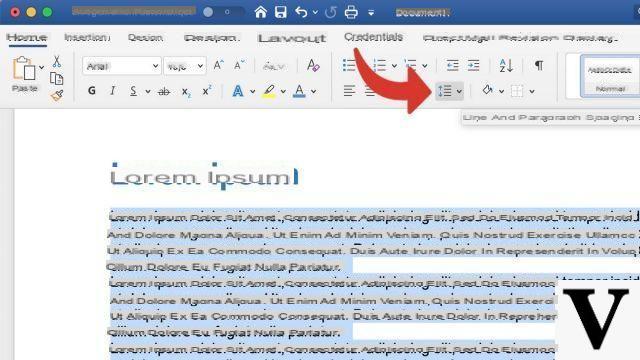
- In the drop-down menu, you can see multipliers ranging from 1 to 3. The value 1 corresponds to a minimum spacing (ie no spacing); the value 3 triples the distance between two lines. Click on the valeur of your choice.
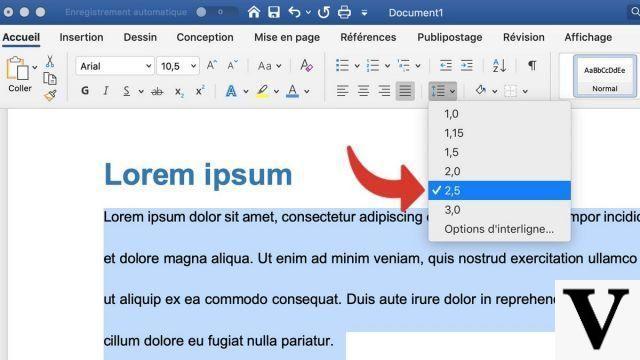
Change space between paragraphs in Word
- Click the Line and Paragraph Spacing icon again, and then click Line spacing options.
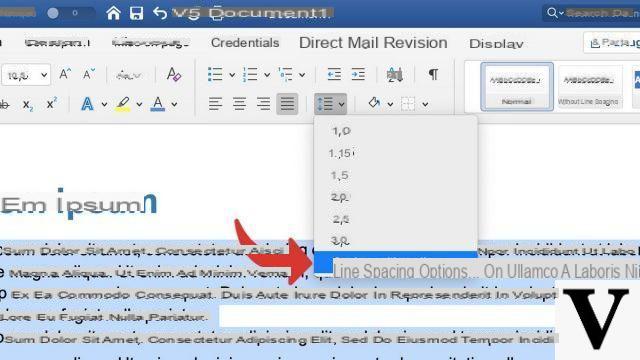
- In the section Spacing, the fields Avant et After correspond to the space to be added above and below a paragraph. This time, they are calculated in absolute value, in points. Use the arrows or enter the value of your choice.
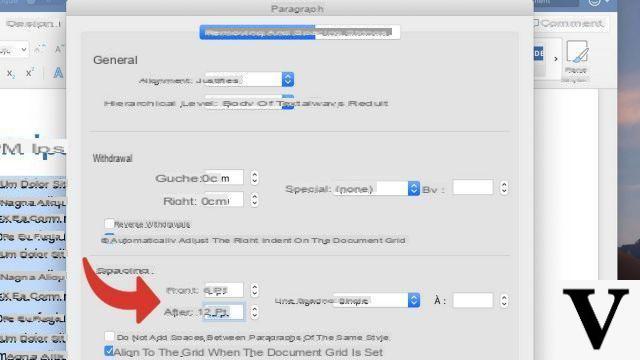
- Then click OK to apply the changes.
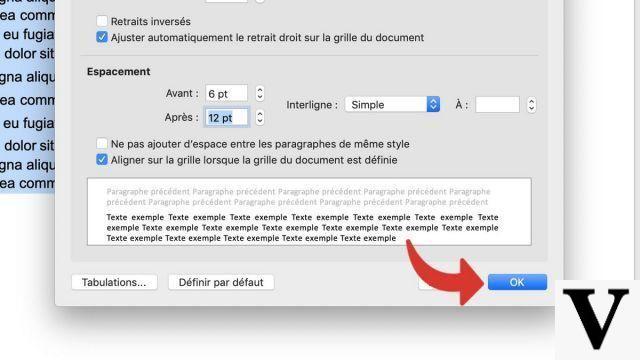
In this same Spacing section, you can customize the spacing between lines with even more precision. To do this, place the drop-down menu on the value Exactly or Multiple, then enter the desired spacing in the À in the form of points or number of lines.
To download :
Microsoft Word for Windows 10 | Microsoft Word for MacOS
Find other tutorials on Word:
- How to number the pages of a Word document?
- How to make a page break in Word document?
- How to switch a Word document to landscape mode?
- How to switch one or more pages of a Word document to landscape mode?
- How to delete a page in a Word document?

























