iCloud is the “online” storage service launched by Apple and which allows users with an iOS device to back up data and settings quickly and easily. It must be said, however, that iCloud is ideal for doing the data backup but not to save the songs on the device, with the exception of music purchased from iTunes which can be downloaded for free if still available in the store (in this regard, read how to re-download songs purchased from iTunes via iCloud)
The best solution to save music is definitely to use iTunes library on your computer. Once the songs are in iTunes you can deselect the songs to remove and then sync them to remove them from your phone as well. Or you can do the reverse.
Come Fare Backup Music gives iPhone 12/11 / X / 8/7 / 6S / 6 to your iCloud
Here are the steps to follow to backup music to iCloud:
-
- From your iPhone / iPad go to Settings -> iCloud -> Backup
- Under Backup activate the iCloud Backup option

3, Now click on Storage Management and then select the backup in which to add the files to be saved
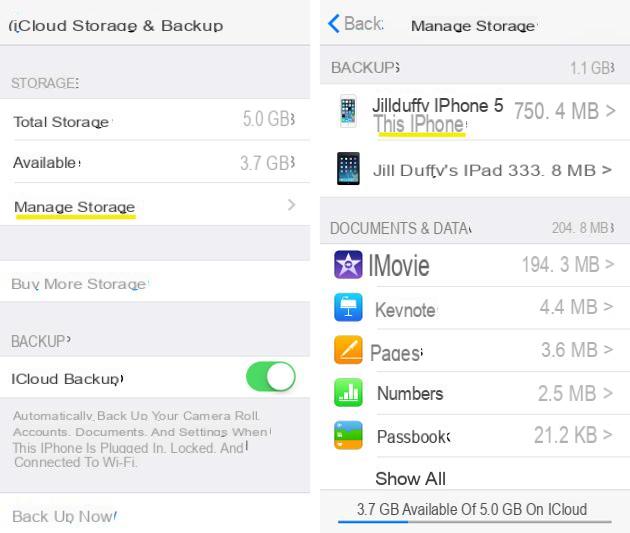
4. Go back to Backup Options and click on “Show all apps” to find the Music app you want to back up
5. Turn on backup for that data and connect your iPhone or iPad to a Wi-Fi network.
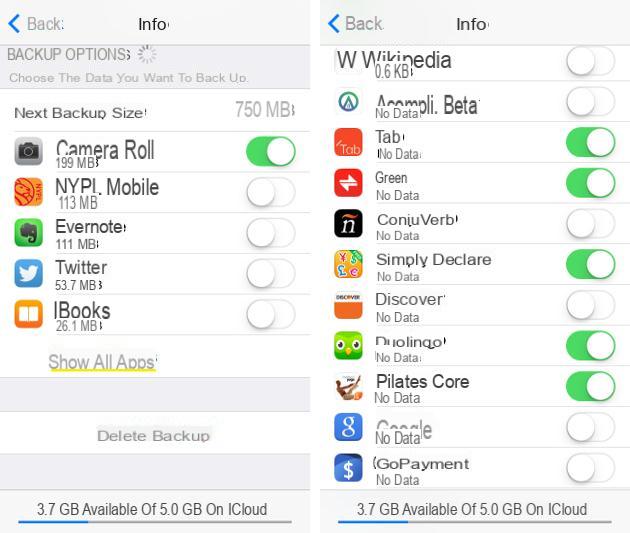
Fare Backup Music gives iPhone to iCloud manually
You can manually transfer music backups to iCloud. Here are the steps to follow after connecting your iPhone or iPad to the Wi-Fi network:
- Go to Settings -> iCloud from your iOS device
- Click on BACKUP
- Click on “Backup Now” to backup the data selected and activated previously
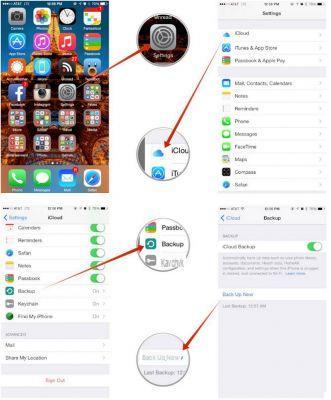
How to Transfer Music from iPhone 12/11 / X / 8/7 / 6S / 6 (Plus) to PC / Mac
TunesGo is one of the best programs with which you can transfer music from iPhone to computer, but not only music, also other types of data such as photos, videos, contacts, messages, applications, etc ... In addition to exporting and backing up data, it also allows their import from the PC / Mac into the iOS device.
Here's how it works. First download and install TunesGO on your PC or Mac:
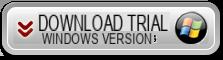
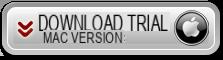
Start the program and connect your iphone / ipad via USB to the PC / Mac. Once detected you will see this splash screen:
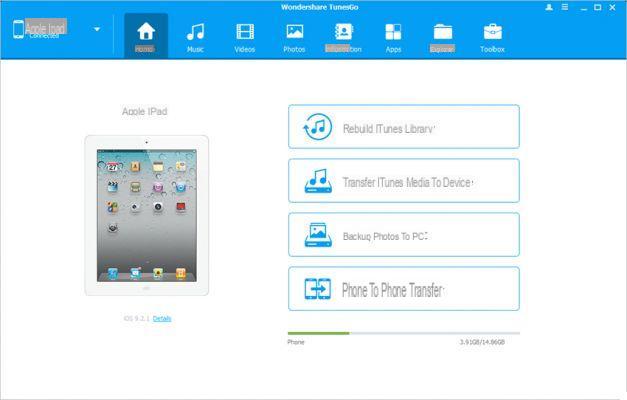
Click on the category at the top MUSIC and you will be able to see all the music files, poscasts, itunes u, audio books, etc… saved in the device. At this point select the music tracks to export and click at the top on EXPORT -> EXPORT TO PC
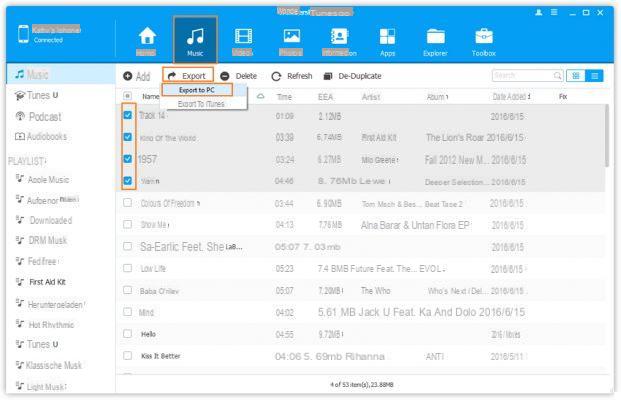
You can also export entire playlists in a single click by simply selecting them with the right mouse button (from the left of the program) and choosing the option "Export to PC"
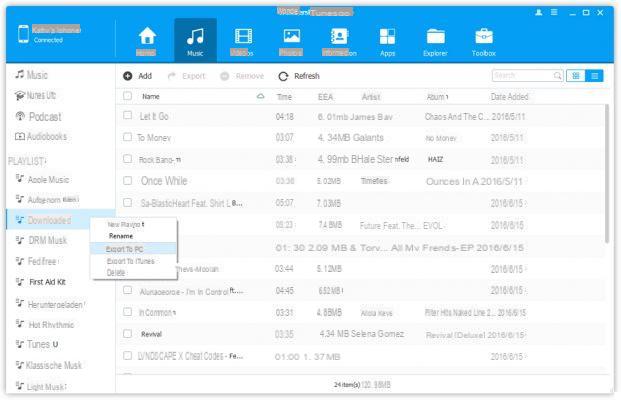
That's all! As you can see, you will be able to backup your music not only on iCloud and iTunes, but also on your PC or Mac thanks to TunesGo.

























