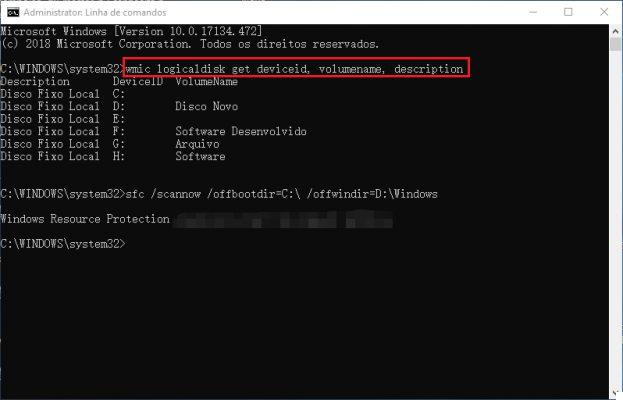
Commonly referred to as Black Screen of Death, the black screen appearing on your Windows PC before logging in is an issue that many have reported recently. Most people who experience this problem report that they are unable to access their laptops and computers which is really concerning. This problem can also be very frustrating because the more traditional ways to fix the device don't seem to give any results.
A user wrote to us describing this problem in great detail. He said he tried to open the Task Manager to try to diagnose the problem, but nothing happened. He also tried using the key Windows + P to try to update the screen to no avail.
It is important to note that black screen when Windows starts can be caused by a number of problems, but regardless of the causes there are a few things you can try to do to fix it. In this article we will take a look at some of these solutions and we will also see how to recover data from PC that does not start or that remains with a black screen.
Part 1: Black screen on PC startup. How to solve?
Method 1: Boot into Safe Mode (via Recovery Environment)
In previous versions of Windows it was possible to press repeatedly F8 during startup to put the computer on Safe mode. However, this option is no longer available with Windows 10. You need to access the “Recovery Environment” to enable Safe Mode and diagnose the problem before fixing it.
The following simple steps will help you enable the Safe mode on your Windows 10 computer via Recovery Environment;
1: Turn on the computer
2: Once the Windows logo appears on the screen, press the power button for 510 seconds to force the computer to shut down.
Keep in mind that the timing for this action must be perfect or the process won't work. So be careful to press the power button only as soon as the Windows logo appears.
3: Repeat steps 1 and 2 exactly three times. On the third repetition, the computer will boot into therecovery environment.
4: In the screen titled "Automatic Repair", click on the "Advanced Options" button
5: In the next interface click on "Troubleshooting"And then select"Advanced options"
6: Click on "Startup Settings"(If you don't see" Startup Settings ", click" View More Recovery Options "and it will be listed there)
7: Click on "Restart”And the computer will restart with“ Startup Settings ”on the blue screen. Press 5 or F5 to select "Safe Mode with Networking".
This will allow you to uninstall and reinstall the graphics card driver which may fix the problem.
Method 2: Uninstall and reinstall the video card driver
The black screen is usually resolved by uninstalling and reinstalling the graphics driver. But to do this safely, the computer must be in safe mode. Use the above steps to restart your computer in safe mode and then follow these simple steps to proceed.
Step 1: Once the computer is in safe mode with the network option, you should be able to see the desktop. Click on "Home"And type"What PC”In the search function. When the result appears, right click on it and select "Property"
Passo 2: The "System". Click on "Device management”At the top left of the window. When the "Device Manager" window opens, scroll down to locate "Display Adapters" and then click the arrow to expand the drop-down menu.
Step 3: The video card should be shown here. Identify and click the left mouse button to select it. Awards "Delete”On the keyboard to delete the driver. When Windows 10 asks if you want to uninstall the driver, click "Yes" to confirm the action.
Passo 4: Restart your computer. Your computer will automatically reinstall the graphics driver after a successful restart. Check that the problem is solved.
Method 3: Disable Fast Startup
Disabling Fast Startup is another way to fix this black screen problem when Windows starts. There are three ways to disable fast startup depending on the circumstances. Here they are:
You can disable quick start by entering different codes or commands in the Command Prompt. Since these commands can be long, it is never recommended to try typing them. Copy and paste them into the command prompt window to be able to access the codes. Your computer will need to have access to the Internet. Then start your computer in safe mode with networking as we did in the first method above and then follow these simple steps to disable fast startup:
A: Open the menu Home and then type "cmd" in the search function. Right click on "Command Prompt" when it appears in the search results, then choose "Run as administrator".
B: Copy the following command in full
powercfg h off
REG ADD "HKLMSYSTEMCurrentControlSetControlSession ManagerPower" / V HiberbootEnabled / T REG_dWORD / D 0 / F
echo hi
C: Paste the copied command into the command prompt window and press "Submit”To execute the command.
Q: Restart the computer to see if the problem is resolved.
If your computer is in safe mode without the network option, you will need to access the above command from another computer or write it down and type it in the command prompt window. It is important to note that the command will not work unless typed exactly as is. After entering the command successfully, restart your computer to see if the problem is resolved.
Sometimes the computer may still show the black screen even when you follow the steps to start it in safe mode. If so, you may need to re-enter the device into the recovery environment before manually disabling thequick Launch using the command line. Follow these simple steps:
1: Turn off the PC
2: As soon as you see the Windows logo on the screen, press and hold the power button for at least 510 seconds to turn it off.
3: Repeat the first two steps three times and for the third time the computer will boot into "Recovery Environment"
4: Select "Advanced Options" in the window that appears
5: Click "Troubleshoot" and then select "Advanced Options> Command Prompt”In the next interface.
6: The black command prompt window will open. Type the commands above exactly as they appear, then press "Enter" on your keyboard to execute the command.
7: When the process is complete, press the power button on the PC to forcibly shut down the computer. Turn it back on and your computer should restart normally.
You may also be interested in fixing Windows black screen problem after login
Retrieve data from PC with black screen at startup
If you are unable to fix the black screen problem when starting Windows then you may be worried about the data saved on that PC. Fortunately, there are data recovery tools that avoid data loss and manage to recover them even in these extreme situations. Thanks for example to Recoverit Data Recovery locked data can be rescued on a black screen PC.
You must first download and install the program on a working Windows PC. Maybe ask a friend if you don't have a secondary PC.
After installing the program on that working PC, you will see this main interface:
Click on below RECOVER FROM COMPUTER IN CRASH. Then press on Start and the program will ask you to proceed with the creation of a "recovery disk" (to be used later on the PC with black screen to recover the data)
You can use a USB stick as a recovery disk. Connect the key and click on CREA to proceed. After the stick is ready, go to the PC with the black screen problem and start it (after plugging the stick into the usb port). Immediately press the F2 or F10 key to enter the BIOS.
From the BIOS set the key as the boot disk. Then proceed to shut down your PC and restart it. The Recoverit screen should appear on the PC. Choose the recovery mode and start the scan. At the end of the scan you will be able to see all the files found:
Finally select the most important data to save and press the button "RECOVER". You will be able to save this data on an external disk or on another USB stick (with high capacity). That's all!
Black Screen on Windows Startup? Repair and Recover Data! -


























