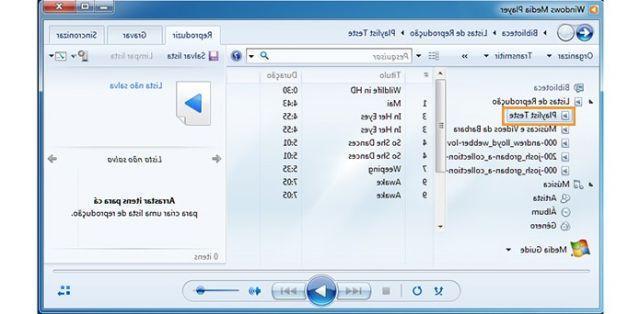
Windows Media Player it is certainly one of the most famous “multimedia players” also because it is pre-installed on Windows computers. In this article we will show you how to burn DVD with Windows media player, either directly or using additional software such as DVD Creator (DVD Creator for Mac). DVD Creator, unlike Windows Media Player, allows you to create DVDs from any video or audio format. Here are the solutions we propose.
Solution 1: BURNOVA
BURNOVA is an innovative software designed to burn both DVD and Bluray discs. It supports hundreds of video formats and is characterized by high burning speed. You can read a detailed guide at the following link:
How to Burn a DVD on Windows with Burnova
SOLUTION 2. Burn Windows Media Player Files to DVD
This solution involves downloading and installing the DVD Creator program. Here are the links:
Step 1. Upload Windows Media Player Videos to DVD Creator
After downloading and installing DVD Creator, launch it and you will see the main window as in the figure below. Click the Import button at the top to add Windows Media Player files to the program. Alternatively you can directly drag and drop files into the interface
Step 2. Edit video before burning
DVD Creator also includes all the most common video editing tools to enhance and customize your movies. By importing photos and images into the program you can create a photo slideshow. Accessing the files there is an "Edit" icon. Click on this icon to open the video editing window or to edit the presentation.
Step 3. Start burning Windows Media Player files to DVD
This DVD burning software helps you to create a video DVD with customized menus. Choose a menu and customize it with background image, music and other options. When you are satisfied with the movie press the Burn button to burn the DVD. This DVD burner supports all types of DVDs including DVD + R, DVD + RW, DVD - R, DVD RW and double layer DVD.
SOLUTION 2: How to burn DVD with Windows Media Player
If you want to burn a Windows Media Player file directly to DVD or CD for archival purposes, just follow the steps below (applies to Windows Media Player 12 which is included with Windows 7).
Step 1: Run Windows Media Player by going to Start> All Programs> Windows Media Player. If Media Player is open and you are in play mode, click on the “Switch to Library” button in the upper right corner of the player.
Step 2: In the player library go to the “Burn” tab. Then click on the Options button and then click on “burn data CD or DVD”.
Step 3: Insert a blank disc into your CD or DVD burner. If the AutoPlay dialog appears, close it. If your computer has multiple CD or DVD drives, select the drive you want to use to burn the DVD.
Step 4: Find the items in the player library that you want to copy to disk. Now drag items from the details pane to the list pane to create a burning list. You can drag the item up or down in the list to change the position of the item. If you want to remove an item from the burning list, right click on the item and then click on “Remove from list”.
Step 5: Once the burning list is complete click START to burn. It will take several minutes for Windows Media Player files to burn to DVD disc.
I try then I say
Burn DVD with Windows Media Player -

























