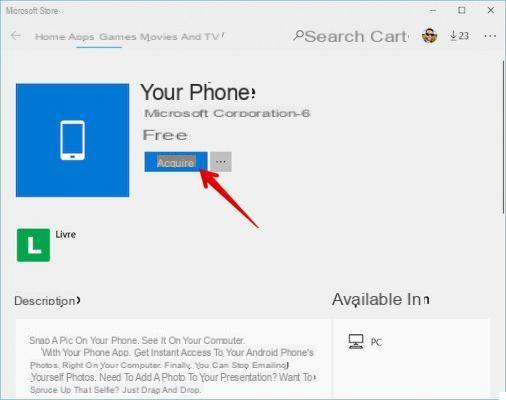
Many may not even know it, but Windows 10 (for some time) has had a function, or rather an app called "Your phone”And that allows you to connect the phone to the PC in order to manage different types of data (eg photos). Depending on the type of phone you own and connect to, you can see recent photos from your phone on your PC, view and send text messages from your PC, receive cell phone notifications directly on the Windows 10 screen, and much more. Soon it will also be possible to see the smartphone screen on the PC. This function is compatible with both devices Android and iPhone.
How does “Your Phone” work to connect phone to Windows 10 PC?
Very simple. First of all, in the Windows search bar, search for “your phone” and then click on the result obtained to open the function we need.
The following screen will open:
On the left you will have to select the type of phone you have: Android o iPhone. Then click on CONTINUED and the following window will open:
A message will appear telling you that an SMS has been invited with directions to install the app on your phone.
When you receive the SMS from Microsoft you have to click on the link to install the app on your phone and once you have opened it you have to follow the instructions of configuration. You have to accept notifications on your phone that require access to photos and other permissions. Once the configuration process is complete on your phone and PC you can start using the app Your phone to view the latest photos in your phone and send SMS from your PC.
Here is a screenshot showing, for example, viewing "recent photos" directly in Windows 10:
This feature is very useful for connecting phone to PC although still very limited. However, Microsoft is planning something bigger for this functionality. Nothing has been confirmed yet, but it is very likely that functions such as "SharedContentPhotos" (for sharing photos), "ContentTransferCopyPaste" (for transferring and copying data between phone and PC) and "ContentTransferDragDrop" (drag & drop transfer) will be added . Microsoft certainly wants to enhance the app with these file sharing features, including dropping files into the application and copying them.
Copying files between phones and PCs is by no means a revolutionary feature but if Windows implements this feature, it would make life much easier for everyone: instead of using a USB or Bluetooth cable, it will be possible to open the "my Phone" app and drop files directly into it.
Waiting for Microsoft to improve this feature if you want connect your phone to PC and manage different types of data, import and export files, uninstall and install applications directly from the PC and much more, you must necessarily rely on alternative software.
If you want to connect an Android phone to your computer, or an iOS device (iPhone), the software we recommend trying is the following:
Connect Phone to PC with dr.Fone Transfer
It is a program compatible with both Windows PCs and available in a free demo version that can be downloaded from the following buttons:
After installing and starting the program you will see this splash screen:
To access the phone's data management function from your computer, click on the box PHONE MANAGER. This screen will appear:
At this point you can proceed to connect your phone to the computer via USB cable.
After making the connection, dr Fone will detect it and give you precise directions on how to proceed. For example, in the case of an Android phone, the program will ask you to activate USB debugging on it in order to interface the computer and the phone correctly.
Once connected, you will see the name of your phone appear on the left of the program, as seen in the following image:
Finally, now you can start browsing the different types of data (Music, Photos, Videos, Contacts, SMS, Applications) and you can do the following for each of them:
- View data directly from your computer
- File transfer from computer to phone
- Export files from phone to computer
- Application management directly from your computer
- Import / Export contacts
- Creating ringtones
- Accessing Phone System Files (From Your Computer)
- and so on…


























