Need to create a PDF, from a Word document, from a PowerPoint presentation or from a combination of texts and images? Here are the best free solutions to easily convert files to PDF.
PDF (Portable Document Format) is an electronic file format originally designed by the Adobe company with a specific purpose: to preserve the layout of a document that combines text and images - fonts, layout. shape, columns, etc. - as produced by its author, regardless of the software, operating system and device used to print or display it. Deal ! A PDF appears - almost always - identically regardless of the computer or device on which it is displayed, whether with Windows, macOS, Linux, an Android smartphone or tablet, an iPhone or an iPad .
The PDF format is so efficient that it has become the standard for exchanging documents around the world, to the point of being adopted as an international ISO standard in 2008. It is used by printing professionals as well - all books, newspapers and magazines are printed from PDF - only in companies, administrations and individuals, especially for exchanging documents via the Internet.
Even if it is still possible to download and use for free the Adobe Acrobat Reader DC PDF reader, which remains the benchmark, or one of its free competitors, all current devices allow you to easily view a PDF document without anything. have to install, as they include the necessary tools and functions as standard. On the other hand, many users are wondering how to create a PDF. And for good reason: there is not one but several ways to do it!
Why create a PDF?
It is useful to be able to create - more exactly, to be able to generate - a file in PDF format in many situations. Here are the most common.
- You want to create and distribute an electronic document that will be readable by everyone, including if it is a form in which certain fields will have to be completed by the user, without worrying about whether people have or not the application you used to create the document.
- You must provide a printer with a file that exactly matches what you created in your page layout or design application, for printing a brochure, flyer, poster, work of any type.
- You want to take advantage of the advanced business functions of PDFs such as document locking or electronic signature.
- You want to scan an important or official paper document, either to keep a digital copy in your hard disk archives, or to e-mail this document in PDF format that an organization requests from you.
How to create a PDF?
Although Adobe offers a paid application, Adobe Acrobat DC, to create a PDF document from scratch (or rework existing ones to make them interactive, for example), more often than not, you open a document already created in a sound application. choice (Word, PowerPoint ...), then it is converted for free into PDF.
If the application offers PDF among its recording formats, so much the better. But even if it does not provide for it, it is still possible to produce a PDF by printing the result with a special virtual printer, which generates the PDF file for you.
So here are some possible ways to create PDF on computer:
- Using office applications like Word, Excel, LibreOffice and many others, or applications from Computer-assisted publications ou PAO (including InDesign, QuarkXpress, Scribus ...) which allow you to create a document composed of text and images, then theSave as, or theExport in PDF format.
- By using any of your applications (including those just mentioned), as long as it offers youPrint your documents. Even if no printer is connected to the computer, at the time of the printing request, you just have to choose a "virtual" printer which will create a PDF file on your hard disk. Windows 10 offers it to you automatically.
- By scanning a paper document or a photo with your multifunction printer and requesting the creation of a PDF.
- By using a free online service, to which you send an existing document to be converted: you download in return the corresponding PDF file.
- By creating a PDF document from scratch with the specialized and paid software Adobe Acrobat DC or one of its competitors.
Note that these methods do not only apply to Windows, they almost all have an equivalent on Mac, Linux, smartphones and touch tablets.
How to convert Word file to PDF for free?
There are several ways to convert a Word file to PDF, whether or not Microsoft's word processor is installed on your computer.
Convert Word Document to PDF Format
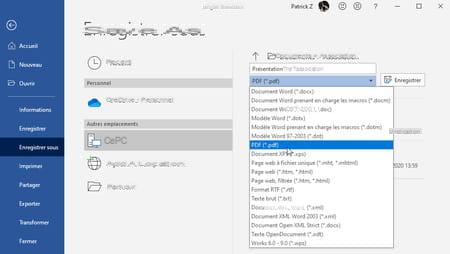
- If Word is installed on your computer, open the Word document (.doc, .docx), or any other Word readable file, that you want to convert.
- Click on File then Save as.
- Optionally modify the name of the PDF document to generate.
- Select PDF (* .pdf) from the drop-down list of file formats.
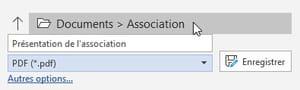
- To indicate another folder to save the PDF, click on the name of the current folder to open the explorer window.
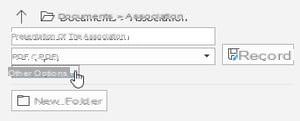
- To access the PDF options, click Other options…
- In the save window, when the PDF type is selected, two options allow you to specify whether you prefer PDF optimization Standard (with a good quality for the images) or an optimization to obtain a Minimum size (for an online publication, for example, with slightly more pixelated images but a less burdensome PDF to download).
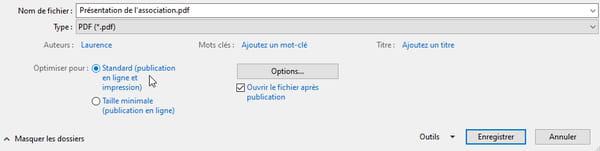
- The button Options ... gives access to other parameters, for example adding a password to be able to read the PDF document (choice Encrypt the document...).
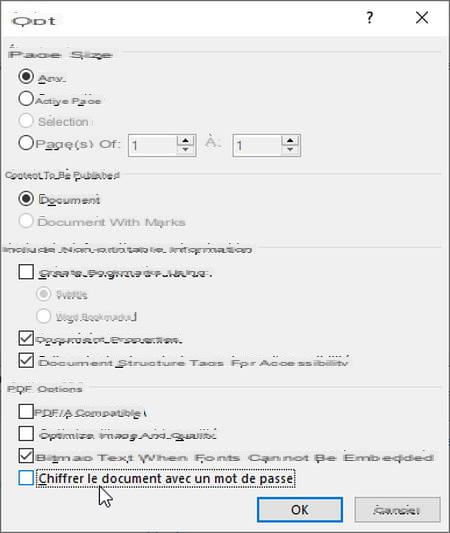
- If you want to check the layout of the PDF as soon as it is created, back in the save window, check the box. Open file after publication. It will open in your usual PDF reader.
- Press the button Save to confirm the creation of the PDF.
Other quick methods to create PDFs with Word
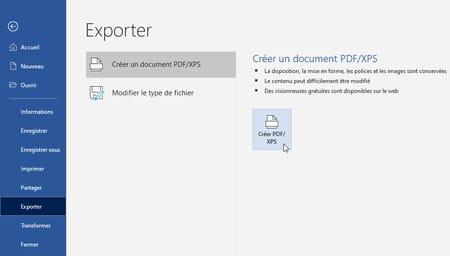
- With newer versions of Word, the command File, Export gives you access to the same options as the Save as function above, to Create PDF document.
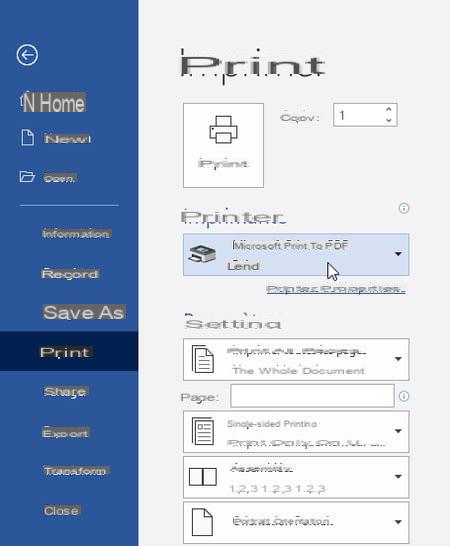
- Windows 10 allows any application capable of printing its documents (and therefore Word) to convert them into PDF files by choosing the printer Microsoft Print to PDF, as explained here. Try this method if the Save As (or Export) function does not produce a satisfactory PDF file.
- If you have installed an application specializing in PDF management, such as PDFCreator: it is supplied with a PDF printer driver which allows you, in Word, to launch the command File, Print and choose the printer PDFCreator. This method, detailed here, can be useful to take advantage of PDFCreator's options, for example to print several Word documents in succession and merge them into a single PDF file.
Convert Word File to PDF Online
There are dozens of websites for converting Word documents to PDF file: smallpdf.com, PDF2Go, Conv2pdf.com, etc. Their strengths: you don't need to have Word or install anything on your computer, they take care of everything and you get the result in seconds. Free if you only carry out a few operations per day, these services are not limited to Word format and offer many options for converting and / or manipulating PDFs. Demonstration with smallpdf.com.
Do you work on confidential documents? It might be better to avoid going through an online service, and therefore favor a method that works offline: convert the document with Word if you have it, or use the free LibreOffice office suite (which reads Word files very well ) as explained here.
- In your Internet browser, for example go to smallpdf.com.
- Click on Word in PDF.
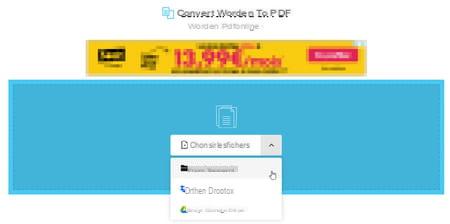
- To select the Word document (.doc or .docx) on your hard drive, click Choose files (one document at a time for the free version, otherwise press the key Ctrl to select several). You can also pick up a file kept in your DropBox or Google Drive online storage, or grab a Word doc in Windows File Explorer and drop it on this web page, anywhere in the area. blue.
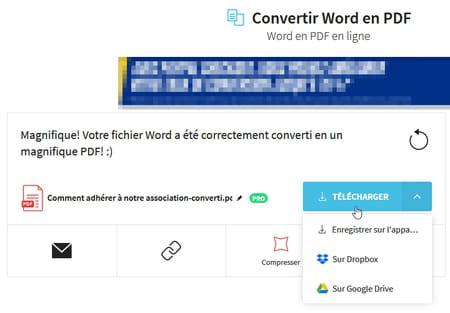
- Word file is converted in seconds. Click on Download to retrieve it on your hard drive, or on the chevron next to it to save it in your DropBox or Google Drive online storage space.
How to convert Excel and PowerPoint files to PDF?
Like Word, the other applications of the Microsoft Office office suite have mastered the PDF format. Excel spreadsheet software and PowerPoint slideshow software are well-versed in generating PDFs from their documents.

- In Excel or PowerPoint, open the document you are interested in and click File, Save As.
- Select format PDF (* .pdf) in the list.
- Click just below on Other options if you want to configure more finely the creation of the PDF.
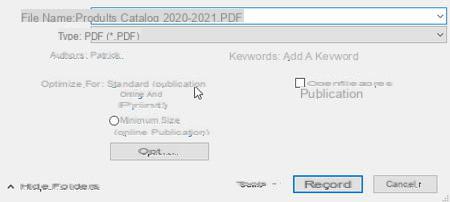
- Optimization Standard compresses images less than an optimization Minimum size, the PDF file will therefore be larger, but the images less pixelated.
- Modify if necessary the name of the PDF to generate and the recording folder, then press the button. Save.
- Excel and PowerPoint also offer the command File, Export, Create a PDF document, which has the same options as File, Save As.
- Excel and PowerPoint can also "print" the open document to generate a PDF file. Start the command File, Print and select the printer Microsoft Print to PDF if you are working under Windows 10, or another PDF printer driver, for example PDFCreator if you have it installed. Name the PDF file to generate when prompted by the application.
- If you don't have Excel or PowerPoint on your computer, you can either install the free LibreOffice office suite, which reads files created with Word, Excel, and PowerPoint and can convert them to PDF, or use an online service to convert for free. PDF Microsoft Office documents without having to install anything on your PC.
How to create PDF with Windows 10?
You might not know it, but Windows 10 can convert any printable document to PDF. Indeed, by taking up the principle of utilities such as the famous PDFCreator, Microsoft has integrated into its operating system a "virtual" printer called Microsoft Print to PDF able to transform a document into a PDF file instead of printing it on paper. And this function is all the easier to use when it is integrated into the system - and because it is free, of course!
In practice, you can use this function in two ways: either from the software that was used to create the document - a word processor or a graphics program, for example - even if it does not offer saving in the format. PDF, provided that it offers a printing function; either directly from Windows Explorer, without even opening an application.
Obviously, but it is better to say it clearly, it is not necessary to have a real printer in your home to "print" to a PDF file. Just simulate printing through the Microsoft Print to PDF virtual printer to recover a file in PDF format. If you have a version of Windows earlier than Windows 10 and / or if you have installed another PDF printer driver, such as PDFCreator, for more options, print with this other PDF printer driver instead.
Create PDF with Windows Application
With the Microsoft Print to PDF virtual printer, you can generate a PDF from any application as long as it includes a command like File> Print. For example, you can convert a web page to PDF for easier viewing offline. Thanks to his command Print, your Internet browser (Google Chrome, Firefox, Safari, Edge, Internet Explorer ...) can thus convert a long Web page into a PDF document comprising several pages in A4 format - printing has never been the strong point of browsers , the layout is sometimes a little upset, even disappointing, but the PDF format is not in question.
- In your application, after creating a document, save it in the usual format offered by the application to keep the original file, which you can more easily edit later. If the document already exists, simply open it in the app. If it's a web page, view it in your usual browser.
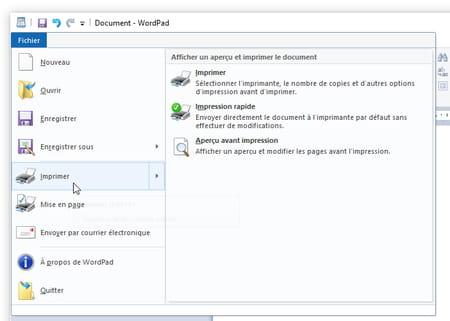
- Start the command File> Print of your application or click on the icon Print if it exists.
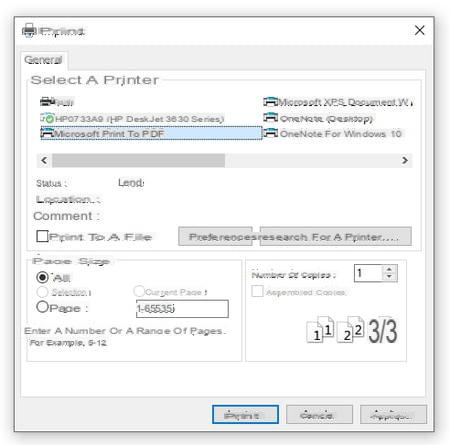
- The print window opens, its presentation varies according to the applications. But all show you the list of installed printers, select the one called Microsoft Print to PDF ( PDFCreator if you have it installed for example).
- Check if the other printing options are suitable for you and press the button. Print.
- A window opens to allow you to specify the PDF file name that will be generated and the dossier in which it will be saved.
- After "printing" and therefore generating the PDF file, go to the folder and double-click on the PDF document to check its layout.
- The PDF document opens either in your Internet browser (because all recent browsers can display PDF files), or in the free Adobe Acrobat Reader DC application if you have it installed, or in another application installed by you. and able to display PDFs.
Convert a file to PDF with File Explorer
This method is especially useful if you want to quickly convert dozens of documents (for example Word documents or documents created with LibreOffice) into as many PDF files. Otherwise, choose the classic printing method in your application.
To produce PDFs, even if you do not need to open the application that was used to create the original documents yourself, an application capable of opening and printing them must of course be installed in Windows (to convert InDesign files to PDF, for example, you need the InDesign application or an app that can read its files). If you do not have the application that was used to create the document, refer to the method presented later on Create a PDF with a free online service.
In the following method, the first and last steps (change the default Windows printer) are superfluous for some file formats, but mandatory for others. We give you the generic method that always works.
- See you in the menu Start> Settings> Printers and keep in mind the name of the currently selected printer Default (to be able to return to the initial situation later). Then click on Microsoft Print to PDF (or PDFCreator or other, depending on the PDF driver installed), then click Manage, And then Define by default.
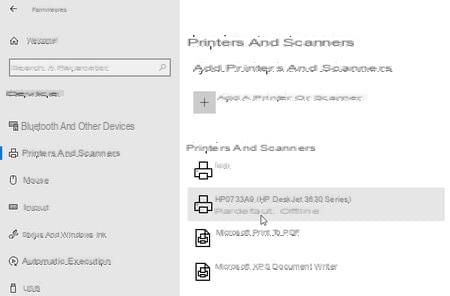
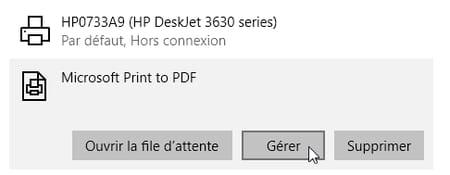
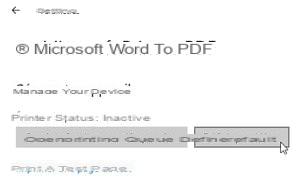
- With the File Explorer Windows 10, navigate to the folder that interests you and select one or more documents. Press the key Ctrl while clicking on files (eg Word documents) to multi-select. Note that not all files will be merged into a single PDF: Windows will create as many PDFs as there are selected files.
- Right-click on one of the selected files and from the context menu select Print.
- Navigate the dossier where must be created the PDF file then name this file. You will need to provide a PDF name for each initially selected file.
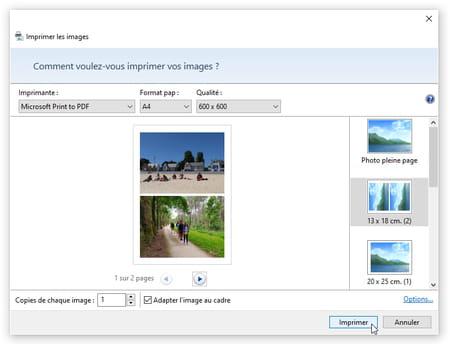
- If you've selected any images in File Explorer, when you ask to print them, Windows 10 should display a window that lets you "print" them all into a single PDF file. Check that the printer Microsoft Print to PDF (or another PDF driver) is well chosen and click on a presentation in the right column before pressing the button Print.
- Once all your PDFs have been generated, go back to the initial situation: go to the menu Start> Settings> Printers and click on the name of the "Default" printer that you noted in step 1, press its button Manage then the button Define by default.
How to create PDF with LibreOffice?
The LibreOffice office suite has more than one trick up its sleeve: it is open and free, in French, regularly updated, and even if its functions are not always as extensive as those of Microsoft Office, it is quite capable of producing professional quality documents. It also knows how to convert documents to PDF format with many options, and even offers the possibility of creating PDF forms that the user can fill out on their computer or smartphone.
Last asset: she reads and writes Word, Excel and PowerPoint documents. Even if Microsoft office applications are not installed on your computer, after installing LibreOffice, you can therefore open a Word or PowerPoint document in LibreOffice to convert it to PDF; if your documents are confidential, it seems safer to us than going through a free online PDF converter service.
- In LibreOffice, via the File menu, Open, open the document to convert. It can be a document created with LibreOffice or with Word, Excel, PowerPoint… many office file formats are accepted.
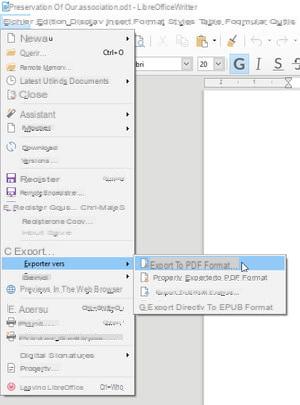
- Start the command File, Export to, Export to PDF.
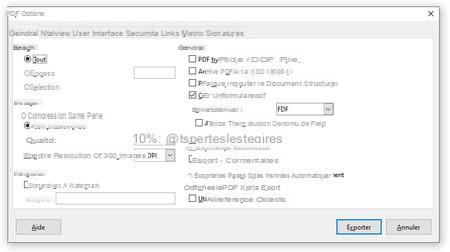
- The window presents all the options, grouped by categories in tabs. The tab General allows, for example, to reduce the quality of the images, to obtain a less heavy PDF, therefore easier to distribute online or by email. The tab Safety will be used, if necessary, to protect the PDF by password.
- Press the button Export, indicate a name and a folder… the PDF document is created.
How to convert a file to PDF with a free online service?
Many online services - such as smallpdf.com, PDF2Go, Conv2pdf.com - allow you to convert various document formats to PDF files for free, but also to merge PDFs, split, compress, transform into Word documents, etc. Most often, only a few operations are offered per day (and the size of the original file or the generated PDF is sometimes limited), regular use involving payment for the online service.
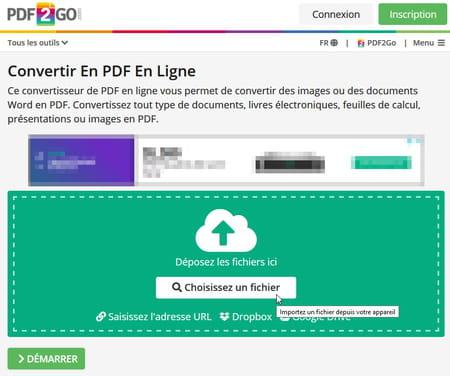
These services are very convenient because they do not require the installation of any application on your computer. You don't need to own Word or PowerPoint app to convert Word text or PowerPoint presentation to PDF file.
All of these services promise you that they will delete the documents they process for you from their servers. But to convert confidential documents, it still seems safer to use an application to install on your computer (the LibreOffice office suite, for example, which reads documents created with Word, Excel and PowerPoint and can convert them into PDF) rather than sending your files to the web ...
Here is, for example, how to convert Office documents (Word, Excel, PowerPoint) or images with the online service Smallpdf.
- In your browser, go to smallpdf.com.
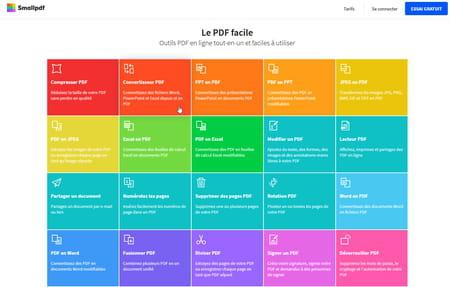
- Among all the options offered, click for example on PDF converter.
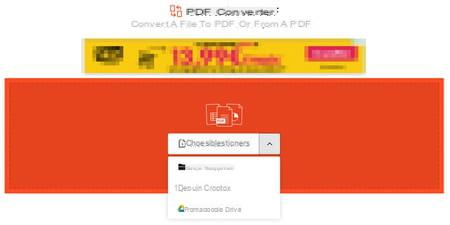
- Click on Choose files. Select a file from your hard drive or from your Google Drive or DropBox online storage. It can in particular be a Word, Excel or PowerPoint document (.doc, .docx, .xls, .ppt ...) or a JPG or PNG image. The selection of several files is only possible with the paid version of the online service.
- You can also grab a document from theWindows File Explorer and drag it to the orange area of this web page, next to the Choose Files button.
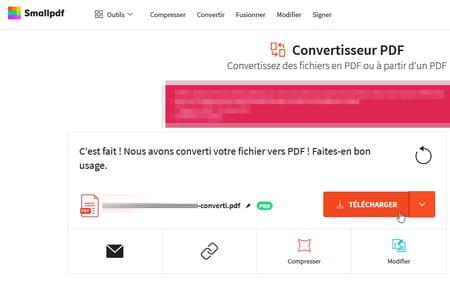
- As soon as the file is selected, it is converted to PDF in a few seconds. Press the button Download to retrieve the document from your hard drive or send it to your DropBox or Google Drive online storage.
How to create PDF with PDFCreator?
PDFCreator, a free application in French, comes with a virtual printer driver to produce PDFs from any application capable of printing a document. This driver works like the Microsoft Print to PDF driver in Windows 10 but gives you more options.
Attention, there are two applications named PDFCreator, we are talking about the one edited by pdfforge. Download it for example on our site. During the installation of PDFCreator, decline (button Decline) the installation of optional applications (AdBlock, McAfee Web Advisor ...) or any other software that would not be useful to you. The joint installation of the partially free PDF Architect application, from the same editor as PDFCreator, is therefore not imperative (it offers you some free functions including deleting pages in a PDF document, for example, and many other functions. in paid version, so it's up to you). To avoid installing PDF Architect, click on the cogwheel during the PDFCreator installation procedure. You can also install it to test the application then, if it is not useful to you, uninstall it via the usual Windows procedure, while keeping PDFCreator.
- In your application (Word, Excel, LibreOffice, Chrome or Firefox browser ...), run the command File> Print or click on the icon Print if it exists.
- Choose the called printer PDFCreator then press the button Print.
- The window of PDFCreator opens. To generate a PDF quickly, leave the called profile selected. .
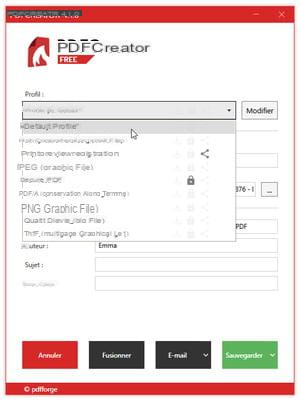
- If you want to password protect the PDF, select the profile Secure PDF. When you press the button Save, you will be asked to possibly specify a password to modify the PDF and another to view it.
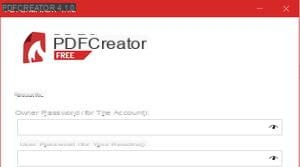
- Specify the PDF file name that will be generated, and select a folder (repertoire) where to save it.
- Press the button Save. After generating the PDF, close the PDFCreator window by pressing the OK button.
- Note that if you do not press the Save but if you keep this PDFCreator window open and return to any application to start a new print with the PDFCreator printer driver, this second print is added to the first in PDFCreator, so you can merge the two documents (or more ) into a single PDF file.
You can also launch the PDFCreator application to convert documents to PDF, but an application capable of reading and printing this document must be installed on the computer.
- Double click on the icon PDFCreator on the Windows desktop or click the start menu and search for the app PDFCreator in the list.
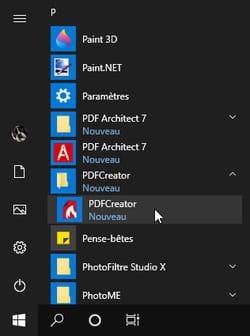
- Click on the button Choose a file to convert and select one or more files to convert to PDF (press the Ctrl while clicking on the files to make a multiple selection), or in theFile Explorer Windows, grab a document with the mouse and drag it onto the PDFCreator window.
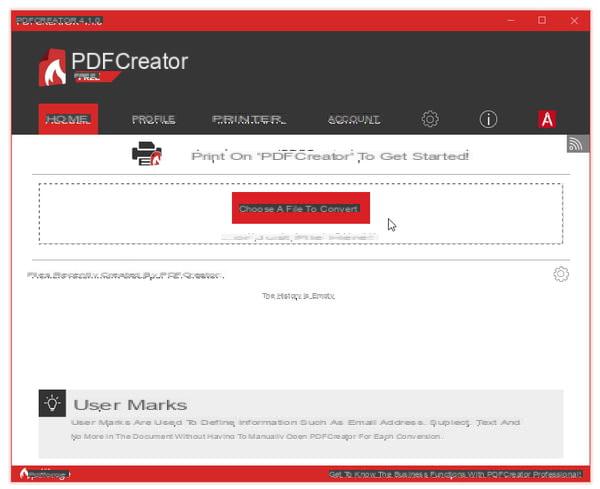
- Select profile or, if you want to password protect the PDF, select the profile Secure PDF. If necessary, create your own profiles in the tab of the same name.
- Specify the PDF file name that will be generated, select a folder (repertoire) where to save it, and press the Save.
How to scan a document to create a PDF?
A USB or Wi-Fi printer is connected to your computer? It is surely a multifunction model, which combines the functions of printer and scanner, to scan paper documents. Demonstration with an HP model, but the options are comparable regardless of the brand of your multifunction printer, Canon or Epson for example.
Unless your scanning application includes an optical character recognition (OCR) function, the pages of the PDF will be scanned in image format, as if it were a photo: it will therefore not be not possible to select and copy / paste text in PDF.
- Turn on your multifunction printer.
- Launch the application provided by the manufacturer - it installs when you install the printer driver.
- Place a first paper document on the scanner glass.
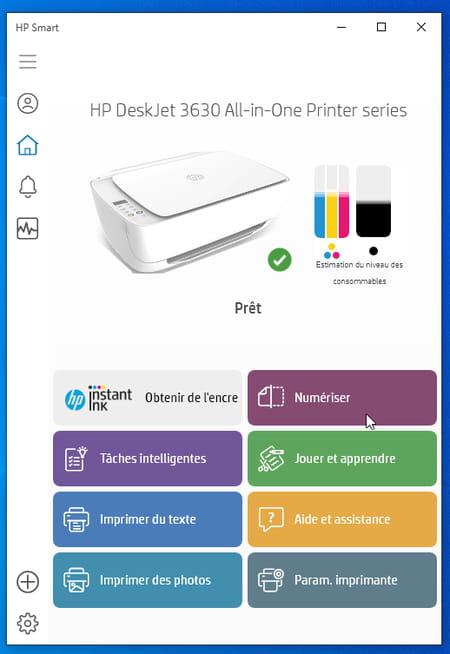
- Click on the section Digitize.
- Confirm that the scanning options are suitable for you, then press the button. Digitize to start the scan.
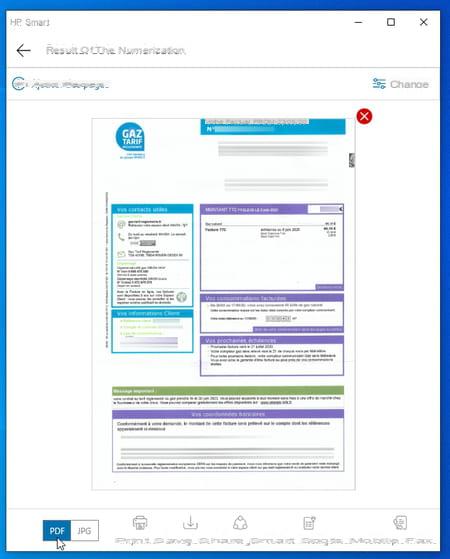
- Access the options for Edit the document that has just been scanned: crop or straighten the result, adjust the contrast and brightness, etc.
- If the paper document is double-sided or has several pages, press the Add pages to scan them as well.
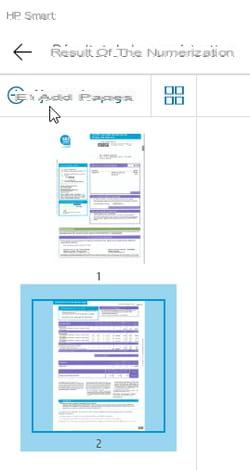
- When all the pages are scanned, verify that the final result will be converted to PDF Format and press the button Save.
- Open the scanner cover and retrieve the last scanned document ... it is forgotten every other time on the glass!


























