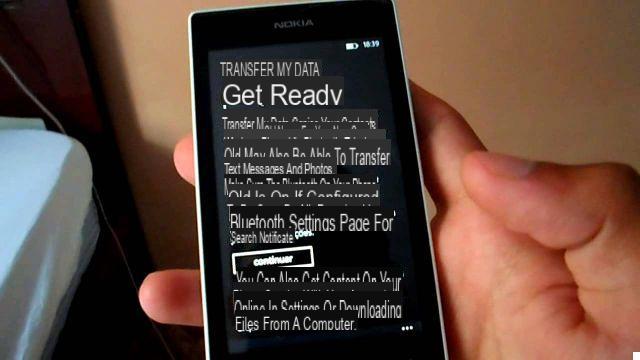
copy contacts Windows Phone (Lumia) on your computer There are essentially two ways: the first is that which makes use of a specific app to be installed on the device and which then allows the export of various data (including contacts) and the other is based on the OneDrive service. Let's see how both methods work.
Method 1. Copy Lumia contacts to Computer via Contacts + Message Backup app
From your Nokia Lumia (or any other Windows Phone device) download the app Contacts + Message Backup. This is an app that once installed is not visible together with the other apps but appears under the menu Settings. With this app you can copy Windows Phone contacts to the SD Card in VCF (vCard) format and then from the SD card you can also copy them to your computer.
Once you go to Settings click on "Contacts + Message Backup"And this window will open:
Click on BACKUP and then select the SD card as the destination to save all contacts in VCF format. In addition to contacts, you can also backup SMS. Once this copy has been made, connect the Lumia to the PC and then access the disks connected to the computer where you will also see the one related to the Windows Phone device. Click on it and you will see
Finally click on SD Card to access the files saved in the SD card and here you will also find the VCF file of the contacts created previously.
Method 2. Copy Lumia Contacts to Computer via OneDrive / Outlook.com
OneDrive is the (free) Cloud service offered by Microsoft and which by default is also found in Windows Phone devices (Nokia Lumia). Through OneDrive it is possible to export all the contacts from the device to it and once they are present on OneDrive they are downloadable on PC and Mac.
First create a Microsoft account (if you don't have one). You can create an account at http://www.outlook.com/
Then, from your Lumia go to Settings, select the option "email and account"And then click on"Add an account". This will associate your Microsoft account with your WindowsPhone mobile
Then click on "Outlook.com " and enter your email address and password to log in.
After logging in, a window will open asking you whether to backup your data to OneDrive. Click on "YES":
After making this backup log in to Outlook.com and click on the icon with i colored squares che si trova in alto a sinistra e seleciona la voce PEOPLE give the menu to compare.
On the page that opens, click on the button at the top Manage and select the item Export Contacts. On your computer, the contacts will be saved in a CSV format file.
That's it!
After logging in, a window will open asking you whether to backup your data to OneDrive. Click on "YES":
I don't see this question
Thanks, very helpful


























