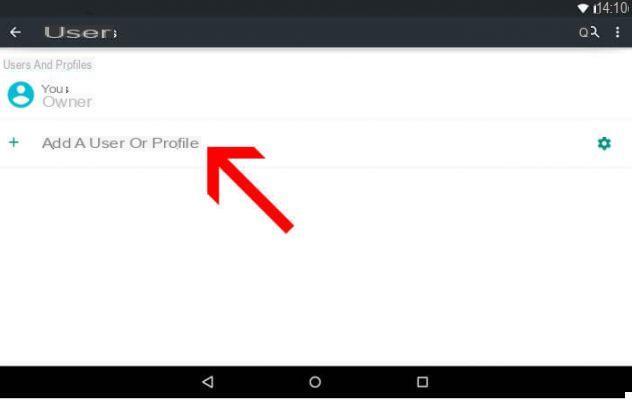
The tablet has settled in Spanish homes, gradually replacing the family computer. So how do you offer each member of the family a personal space on the slate? There are now possibilities to partition data by creating user accounts, as well as parental control settings to protect your dear darlings from certain content. So here is a step-by-step that explains how to configure different profiles on your Android tablet (from version 4.2) - iOS being a bad student by not allowing the installation of such a system -, thus just a few ways to set up parental controls.
This tutorial is applicable to tablets as well as smartphones, the OS being the same in the vast majority of cases on these two types of terminals.
On an Android tablet (4.2 and above)
Create profiles
On your tablet, go to the settings and Users. Tap on Add user or profile.
You can then choose to create either a new User a Limited profile. The first offers all the functionalities of a classic account, the applications and files being specific to the account used. The second makes it possible to limit access to certain applications; rather, it is intended for young children.
Whichever you choose, you will be asked, if you haven't already, to choose a master account lockout mode. Press on Set screen lock, then choose the unlock method you want.
If you have created a Limited profile, you can manage its access to the applications installed on the main account. By switching the button to the right of each application to Yes, users of the limited profile will be able to access it.
Set up parental controls
Access to the Play Store being impossible from a limited profile, you can opt for a User account, which is more open. You can, however, limit the apps that can be downloaded from the Google store. To be sure that you have control over this point, you will need to log into your account or create one for your child; the second solution being more durable, unless you want it to also see your emails, Google Drive documents and other services linked to a Google account.
You can set certain limits on applications that can be downloaded from the Play Store by going to the Parameters of it. In User controls, go to Content filtering. You can define 5 stages of filtering there; namely that Strict is the least restrictive and All is the most limiting ... not necessarily obvious at first!
Another option to take into account, that ofRequire authentication for purchases, which does not allow any purchase without the password having been entered.
On an iOS tablet
Set up restrictions
On an iPad, there are no profiles. Fortunately, there are still some options to set up device control. To avoid unpleasant surprises on the App Store, you can turn off in-app purchases. To do this, go to Settings, General and Restrictions.
touch Activate restrictions. You are immediately prompted to enter a password. This is specific to restrictions and must be different as far as possible from that used for locking the device; the latter can be quickly discovered by children.
Once the restrictions are activated, you have access to a list of applications that you can restrict. For example, you can choose not to allow Safari or the iTunes Store to be opened. You can also turn off In-App Purchases, as well as adding and removing apps.
If you want to leave the option to download content from the App Store or iTunes, you can still filter it. For each type of content, you have the choice to deactivate purchases that do not correspond to the user's age group.
Also on iOS, you can request that the password be required for any purchase or download. Just set the option to at once.
Activate guided access
Function Guided access is in Settings, General, Reduced mobility. It allows you to limit the use of the iPad to a chosen application, while being able to limit the time of use.
Once activated, open the app you want to be the only one usable and press the button 3 times Home of the device. This opens a menu that allows you to disable the physical keys of the iPad, the touch functions or to set up a countdown to limit the time of use.
To launch guided access mode, tap Start at the top right of the screen. You are then asked to enter a password which will be necessary to exit this mode, after pressing the button 3 times again. Home.
We will soon discuss, in another tutorial, tablets under Windows 8.1, together with PCs that share the same OS.


























