If you're bored of Zoom, Skype, and other Teams, try Discord, a free online chat platform that lets you create virtual rooms to communicate by text, voice, or even video.
The confinement was an opportunity for many to use new communication techniques, in particular videoconferencing. And alongside the already popular solutions like the essential Skype and WhatsApp, several services have emerged, such as the now famous Zoom, which has achieved worldwide notoriety in the space of a few weeks. But other more confidential solutions have also grown in popularity. This is particularly the case with Discord, a platform originally intended for players, and which has strengths that can appeal to a much larger audience.
What is Discord?
Initially presenting itself as a VoIP solution - that is to say voice over the Internet -, Discord allows you to chat in writing - with text messages - or orally via servers, private or public. Being able to host several thematic virtual rooms, these servers were initially designed to bring together teams of players and allow them to coordinate during online games. But nothing prevents extending their use to other types of groups - friends, families, colleagues, classes of students, etc. -, the number of people registered on the same server being virtually unlimited.
In addition to text and voice chats, you can live share images or screens - but not files, as Zoom or Google Meet offers, for example - and send private messages to other participants, which is very convenient. . Above all, Discord allows video meetings for up to 50 participants. It is even possible to chat with a group of friends - 10 at most - without having to join a server. Finally, users who are somewhat familiar with the tool can also host several discussion areas on their own server. All for free!
What's more, Discord can be accessed in a variety of ways, with a web browser, an app for Windows, macOS, or Linux, or a mobile app for iOS and Android. You just need to create an account to benefit from it. Be careful, however, the interface is not always well translated into French and there are expressions and commands in English here and there. Nothing prohibitive, even for non-English speakers!
How to create a Discord account with a web browser?
- With your web browser, go to the Discord site.
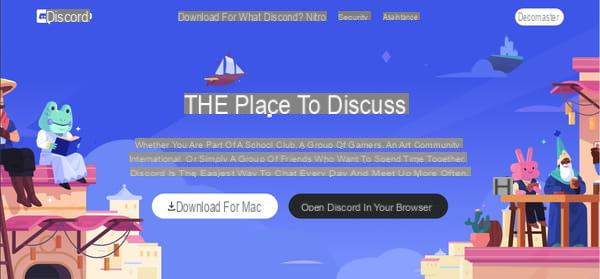
-
Scroll down to the bottom of the page and click on the blue button, on the right, I'm registering.
-
The account creation page is displayed. Enter an e-mail, a username and a password in the fields provided. Keep in mind that the username is visible to your contacts. This can be your player name, but also your first or last name if you're joining Discord on a more professional basis.
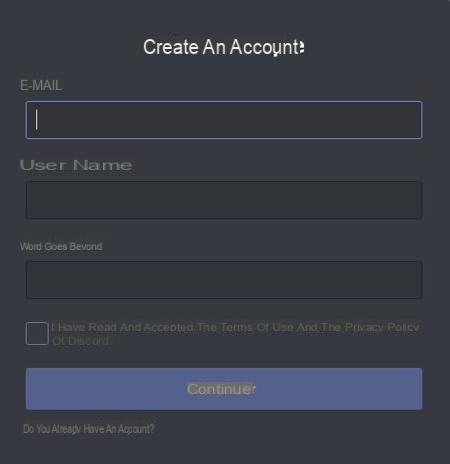
- Check the box I have read and accept the conditions ...
- Click on go on to validate this step.
- You will receive a message asking you to validate your email address. Open your email inbox and click Verify email address in the received message.
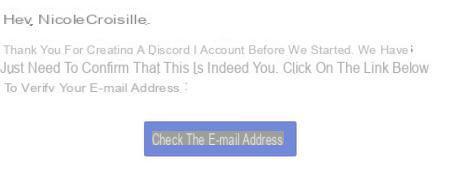
- This action opens a verification page on the Discord site. Check the box I am not a robot.
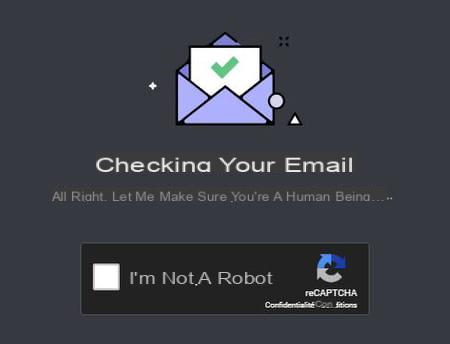
-
Then click Continue to Discord.
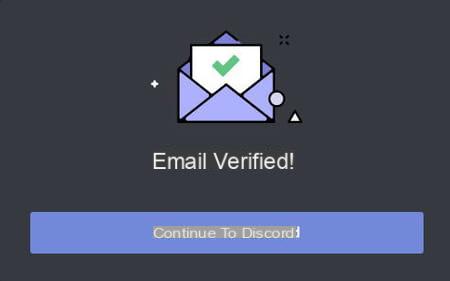
-
When you first connect to the site, Discord offers you several options to create your first server (Create your first server). You can click on Create My Own to create your own server, but if you are not yet familiar with the platform, it is best to start with a simpler approach. Click on the cross at the top right to close the window.
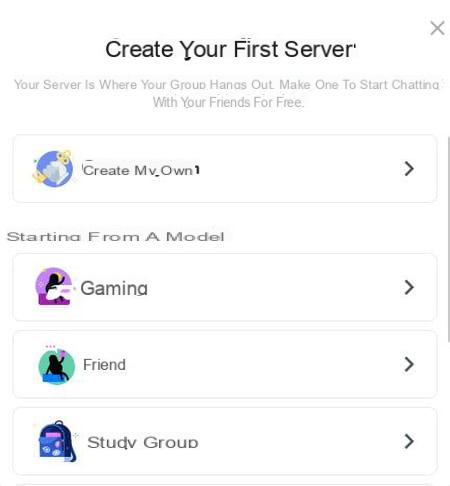
-
You are now on the Discord home page. The first step is finished, and you will be able to start using the service.
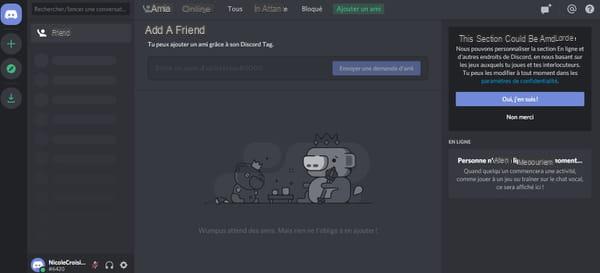
How to know your Discord Tag?
On Discord, each correspondent is identified by a code - the Discord Tag - allowing contact to be made, much like a phone number. It is important to know your tag as well as that of your friends; the Discord Tag is your username followed by a series of four numbers. The set is in the form MyPseudo # 1234.
- To check your Discord Tag, click on the toothed wheel at the bottom of the right column, next to your nickname. On hover, the User Parameters window appears.
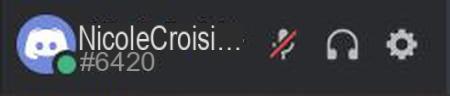
-
In the My Account section, you can see your username reminder, as well as the email address linked to your Discord account.
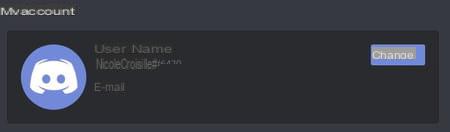
-
Click on the button shaped like a cross at the top right to exit the menu.
How do I add a friend on Discord?
-
You can easily contact a friend on Discord using their tag.
-
On the Discord home page, once signed in to your account, click the tab Friends.
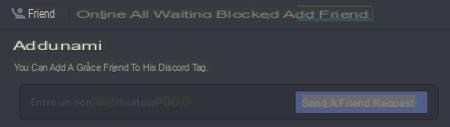
-
In the Add a friend section, indicate the Discord Tag of your contact in the space provided, then click on Send a friend request.
-
Once your friend accepts the add request, their profile will appear in the right column. You can now interact with him, for example by sending him a private message.
-
To do this, click on its name. A dialogue window opens.
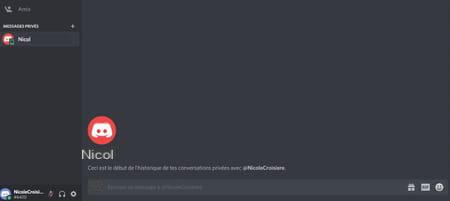
How to open a server on Discord?
To easily bring friends, coworkers, or any other group of people together, it's best to create your own server on Discord.
- On the Discord home page, click the icon + at the top of the left column. On hover, the Add a server window appears.
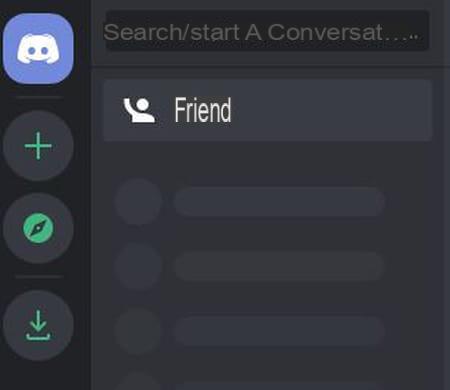
-
Click on Create a server in the dialog.
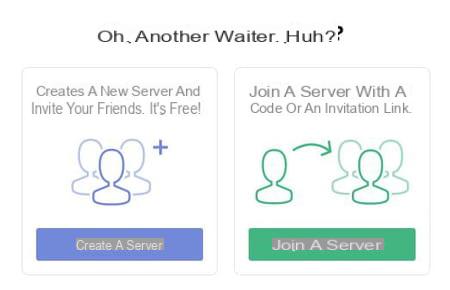
-
The name of your server is chosen by default according to your Discord Tag. You can change it by clicking in the text box. You can also download an image by clicking on icon on the right. Then click on Create to validate.
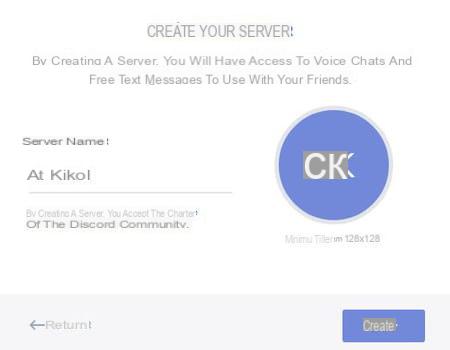
-
When creating the server, Discord automatically offers you to invite new friends, and reminds you of the invite link if you want to share it with contacts. Click on the Copy button to copy it to the Clipboard before pasting it in an email, for example. Then close the window by clicking on the cross to the right of the dialog window.
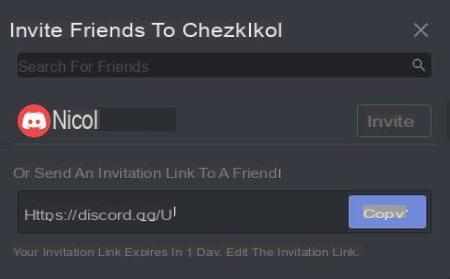
-
You are now on your own server. By default, you are in the main lounge, which is a text chat room. You can send a first message to all members in the Send message to #general area.
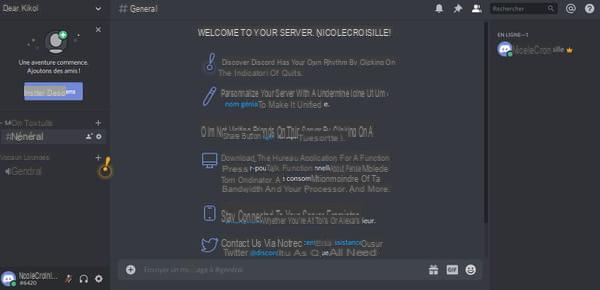
The confinement was an opportunity for many to use new communication techniques, in particular videoconferencing. And besides the already popular solutions such as the essential Skype and WhatsApp, several services have ...
I manage my push subscriptions
Discord
- Create a discord account
- Is it possible to be logged into multiple Discord accounts on the same PC? [resolved]> Forum - Internet / Social networks
- How to find the account creation date
- How to have 2 user accounts on the same iPhone app? > Forum - iPhone
- Double discord account problem> Forum - Messaging
- Someone has created a Coptic discord with my email address> Forum - Internet / Social networks
- Make Video Calls with Discord


























