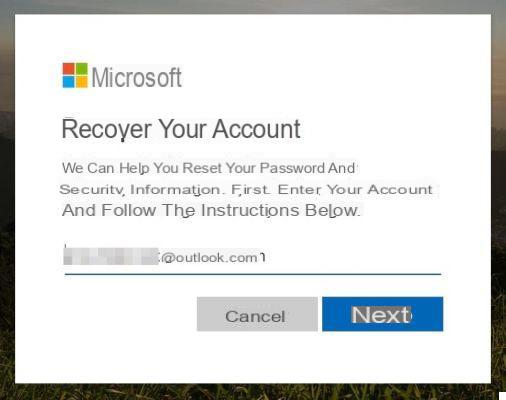
Have you forgotten or lost your Windows password and can't log into your PC?
It happens to many users every day. Creating a password to prevent unauthorized access to your computer is definitely a security. Many make sure that the password is automatically remembered by the computer and then just click to log into the PC. However, what happened to many could happen, and that is that after doing a cleaning job on the PC, the password is no longer remembered automatically and therefore you have to enter it manually. Is there a way to solve the "forgotten administrator password for windows"?
The answer is YES, but you need a password recovery (or password reset) tool for Windows systems.
Even if you are unable to log into the Windows operating system and log into the computer, it is still possible to recover the forgotten password. Generally, a password recovery tool for Windows doubles as a startup disk, which allows you to log into your computer system and then recover your forgotten password.
Here are two excellent software solutions to recover the Windows password.
# 1. Password Recovery Bundle
Password Recovery Bundle is a software designed to recover forgotten passwords not only for logging into Windows but also for opening files and documents of various formats. Here are the simple steps to follow to recover, or rather to remove the Windows password with this program.
Download the trial version program from the following link:
Open the program and from the main screen select the "Windows Password Recovery" function
The program will first ask you to insert a blank CD / DVD disc or USB stick. Connect the device you want and then click on BURN to start creating the recovery disk, useful for accessing the Windows system and removing the password that is blocking you.
After creating the recovery disk, restart your PC and immediately press F2, F12 or F8 to enter BIOS mode. From here you can set the disk (cd or usb) connected to the computer as the main drive from which to start Windows 10
If you have a Windows 10 PC HP read how to access and configure BIOS on HP
If you have a Windows 10 PC ASUS read how to access and configure BIOS on ASUS
If you have a Windows 10 PC SONY VAIO read how to access and configure BIOS on SONY
If you have a Windows 10 PC LENOVO read how to access and configure BIOS on LENOVO
In the case of Windows 10 PCs ACER just click immediately on F2 when the computer starts to open the BIOS window and from here use the arrow keys to set the boot disk as the first disk to be read.
After setting the disk as the boot master drive, restart your computer again. Upon restart, the following program screen will appear:
Select the system Windows you want to remove the password from and select the account.
Finally click on Reset Password and then REBOOT to restart Windows.
After rebooting you will notice that Windows will boot WITHOUT asking you for a password anymore. Mission accomplished!
#2. Windows Boot Genius
Another software we recommend using is Windows Boot Genius. It is able to log into your computer and allow you to reset your password, canceling the forgotten one. This program is fully compatible with Windows 10 / 8.1 / 8/7 / Vista and XP. Here is the download / purchase link for the program. To proceed with the installation and use of the software, it is essential to enter the serial code obtained by purchasing the program license.
After running Boot Genius on your computer, the program interface will appear as follows. Insert the CD or USB into your computer and follow the instructions to create the startup disk. The creation will take place with just one click and in a few seconds.
If you don't have a burner on your computer, you can choose to create a USB stick.
Once the boot disk or USB is created, log into your computer, the one on which you have lost or forgotten your Windows password.
Start your computer and press F12 in the startup window to access the Boot Device menu. From here select USB or CDROM Drive and hit Enter to confirm. Restart the computer which this time will read the created recovery disc and the Boot Genius program screen will automatically appear.
Now you can proceed with resetting and resetting the Windows password.
Click from the program on "Password & Key Finder" and then access the "Admin Password Reset". Here you can reset the Windows password and restarting the computer you can safely enter without having to enter any password.
Forgot Windows password? Here is the solution -


























