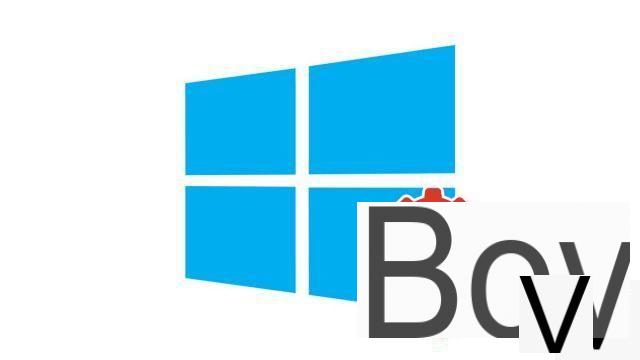
Viewing your documents on Windows 10 can be a challenge depending on how you save your files on your PC. We thus offer you several techniques allowing you to find your documents.
Your computer is a very useful medium for saving all kinds of documents: PDF or Word files, photos, videos, music and much more. But between the different storage spaces, folders and subfolders, it can be complicated to find a specific document. We present here different techniques to display your saved documents on your PC.
View my documents on Windows 10
To find documents, there are several ways to do it: manually or by letting the system perform a search by itself. We will describe the two procedures below.Manually search for a document
- Start by opening File Explorer. Click on the shortcut present in your taskbar (folder icon) or, if the shortcut is not present, right click on the "Start" menu (symbolized by a Windows logo at the bottom left of the screen). 'screen) and click "File Explorer".
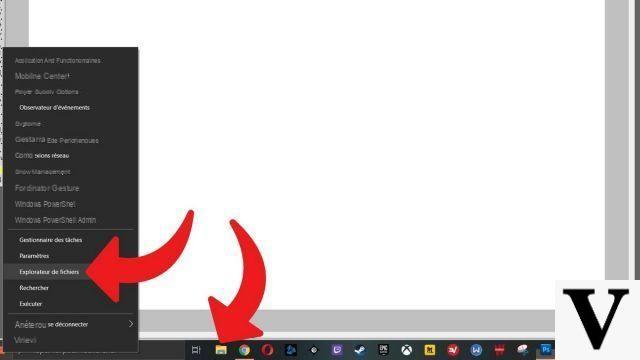
- In the left pane, click "This PC". In the section "In Depth"which opened, you have"Documents","Pictures, "Videos" or "MusicSelect the folder where the document you need is stored.
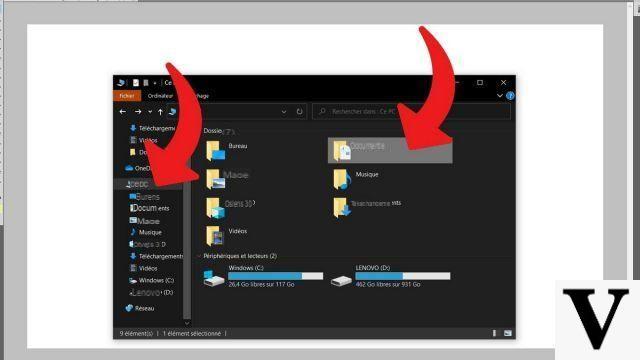
- If you haven't found your document, try entering another hard drive on the PC. In our example, we double-click on drive D: (the HDD).
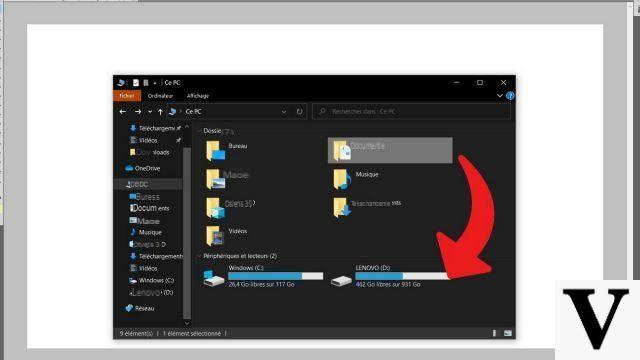
- A new folder "Documents"then appears, just like"Pictures","Videos"And"MusicDouble-click on the one you want to visit to try to find your file.
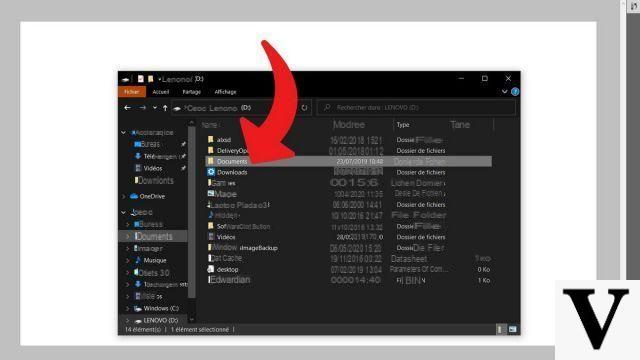
Ask Windows to search for a document
Fetching a document manually is quick when you know where you have stored it. We have shown you the places where they are usually found above, but you were able to save it somewhere else. To get your hands on a document lost in the system, you will have to ask your computer to locate it by itself. This may take a long time if you have a large amount of data stored on your computer.- In the search bar between the "Start" menu and the taskbar shortcuts at the bottom of the screen, type the name of a document or a keyword found in it.
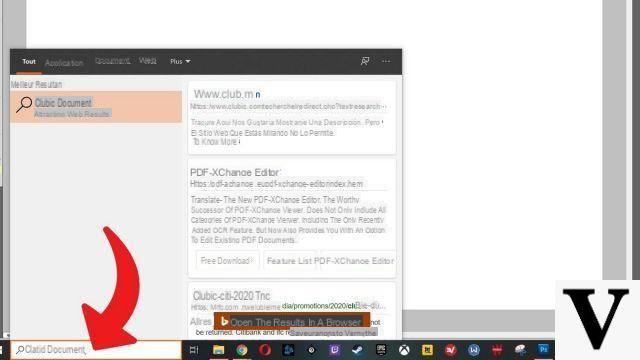
- For more relevant results, you can click on the "Documents", located between"Applications"And"Web". All you have to do is click on the desired document.
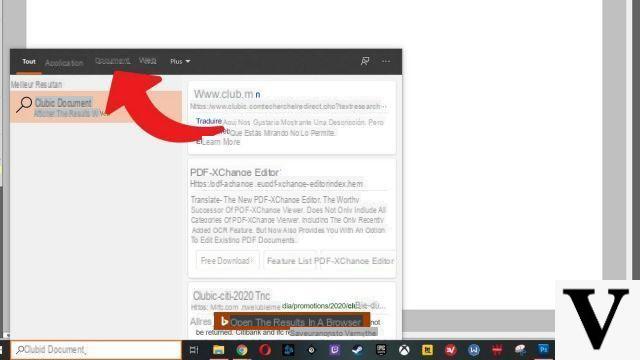
- Note that the deeper you search into the roots of the PC, the faster you will get a result. The computer will indeed be faster to scan everything in C: / Documents / Work than in C: as a whole. If you have any idea where the document is (in C: and not in D: for example, or in C: / Images and not C: / Videos), avoid extra work on your machine. In the example below, we searched directly in D: / Documents / Papers because we knew the document was there. The search was quick because there was much less to analyze than if the search had been done on the entire disk.
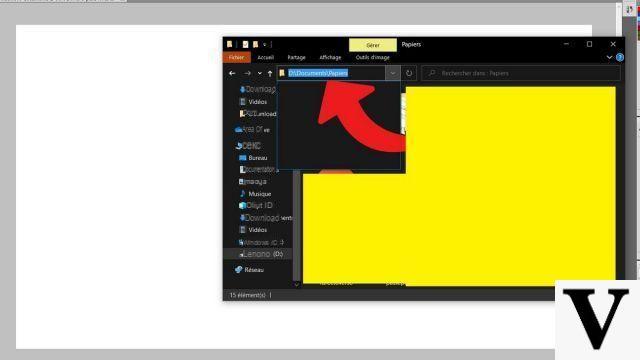
Create a desktop shortcut
To find your documents faster, know that you can create a shortcut icon to "This PC" on the Desktop. Here's the procedure to follow :- In the search bar located between the menu "Start"and the taskbar shortcuts, at the bottom of the screen, type"Theme settings and associated settings"and select"Theme settings and associated settings".
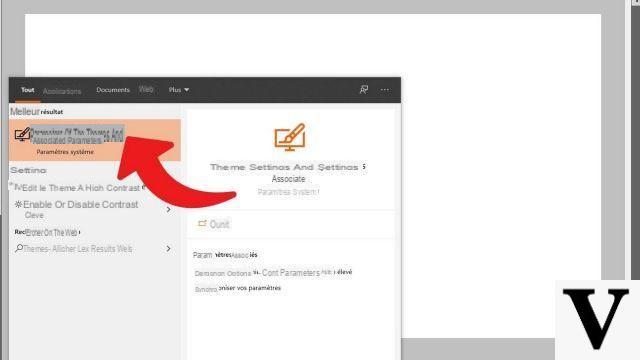
- In the right column, find the section "Related settings"and click"Desktop icon settings".
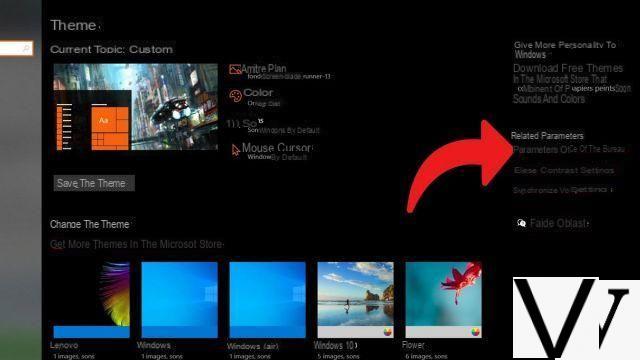
- In the new window, in "Desktop icons", Check the box "Computer", then click on the"Apply".
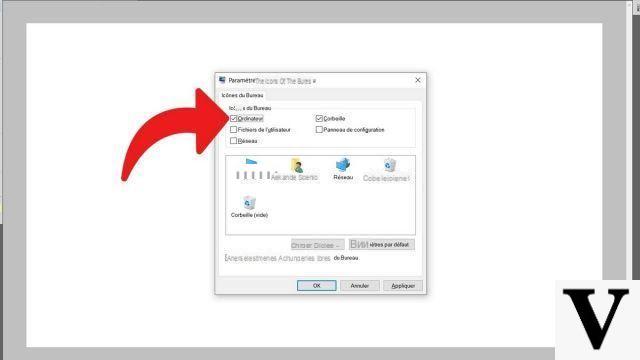
- A shortcut to "This PC"is created on the Desktop. This gives you more direct access to your documents.
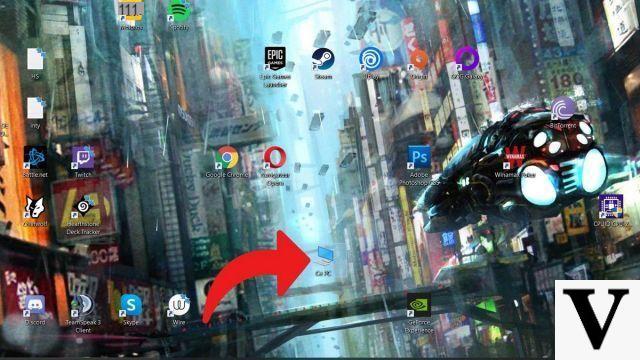
Here you are, you have all the keys in hand to efficiently view and find your documents on your computer. Enough to help you know better how to organize your workstation on Windows 10.
Find our tutorials to help you organize your workstation on Windows 10:
- How to make the font bigger on Windows 10?
- How to create a guest session on Windows 10?
- How to view my desktop on Windows 10?
- How to change the wallpaper on Windows 10?
- How to unzip a .zip file on Windows 10?
- How to compress a .zip file on Windows 10?
- How to lock and unlock the taskbar on Windows 10?
- How to remove your Windows 10 password?
- How to use two screens on Windows 10?
- How to adjust brightness on Windows 10?
- The essential Windows 10 keyboard shortcuts
- How to create or delete a user account on Windows 10?
- How to free up disk space on Windows 10?
- How to recover deleted file on Windows 10?
- How to delete the Windows.old folder?
- How to show file extension on Windows 10?
- How to activate dark mode on Windows 10?
- How to schedule software to automatically launch when Windows 10 starts?
- How to disable the automatic launch of software when Windows 10 starts?
- How to change a QWERTY keyboard to AZERTY?


























