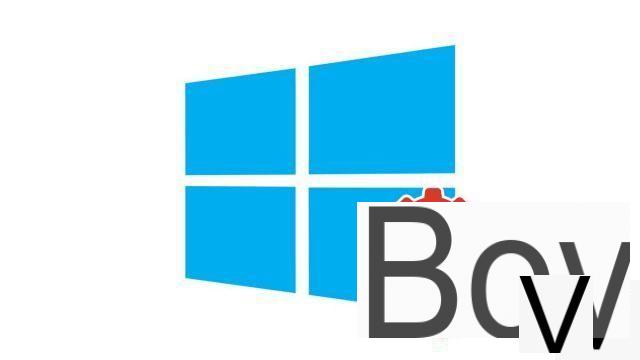
Enabling WiFi on Windows 10 is a snap when you already have the necessary hardware. Here are our tips on how to get the best performance as well.
There are two ways to access the Internet from your computer. For the best performance, it is best to connect an Ethernet cable to your router. It is the solution of reliability and speed. But it is often not very practical to have to connect a long cable between your computer and your router. If this is your case, you will have to configure WiFi on your PC to be able to use the home wireless network.
Of course, you must first take out a subscription with an Internet Service Provider (ISP). If you are not sure whether you can install the equipment yourself at your home, the operators offer to send an agent to your home to take care of it. This one can also help you to configure the modem as well as the Internet connection.
Check that your PC is equipped with a wireless network card
To be able to connect your computer to WiFi, it is still necessary that it embeds an essential component to do this: a wireless network card. The vast majority of machines on the market have a wireless network card, so let's start by quickly checking to see if your PC has one, just in case.- In the search bar at the bottom of the screen, to the left of the taskbar shortcuts and to the right of the Windows logo of the "Start" button, type "Gestionnaire de périphériques", then select"Gestionnaire de périphériques".
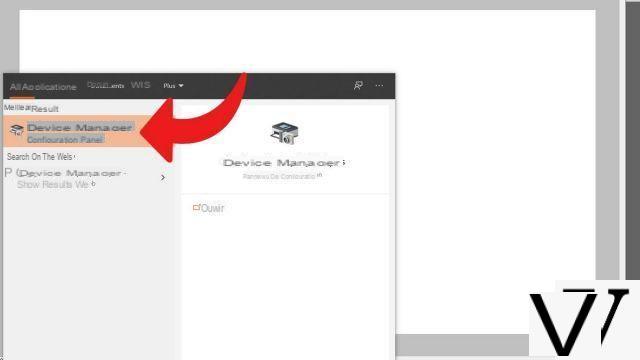
- Click on the little arrow next to "Network cards"to expand on this section.
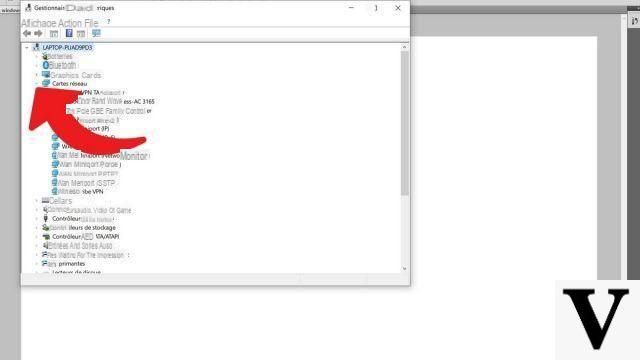
- Find the name of a network card, which must include "wireless". In our example, this is an Intel Dual Band Wireless-AC 3165.
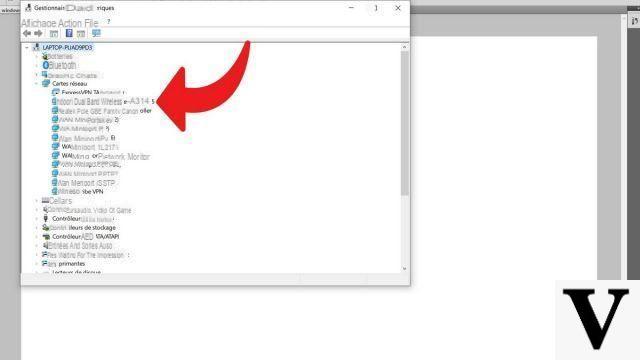
If you have a wireless network card, you can proceed to the next step without any problem. Otherwise, you will have to change equipment or install one if you have a fixed desktop PC.
Enable WiFi on Windows 10
Your network is functional and configured, your computer is WiFi compatible, all you have to do is activate it and connect to the network. Find the procedure below:- Click on the wireless network symbol in the taskbar (see screenshot below).
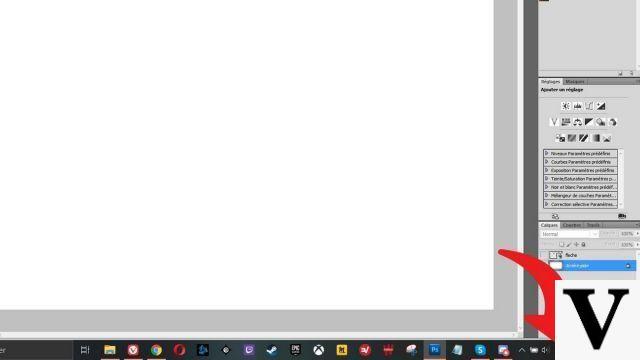
- Identify your network in the list and left click on it. Then click on "Log in". You can also check the box"Automatically connect"so that the PC connects to WiFi by itself upon startup. If you have the choice between two networks with the same name, select the one that ends with"5GThis means that you are using the 5 GHz frequency band, which offers higher data rates than the conventional 2,4 GHz band and is less prone to interference. The 2,4 GHz band, on the other hand, supports a greater range and may be suitable if the PC is very far from the router, especially if there are obstacles to cross.
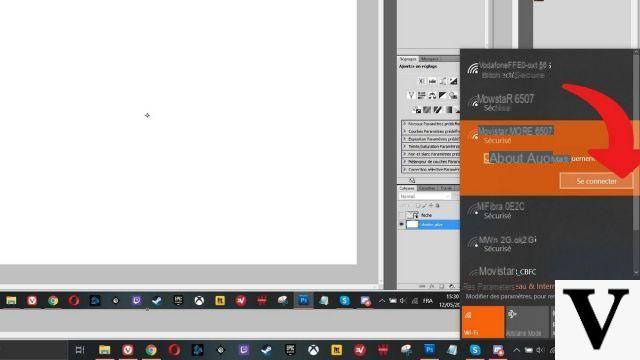
- The system then asks you to enter the network security key, provided by your operator. Usually, you can find it on your router. Once this has been indicated, click on "Next". Note that you can avoid this step by holding down the button on your router for a short time.
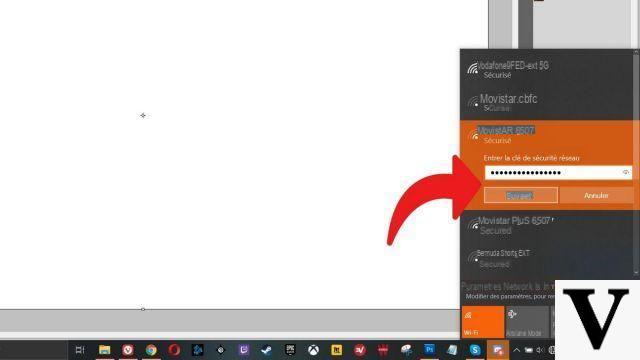
If you have entered the correct key, you are connected to the WiFi network! You can now browse the web via a browser or launch applications that require an Internet connection: Microsoft Store, game launchers, SVOD services ...
Before we leave, let's remember that you must ensure the security of your WiFi network to prevent hackers from intercepting your data, managing to connect to your router remotely or simply exploiting your connection. For better performance, also make sure you place the router correctly: central area of the home, avoiding placing it on the floor and next to walls, away from metal objects, etc.
For more tips and tricks regarding the use of the operating system, Itopdroid has put together a file to help you on how to configure and secure Windows 10. Do not hesitate to take a look to learn more about the OS.
Find our tutorials to help you configure and secure Windows 10:
- How to update its drivers on Windows 10?
- How do I know if Windows 10 is 32 or 64 bit?
- How to check if my computer is compatible with Windows 10?
- How to speed up Windows 10?
- How to partition your hard drive on Windows 10?
- How to install Windows 10?
- How to download Windows 10?
- How to activate Windows 10?
- How to access Device Manager in Windows 10?
- How to change mouse sensitivity on Windows 10?
- How to activate Bluetooth on Windows 10?
- How to defragment your hard drive on Windows 10?
- How to clean your hard drive on Windows 10?
- How to restore Windows 10?
- How to create a restore point on Windows 10?
- How to start Windows 10 in safe mode?
- How to install Windows 10 from a USB key?
- How to update Windows 10?
- How to block Windows 10 updates?
- How to make Windows 10 faster?
- How to speed up Windows 10 startup?
- How to turn off Cortana on Windows 10?


























