How to add extensions to Chrome
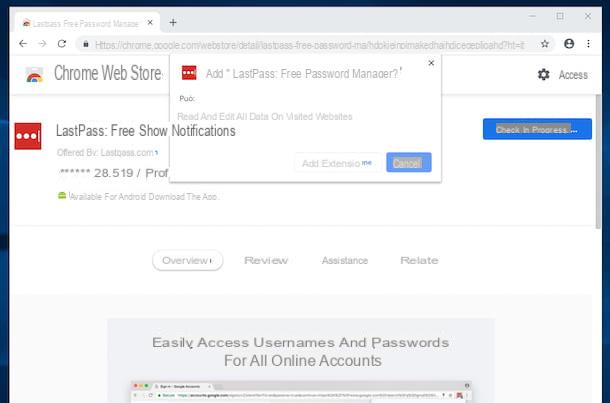
To begin with, let's find out how to add extensions to chrome taking advantage of the Chrome Web Store, that is the official Google browser shop, through which you can install the add-ons of your interest in total safety. The procedure is valid for both Windows that for MacOS e Linux.
First, start Chrome on your computer and go to the Chrome Web Store home page. Next, search for the extension you want to install, typing its name in the appropriate field located at the top left, and select the relevant result from the suggestions that are proposed to you.
Alternatively, you can do a search by category, for functionality or for evaluations, selecting the option of your interest from the left sidebar and then clicking on the add-on you want to add to the browser.
On the page dedicated to the extension that is shown to you at this point, click on the button Add that you find at the top right, then confirm your intentions by pressing the button Add extension attached to the banner you see appearing at the top of the screen. Once the installation is complete, you will be shown a specific notice in the upper right part of the browser window.
Should you have second thoughts, you can always remove the installed extension by clicking on the button with i three dots vertically located in the upper right part of the Chrome window, by selecting the item Other tools from the menu that appears and then that Extension. In the tab that will open, locate the extension you want to remove and click the button Remove per due turn consecutive.
If, instead of deleting an extension, you simply want to disable it, move to OFF the relevant switch. If you have second thoughts, just flip the switch back up ON, to reactivate the add-on.
How to add extensions to Chrome manually
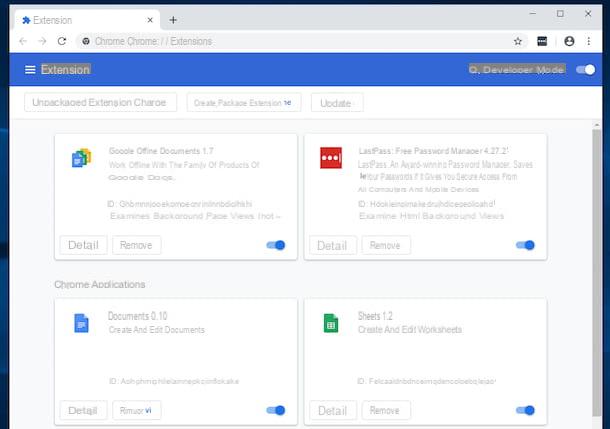
Is the extension you are interested in not officially distributed on the Chrome Web Store? Then it might be useful to find out how to add extensions to Chrome manually. The steps to take are not complex, but you need to be very careful. Install extensions manually only when strictly necessary and only when you know where they come from. By installing extensions from non-certified sources (therefore not from the Chrome Web Store), you could run into malicious software that can steal your data without authorization. Then don't tell me I didn't warn you!
Having made the necessary clarifications above, let's get to the heart of the matter and let's find out, together, what are the steps that must be taken to install Chrome extensions manually. First, start Chrome on your computer and download the extension you want to install.
Extensions outside the Chrome Web Store are distributed in. Format CRX, so you must first extract them and then convert them into a compressed archive in ZIP. To do this, you can rely on the website CRX Extractor. Connected, therefore, to the home page of the site that I have reported to you just now, click on the button Let's Start, award-winning Choose file and select the CRX file of the extension you downloaded.
Once the transformation is complete, press the button to proceed with the download for free of the returned compressed archive. Once the download is complete, extract the ZIP archive obtained in any location on your computer. At this point, click on the button with i three dots vertically located in the upper right part of the Chrome window, select the item Other tools from the menu that appears and then that Extensions.
In the tab that opens, bring up ON the switch located next to the item Developer mode present at the top right, click on the button Upload unpackaged extension at the top and select the folder of the archive extracted previously on your computer. Then wait for the installation procedure of the third-party extension to be completed and you can finally start using it.
Should you have second thoughts, you can always uninstall the extension by proceeding in the same way as I indicated in the final part of the previous step of this tutorial, the operations to be performed are identical.
How to add extensions to Android Chrome
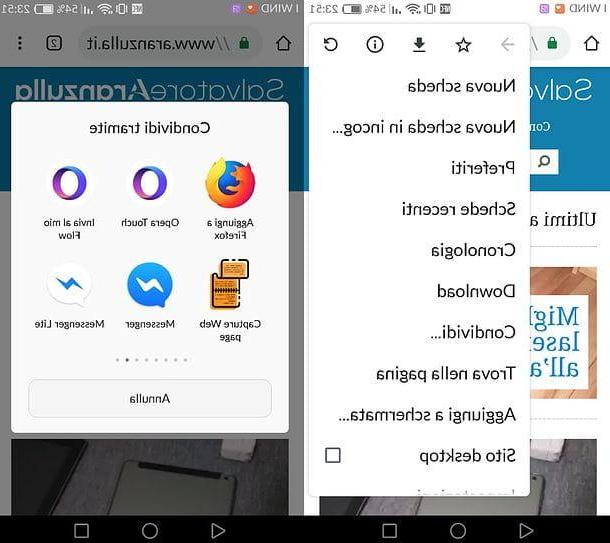
Chrome is also available for Android, in the form of an app often pre-installed on the terminals of the green robot, but in this case it is not possible to add extensions intended as such.
The only thing you can do, if you don't want to turn to third-party browsers that support extensions, is to take advantage of the sharing menu Chrome, where you can find links to all the apps installed on your device and, therefore, some of the functions that the latter are able to perform on the website displayed in the browser.
For example, with social network applications you can share the link of the page displayed in Chrome; with screenshot capture applications you can take a screenshot of the page displayed in the browser and so on.
To call up the Chrome sharing menu, all you have to do is display the page of your interest in the browser, press the icon with the three dots located at the top right and select the item Share give the menu check if you press.
Once this is done, select the icon of the app with which you want to operate on the displayed page and that's it.
How to add extensions to Chrome iOS
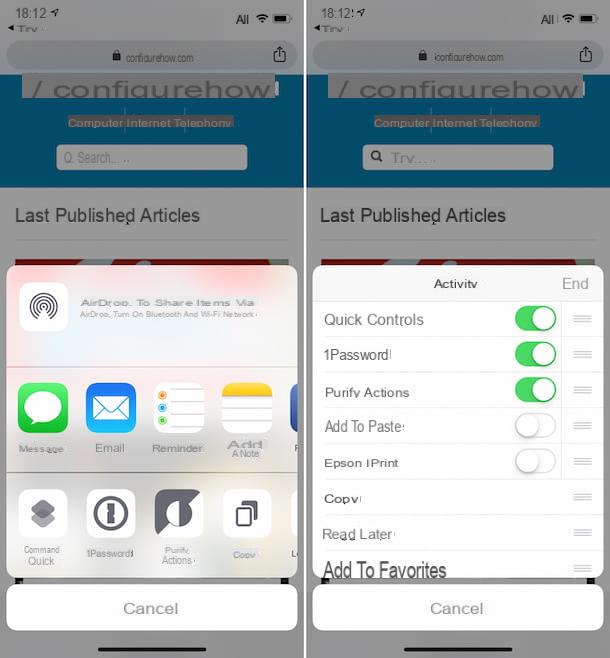
Also for iOS the Chrome app is available but, similarly to what was stated for Android in the previous step, the browser does not allow you to install the extensions as it is possible to do with the computer version.
The variant of the navigator for iPhone and iPad, however, allows you to take advantage, through the sharing menu, of some functions made available by the apps installed on the device in use.
To access it, start Chrome on your iPhone or iPad, tap the button for the sharing (the one with the square and the arrow) located on the address bar and select the extension of your interest from the bottom part of the menu that is shown on the screen.
If you can't see the extension of a particular application installed on your device, tap on the item Other attached to the displayed menu and brings up ON the switch that you find next to its name in the further menu that appears, then press on the item end.
How to add Chrome extensions on other browsers
Do you use other browsers besides Chrome and would you like to find out if there is a way to install Google home browser extensions in them? No problem, I can also explain this to you. The thing is feasible both on Firefox that of Opera, just put into practice some special "tricks". To find out more, please continue reading.
Firefox
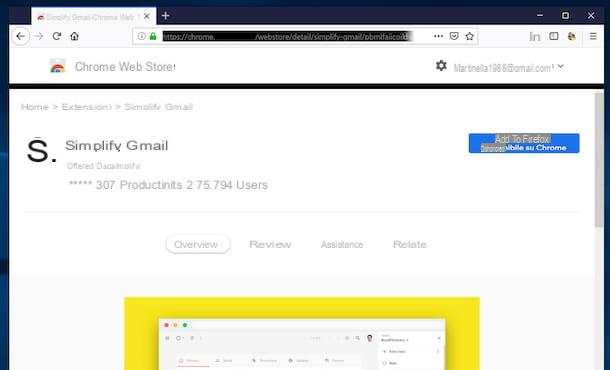
If you are interested in understanding how to add Chrome extensions in Firefox, the first move you have to make is to install a special add-on in the browser capable of carrying out the conversion you need. The add-on I am referring to is called Chrome Store Foxified and can be downloaded and installed from the official Firefox store.
However, keep in mind that this is an experimental add-on, whose development has been discontinued and that not all extensions available for Chrome are actually working with Firefox. Also, in order to use it, you need to create a account Sync, as I explained to you in my guide on how to download and use Mozilla Firefox, or, if you already have one, log in to it in the browser.
That said, to use it, open Firefox on your computer, go to the web page dedicated to the add-on, click on the button Aggiungi to Firefox, by your complaint Install present in the banner that is shown at the top and, finally, press the button OK, in response to the notice appeared at the top right indicating the fact that the installation was successful.
Once the installation is complete, go to the Chrome Web Store home page, search for the extension you want to install by following the instructions on what to do that I gave you in the step at the beginning of the guide, click on its name and press the button Add To Firefox, present at the top right. Next, click on the button Install which is shown to you in the banner above and that's it.
In case you have second thoughts, you can remove the Chrome extensions installed in Firefox by clicking on the button with the three lines horizontally located at the top right, by selecting the item Additional components from the menu that appears, then that Extensions located on the left side of the new tab displayed and pressing the button Remove located next to the add-on name. To proceed with the simple deactivation, however, just click on the button disable.
Opera
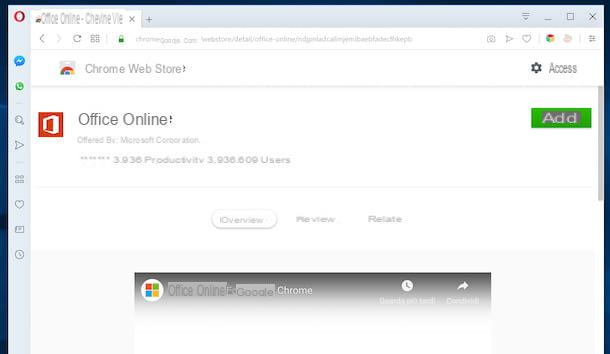
You use the browser Opera and would you like to understand how to install Chrome extensions in the latter? Then you have to rely on the extension Download Chrome Extension, which takes care of the conversion you need.
To find it, open Opera on your computer, link to the extension page and click on the button Add to Opera which is on the right.
At this point, go to the Chrome Web Store home page, search for the extension you want to install by following the instructions on what to do that I gave you in the step at the beginning of the guide, click on its name and press the button Add, present at the top right. Then click on the button OK in response to the warning that appeared on the screen and press the buttons Install e Yes, install in the new tab that opens. Done!
If you have second thoughts, you can get rid of the Chrome extensions you have installed in Opera by clicking the button with the browser logo (top left) and selecting the item Extensions twice in a row from the menu that opens. In the tab that appears, then click on "X" placed next to the name of the extension you want to delete and press the button Remove or, if you just want to turn it off, on that disable, per portare a terminate l'operazione.
How to add extensions to Chrome

























