
Do you look with envy at the new Macs offered on the Apple site? Don't give in to temptation, we explain step by step how to improve the performance of your Apple computer so that it is as fast as new. You'll find that taking the time to clean up your Mac can (almost) work wonders.
1Is your Mac feeling sluggish?

- Indicated price:
If you recognize your Mac in this (non-exhaustive) list, then this article is for you:
- Your Mac is outdated.
- Its hard disk seems almost full to you.
- Your OS no longer supports certain applications.
- You think your access permissions need to be repaired.
- When your Mac starts up, many applications launch automatically and at the same time.
- You frequently forget to shut down your Mac properly, so some apps are left open.
We offer the following quick tips to speed up your Mac:
- Restart your Mac, if you haven't done so for a while then your RAM may be full.
- Delete unnecessary files, apps, and other items, especially if you have less than 10% free storage space.
- Update your operating system.
Close all unused apps

- Indicated price:
It may seem obvious, but start by quitting any background programs you don't need.
Your Mac may be devoting all of its memory and processor to a program that you haven't used for days or even weeks.
To spot the affected applications, just take a look at the Dock . If you see a dot below them, it means they are open.
If you don't see anything and want to be sure, you can go to System Preferences, then select Dock and check the box Show indicators of open applications.
Alternatively, you can press and hold Cmd et Tab (key above Shift) to display the Switcher d’Apps, use the key Tab to switch between apps.
There are three techniques for quitting open applications:
- Right-click the app in question and click leave.
- Click on the relevant app by pressing the button crtl, then select leave.
- If you do it via App Switcher, press and hold cmd and press the key Q.
If the option Force quit is offered to you, then this application may be the cause of the slowdown of your Mac.
3Use Activity Monitor to spot power-hungry apps
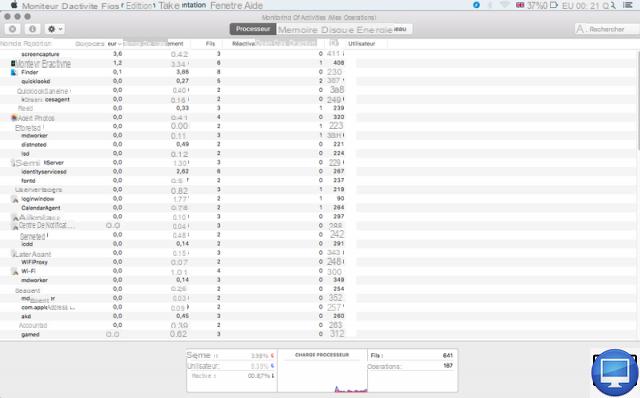
- Indicated price:
Some apps consume more space and power than others.
To locate them, all you have to do is go to Utilities and select Activity monitor (or press cmd and the spacebar) and in the search field type activity.
The Activity Monitor will show you all the operations performed by your Mac. Be careful, some operations should not be closed.
Click on Processor, And then %processor to display the programs in ascending order, from the most consumers to the least.
The same goes for the options: Memo, Disk et Network.
For the most demanding apps, you can close them from the monitor. To do this, select your application and click on X, on the top corner left.
Note that they are often subject to updates which should make them more efficient and faster to run.
4Make sure you have enough free space
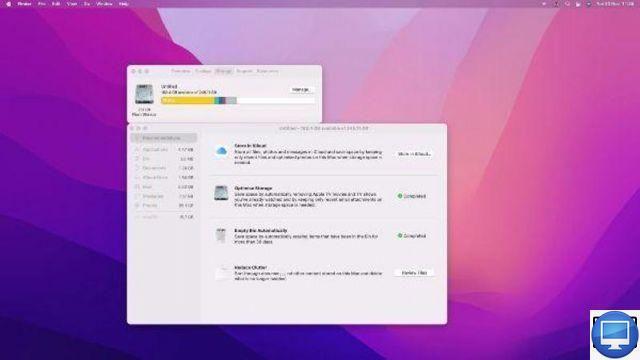
- Indicated price:
Part of your Mac's performance depends on how much free space is available on its disk. If it is too full, then it will be unable to write and read its swap files.
In this case, its defragmentation is not necessarily necessary because macOS has its own integrated protections.
However, for these to work properly, at least 10% of your hard drive must be empty. To do this, one of the solutions is to offload some of your large files, such as backups, old versions of applications, music and photos.
There are several ways to check how much storage space you have. The first is to click on the Apple logo, on About this Mac, then choose Storage.
In newer versions of macOS, click Manage for options to optimize your storage or store photos and videos in iCloud instead of on your Mac.
You can also use paid software such as WhatSize or OmniDiskSweeper to view your disk usage.
5Customize your System Preferences
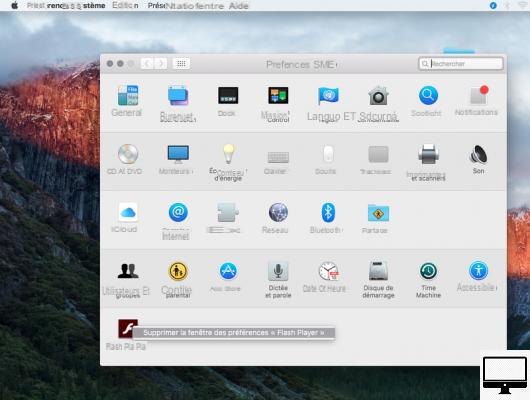
- Indicated price:
Open System Preferences and turn your attention to the last row. This lists all the applications you have added to the system. If you don't use them then delete them.
Nothing could be simpler: right-click on the application, here Flash Player, and click on Remove the "Flash Player" preferences window
6Free up RAM
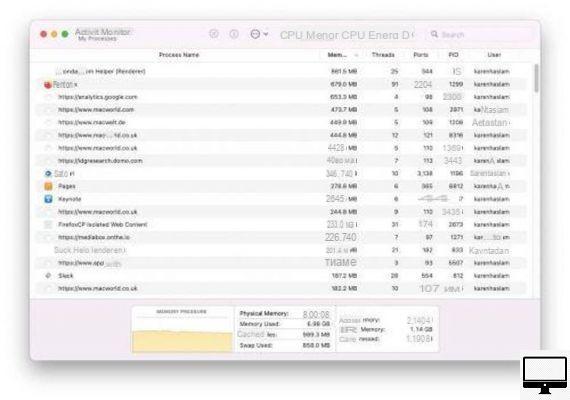
- Indicated price:
A long time ago, the solution to improving your Mac's performance was to add RAM. Unfortunately today this is not really an option for modern Mac users, let alone if you have a Mac M1, M1 Pro or M1 Max as the memory is built into the chip.
If your Mac is older, a 27-inch version for example, then upgrading the RAM is relatively easy for now. You will find out how a little further down in the articles.
Otherwise, the easiest way to free up RAM is to go to your activity monitor, then:
- Click on the tab Memo
If you look at the bottom of the window, you will see how much RAM is used. In our case, 7 GB or the 8 GB available. - Sort out the biggest users of your RAM.
Otherwise, we also advise you to close all RAM-intensive applications that you are not using. You can do this through the Dock, or by clicking Application in the activity monitor, then on X.
Be aware that there are also applications that help you in the cleaning process. Our favorites are Parallels Toolbox and CleanMyMac X.
7Manual (or automatic) program updates
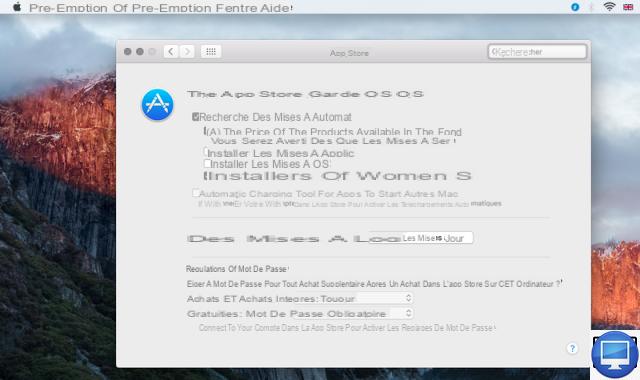
- Indicated price:
Make sure your macOS and all your apps are up to date.
If you use Mojave, Catalina, Big Sur, Monterey, open them System Preferences, click on Software update. If there is one available, then run it.
If you're running an older version of macOS, click the icon Apple in the menu bar and choose Software update, if present, or App Store → Updates.
Note that apps that were not purchased from the Apple Store need to be updated separately.
To have macOS update them automatically, click System Preferences → App Store and check the box Check for automatic updates, if not done. Also check the box Install app updates.
8Disable opening apps on startup
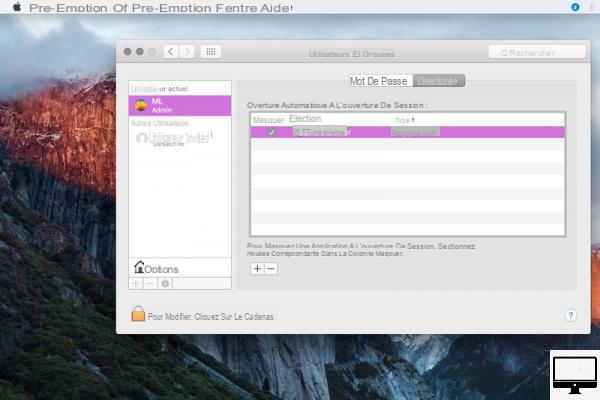
- Indicated price:
Open System Preferences ... And click Users and groups. Now go to Opening hours, you'll see the programs that open automatically when your Mac starts up.
Select the ones you want to close and click (-) to clear it.
9Move your photos and music tracks
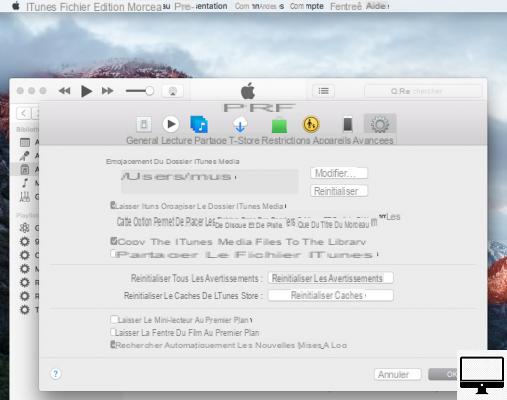
- Indicated price:
You'll be surprised how much space your photos, videos and music take up on your computer.
To save space, you can either store them in iCloud, on an external hard drive or on a USB flash drive.
You can also subscribe to iTunes March, this service allows you to upload your music to the cloud, you will have access to it and can manage it as you see fit, from all your devices.
10Empty the Trash and the Downloads folder

- Indicated price:
Another fairly obvious manipulation: emptying your Recycle Bin.
Right click on the Basket, from the Dock and select Empty the trash.
You can also delete unnecessary files in the folder Downloads. To access the files, click Downloads, from the Dock, and all of its contents appear.
11Delete old and large files
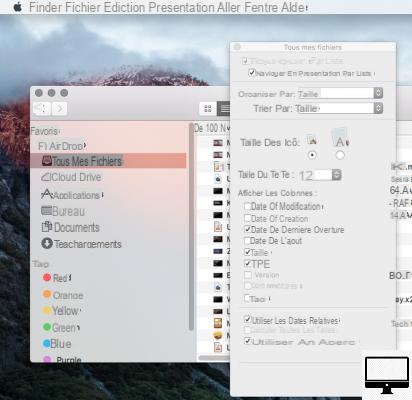
- Indicated price:
Another way to recover empty space, very quickly, is to open Finder and choose All my files, then classify them either by date or by size.
A classification by size makes it possible to visualize the files occupying a lot of space and by date to delete the oldest files.
To do this, click on the wheel icon. Click on Show presentation options, in Organized by, Check the box Size.
12Delete apps and mini-apps
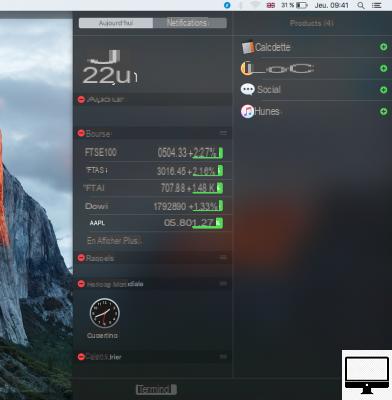
- Indicated price:
Getting started by deleting apps and widgets is often the best place to start.
You can simply drag and drop apps into the Basket, but we advise you to use a program like CleanMyMac X.
It will tell you how much disk space the applications take up and when you last used them. It will take care of deleting them as well as all the associated files.
Why not delete the widgets (mini-apps) from the notification center? To do this, click (at the top right of your screen) on the bulleted list, select the Today view.
If widgets are useless to you, then click on the option Edit at the very bottom and click on thered minus icon.
13Delete Caches
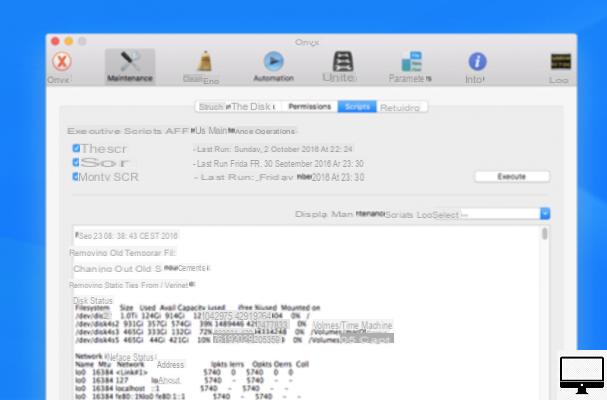
- Indicated price:
Mac makes extensive use of the Cache system, small files that are stored on the hard drive for later reuse.
Some are controlled by the system, others by applications. For example, a web browser will cache web pages, so that when revisiting pages, the hard disk reads the site's cached data instead of reloading them. This process makes it possible to display the pages already visited more quickly.
Note that not all apps can control these files. To see this, press the keys simultaneously Cmd + Shift + G from your desktop.
A window named: Go to folder opens then, enter: "~/Library/Caches/".
Don't be surprised at the number of gigabytes, the heaviest often come from your web browser and programs like Spotify, iTunes...
Since caches are recreated only when necessary, you can delete them without hesitation, especially those related to unused applications. Safari, Firefox and iTunes offer you to delete caches from their program.
There are a plethora of apps like OnyX (available in Spanish) or Cache Cleaner (in English) that erase caches and suggest you select the ones you want to keep.
14Clear Safari Caches
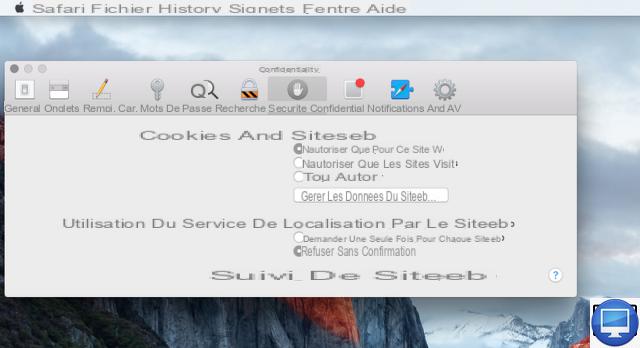
- Indicated price:
Speaking of caches, Safari is cluttered with them; erase them and your macOS will thank you.
- Open Safari
- Click on Preferences
- Select the tab Privacy Policy
- Click on Manage website data...
- Then on Remove ou Delete everything
- Finally, click Completed
Repair permissions

- Indicated price:
Authorizations or permissions are used to manage file rights and share their access.
To fix them:
- Open theDisk Utility.
- In the sidebar on the left, choose your primary hard drive.
- Click on SOS, And then perform.
On El Capitain and macOS High Sierra you no longer have the option to repair permissions from Disk Utility. Indeed, the new System Integrity Protection (SIP), a kind of overprotection of the system against potential flaws, prevents any modification of authorizations, so no repair is necessary.
16Disable visual effects
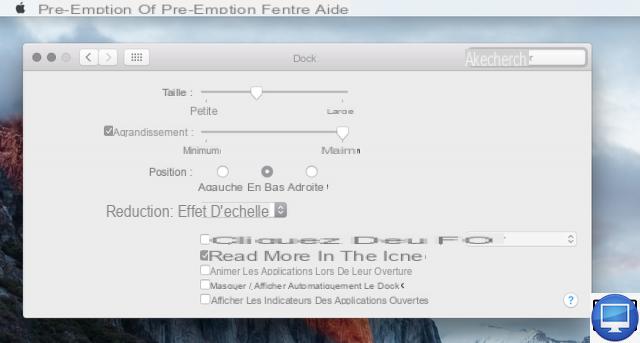
- Indicated price:
Most users, in order not to slow down the system, choose to have their Dock stable.
To do the same:
- Click on System Preferences ... → Dock
- Uncheck all options except Minimize windows in app icon.
- Then, in Type of reduction, select Scale effect, instead of genius effect.
Add more RAM
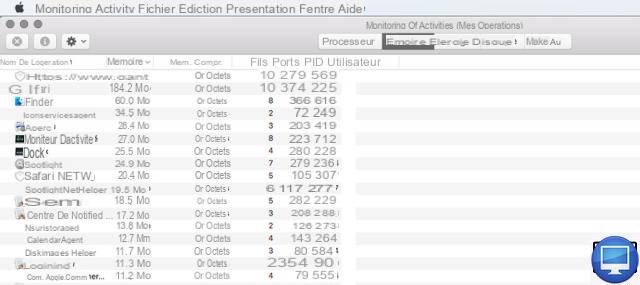
- Indicated price:
Adding RAM (random access memory where temporary data is saved) is often the first solution considered when a computer…slows.
Before breaking the bank, it would be a good idea to see how adding RAM to your Mac would make a difference.
The easiest way:
- Applications → Utilities then open Activity Monitor
- Click on the tab Memo
Observe the memory gauge at the bottom of the window, if it remains green, adding RAM will not be necessary, but if it turns red then consider investing.
Also, how much RAM to add and how to go about it depends on your Mac model. However, what remains the common rule for all Macs is to try to obtain RAM sticks from the same manufacturer and having the same capacity in order to pair them.
18Reorganize your desktop
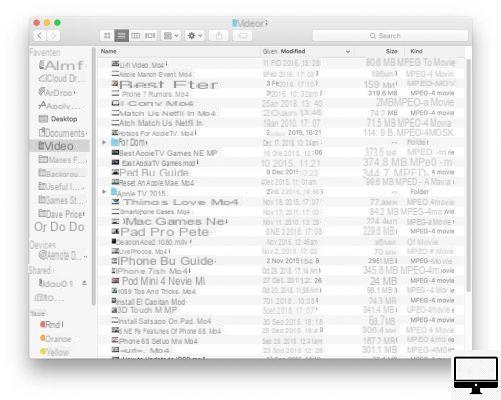
- Indicated price:
Each file on your Desktop is a window with an image within it (an icon or a preview of a file). Each window has content that is stored in RAM, so when you switch to the Desktop or use Quick Look, your Mac can show you the contents of the window.
In other words, the more files on your Desktop the more data is saved in RAM. This can cause your computer to slow down.
So, remember to organize your files in a logical way, for example dedicate a folder for your music, another for your photos, etc.
19Restart regularly
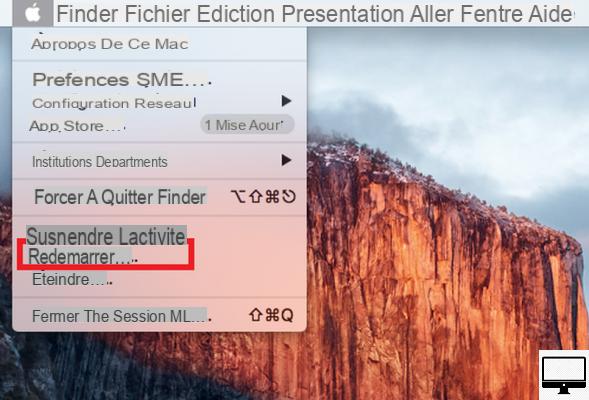
- Indicated price:
The eternal debate about the Mac is to turn it off or put it to sleep?
The main advantage of leaving it on standby is that it will resume service as you left it after your last use. However, its standby will impact the RAM because there will be more temporary files stored there until your Mac shuts down completely.
Virtual memory and spaces on his hard drive allow him to "pretend" there is RAM available. When these spaces are filled, it is then necessary to think of restarting it.
Depending on your usage and the amount of RAM on your device, it is recommended that you restart your computer several times a day, this will allow it to get rid of any stored temporary files.
If, during the night, you want to carry out maintenance on your Mac or run maintenance scripts (simple instructions allowing the execution and automation of certain specific functions of the system) it is always possible to program your Mac to shut down automatically at the end of the maintenance.
If we sum up, restarting your Mac will clear caches and close apps from it, so it will run faster.
20Control Spotlight
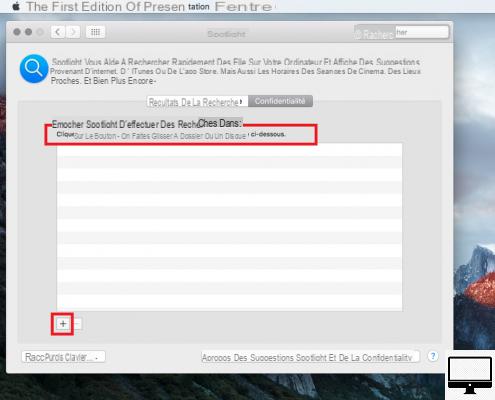
- Indicated price:
In macOS, you have Spotlight, a tool for locating files on your Mac.
If you have an older model Mac, Spotlight may take longer to crawl and recrawl the system. So that can slow it down.
The solution is to manage Spotlight to limit the files to explore. To do this, go to System Preferences… → Spotlight. Once the window opens, click on the tab Privacy Policy.
You can now drag files and drives that Spotlight won't need to scan. Indeed, it will be prevented.
This will have three significant impacts: a reduction in the number of files to explore, faster searching and better performance for your Mac.
21Create your own Fusion drive

- Indicated price:
Most Macs come with an SSD instead of the traditional hard drive.
An SSD allows you to store data on Flash memory (like a USB key); it is smaller, less power consuming and much faster than a hard drive.
The disadvantage is that it is obviously more expensive, depending on its storage capacity.
To avoid having to choose between hard drive and SSD or price and performance, Apple has released Fusion drive technology. It is the combination of SSD and HDD in one, which is the only one Mac detects. On the SSD part of the Fusion drive will be the operating system and the applications because it is faster.
The other files, such as your music, your videos or photos will be on the hard disk part.
If your Mac has a free hard drive bay (location on the computer where the hard drive is), then you can also create your own Fusion drive, unless your Mac has an optical drive.
Take a look at our buying guide for the best external SSDs for Mac.
22Customize Finder
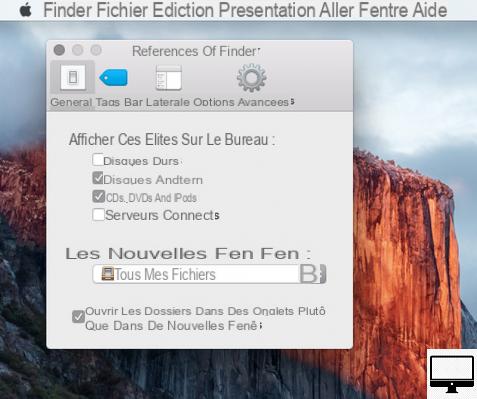
- Indicated price:
By default, when you open Finder you are automatically taken to All my files.
In order to change this, under Finder, go to Preferences. Click on the tab General and select the desired location from the drop-down menu.
If you have an old Mac and a lot of files—especially if they're photos, images of all formats, videos—displaying them can also slow down your Mac.
23Disable File Vault
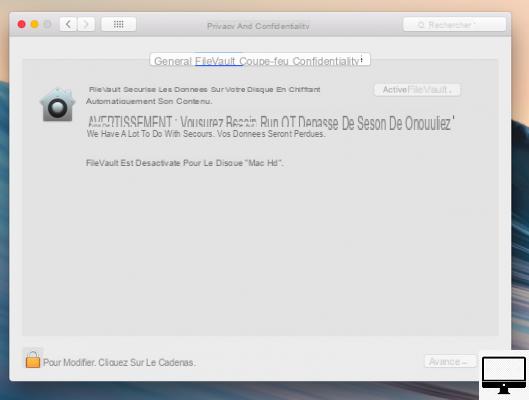
- Indicated price:
FileVault encrypts files on your hard drive using CPU cycles. If you use it, disable it and see the difference in performance.
Here's how to proceed:
- Open System Preferences... And click Security and confidentiality.
- Select the tab FileVault.
- On the right side of the screen you will see Enable FileVault, if it is grayed out it is not enabled. This is confirmed below by: FileVault is disabled for "Mac hd" disk.
If you need to deactivate it, first click on the padlock, at the bottom left, enter your password to unlock it. Then disable FileVault.
24All or nothing !

- Indicated price:
If you've tried all our tricks to speed up your Mac and none of them really worked, you still have one solution: Install a new OS.
Be careful, this is not at all to be taken lightly because you will have to completely erase the hard drive on which your operating system is installed.
In particular, this will erase your various libraries accumulated over the years, which may also be the cause of your computer's slack.
Remember that you should make at least one backup, or even two, of your disk before erasing everything. This will allow you to restore all your files once the installation of a new OS system has been completed.
Recommended articles:
- How to force quit on macOS?
- How to clean a Mac?
- How to delete Other storage on your Mac?
- The best external hard drives for Mac
- The best cleaning software for Mac


























