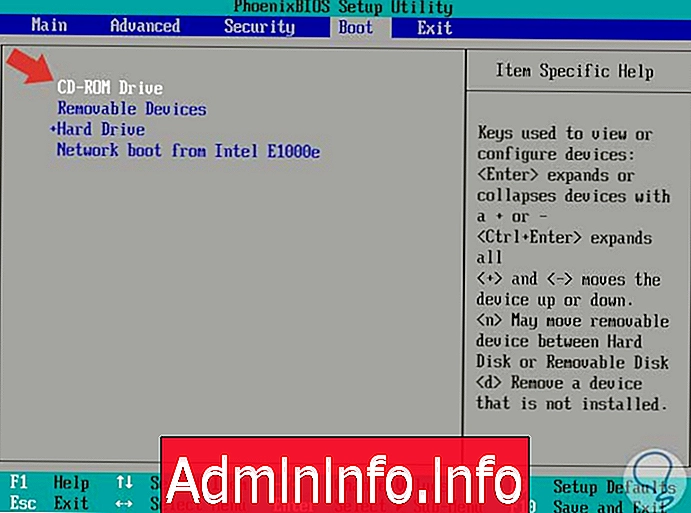
Like it or not, optical discs (CD / DVD) are now the past. These have now been replaced by USB flash drives (USB sticks or pendrives) which are faster, more powerful and easier to carry around. It is no coincidence that more and more PCs are abandoning the optical drive in favor of USB ports. Even the Windows recovery CDs are no longer distributed and if you need to install or start Windows you always use a USB disk. But how do you create and boot windows from USB? Below we will focus on the Windows 10 operating system and see how to install and boot Windows 10 from USB.
Read on below to understand how create a bootable Windows 10 USB drive, and how to set up your Windows 10 PC to boot from USB.
You may also be interested in the following article: How to Put Windows on USB Flash Drive
Part 1: Create USB Bootable Disk with Windows 10
While Microsoft sells bootable Windows 10 USB drives, you can create new ones yourself. You will obviously need a USB stick of at least 4GB, the minimum of 6GB to 12GB of free hard drive space and a good internet connection.
First, check what type of Windows you need. Press and hold the button Windows on your computer and press the button break. The information you need is available next to the "System type" item. This will help you understand if you need to create a bootable USB disk for Windows 10 32bit or 64bit.
Here are the links to download the software Media Creation Tool useful for installing 10 or 32 bit Windows 64 operating system:
- Windows 10 32bit
- Windows 10 64bit
After downloading the file from the link above, install and launch Media Creation Tool. The screen shown below will appear from which you can decide to upgrade your PC or create the installation disk for another PC. Choose this second possibility.
Follow the steps and choose the most suitable options. Note that the installer variants do not ship with Windows Media Player. Don't forget to select USB as a media type.
- After checking the available space, the tool will continue to download the Windows 10 installer. The process may take some time depending on the speed of your internet connection.
- When the download finishes, Media Creation Tool will automatically create abootable drive using USB which you choose.
- You need to know that doing this will erase everything on the USB drive, so make sure you save any important files before starting the process.
- The process is simple as everything is done automatically by the tool Media Creation Tool. Another option is to manually create the boot drive using the command prompt. But why use the hard way if you have the easy way? For this reason we will not discuss the command prompt method at all!
Part 2: How to Boot Windows 10 from USB
Most computers are already set to boot from the primary hard drive by default. But it is possible to change this configuration from the BIOS.
The BIOS, in simple terms, is firmware, which is software stored on a chip on the motherboard part of the computer and is basically a set of instructions that are executed to help load the operating system. The operating system could never boot without BIOS. When the computer is turned on, all the BIOS instructions are started first. These instructions check the RAM and processor on your computer and allow Windows to boot and load properly.
It's possible enter the BIOS to start or restart the computer in a very simple way: in general, just restart the computer and press one of the function keys to access the BIOS (e.g. F2 o F10). Once the BIOS opens you will be able to navigate the menu using the arrows on the keyboard.
Among the changes you can make in the BIOS is the one related to the boot disk. By default you will see the hard disk of the computer set up but you can easily change it with the USB device. Once the changes are confirmed, reboot your computer and it will reboot from the USB. Make sure you have already entered the bootable USB you created in the first point of the article!
Since USB is already configured with Windows 10, the boot process will use it. All you have to do is follow the on-screen procedure.
To help you simplify the whole startup process, you can also use the help of an app called Windows Boot Genius. This is software that can start Windows even in extreme cases and helps you to easily create a drive Windows 10 bootable USB to fix a variety of Windows 10 startup issues including computer crashes, blue screen, random reboots, system crashes, unable to boot, and other startup issues.
How to Boot Windows 10 from USB -


























