How to connect Android to PC without cable
Let's start this guide by looking at what, in my opinion, are the best methods for connect Android to PC without cable and manage and exchange files completely free of charge.
AirDroid (Windows / macOS)
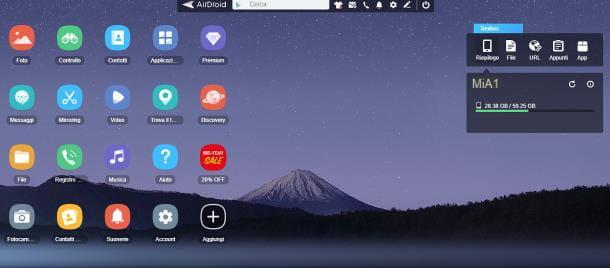
One of the most efficient methods for connect Android to PC without cable involves the use of AirDroid: it is a complete platform, which allows you to view Android notifications on your PC, manage contacts, SMS, call logs, photos and videos, as well as move files from one device to another. AirDroid is available as a web service (usable via the browser), as a standalone computer program and, of course, as apps on the Play Store and other alternative Android stores.
In its free version, AirDroid allows maximum management 2 device at a time and applies a maximum data transfer limit 30 MB for single file, For a total of 200 MB. To eliminate these limitations and combine additional functions (such as the integrated anti-theft system, the selective deactivation of notifications and the movement of entire folders) it is necessary to subscribe to the service, at the cost of $ 2,99 / month ** or ** $ 24,99 / year.
To be able to use AirDroid easily, it is advisable (but not mandatory) to register an account: in this way, the exchange of information between devices takes place in a secure manner, it is not necessary to repeat the pairing procedure every time and, in addition, you can view all notifications in real time.
If you are interested in registering for the service, then connect to this website from your computer, click on the link Subscribe and fill in the proposed form with the requested information (an address e-mail valid, a nickname it's a Password to use to log in). To speed up the procedure, you can also register via Facebook, Twitter o Google, using the appropriate buttons located at the bottom.
When the registration is complete, download the app AirDroid from the Google Play Store, or from an alternative store (if your device does not have Google services), then launch it, tap the button Log in and log in to the service using the credentials created above. Afterward, tap the buttons Continue e Allow, in order to grant the app permissions to access the memory, and indicate whether allow it whether or not to run in the background by responding appropriately to the alert proposed. To finalize the configuration, touch the button OK and, by acting on the levers displayed, choose the remote functions to be enabled.
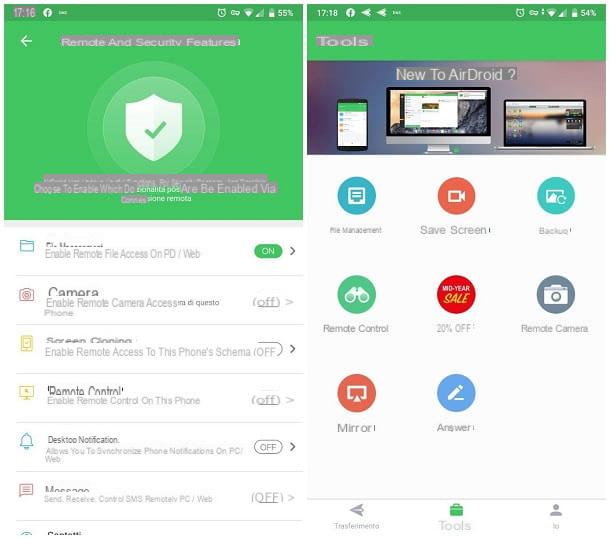
At this point, return to the PC, connect to the AirDroid website and log in with the credentials created previously; if everything went well, you should see the device management panel, through which you can access the call log, SMS, apps installed on the device, photos, multimedia elements and many other functions. To start the service you are interested in, double-click its icon; to disconnect the connection, close the browser window instead.
If you then want use AirDroid without registering, do this: after connecting to the service's web page, start the AirDroid app on your smartphone, tap the barcode located at the top right, grant access permissions to the camera and scan the QR code on the page displayed on the computer (taking care to remove the check mark from the box Connect via HTTPS, relating to the encrypted connection, in case of problems).
Send Anywhere (Windows / macOS / Web)
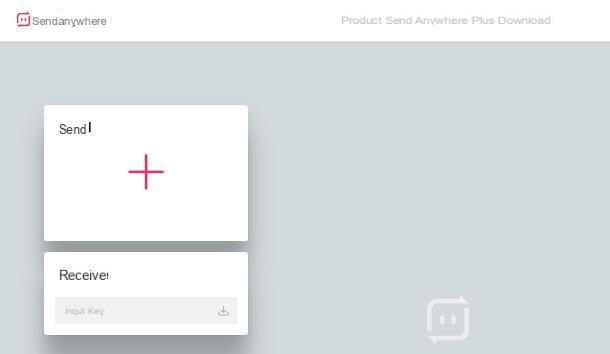
If your need was to quickly move files between smartphones and computers wirelessly, you can evaluate the use of the service Send Anywhere. It comes in the form of an Android app, a Windows and macOS program, and a web application, and allows you to quickly transfer files from one place to another using a well-structured code system.
The service can be used for free, but with some limitations: each upload cannot exceed 10 GB no link durano 10 minutes. I want to clarify that it is not necessary for the phone and the computer to be connected to the same wireless network.
To send a file from your computer to Android, do this: connected to the Send Anywhere website, click on the button capacitor positive (+) lead located in the tab Send and, using the screen that is proposed to you, select the file to send (you can also choose multiple files, using the Ctrl / cmd keys on the keyboard) and click on the button Send that appears on the screen, in order to generate the code to be used on the smartphone, which must be used within 10 minutes.
Now, switch to the smartphone, download the Send Anywhere app from the Play Store (or from the alternative store on the device) and, after starting it, put the check mark next to the wording I accept Terms and Privacy Policy e tocca il pulsating Confirmation to display its main screen.
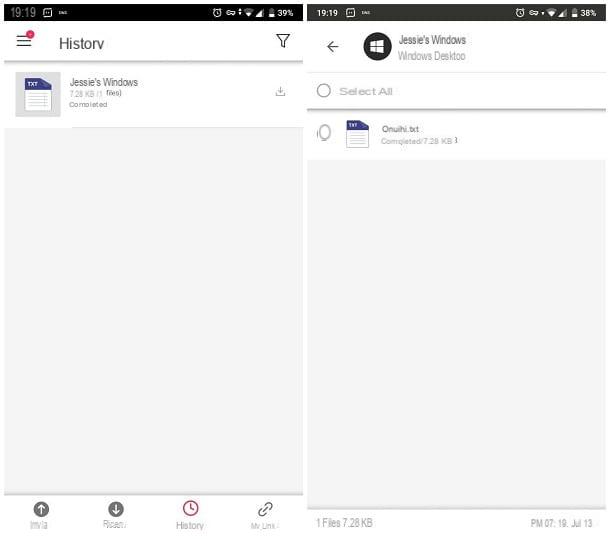
At this point, press the buttons Continue e Allow, to make the app access the memory, then tap the button You will recive and enter, in the appropriate text field, the Numerical code just generated by Send Anywere. If you prefer, tap the del icon QR Code and framing the QR code displayed on the site.
Following this procedure, the download of the file (s) will start automatically; files can be viewed within the section History Send Anywhere and shared or saved using the system sharing.
To perform the reverse step, that is, sending a file from your smartphone to your PC, tap the button Send Send Anywhere app, tap the category of the item to be sent, choosing it from those listed above (photo, video, audio, Whatsapp and so on), put the check mark next to the content of your interest and touch the item Send placed in the panel that appears at the bottom, in order to generate the download code.
To download the file, then connected to the Send Anywhere site, enter the code generated previously in the field Input Key (found in the tab Receive) and come on Submit to view the content download link.
Other solutions to connect Android to PC without cable
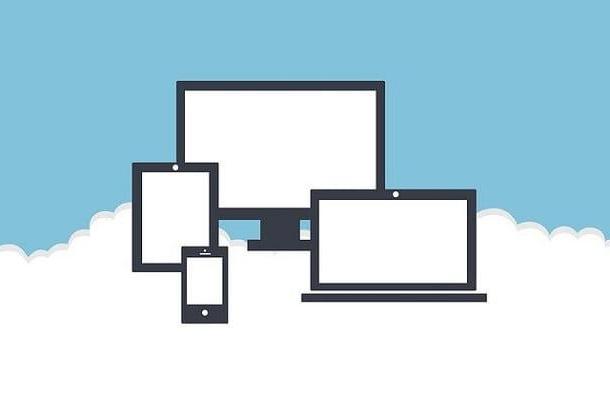
Those I have told you about are some of the best services to use to connect Android to your computer without a cable, but they are not the only ones! Below is a list of some alternative platforms to use for the purpose.
- Google Drive / Google Photo - these two services, integrated in the most recent versions of Android (on devices that include Google services), allow you to exchange files between Android devices, Windows PCs and Macs (but also with iPhones and iPads).
- Pushbullet - it is a platform that allows you to view smartphone notifications directly on your PC, to exchange files “on the fly” between associated devices and to reply to SMS. The service can be used free of charge, albeit with some limitations and registration obligation, and is available in the form of today's app for Android, web service, program for Windows and extension for Chrome, Firefox and Safari browsers.
- Other cloud services - if you are interested in exchanging and synchronizing files between PCs, smartphones and tablets, you can also rely on one of the many other cloud services available on the Net (such as OneDrive or Dropbox, for example), which I told you about in detail in my guide dedicated to the best cloud.
How to connect Android to PC with USB
If you prefer to avoid wireless exchange systems because, for example, your Internet connection is not the best, you can connect Android to PC with USB in a simple and fast way, using one of the solutions that I am going to tell you about in the lines below.
File Explorer (Windows)
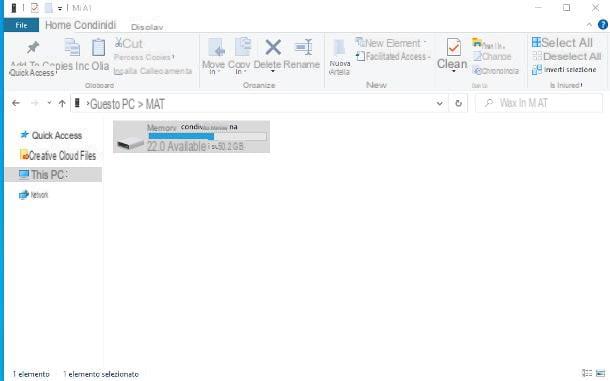
The simplest method for connect Android to PC consists in employing theFile Explorer built into Windows. First, therefore, connect the phone to the computer via USB cable and wait for this to be recognized by the computer.
Now, take your smartphone, call up thenotify area of Android and tap on the message related to USB options, which could be labeled Android system opure Device charging via USB. To ensure that the smartphone is recognized as an external memory, put the check mark next to the option File transfer o MTP, attached to the panel displayed below.
At this point, open theFile Explorer Windows by clicking on the icon gialla poster placed in the taskbar, select the item What PC resident in the left sidebar and double-click the name smartphone, which should appear in the window displayed on the screen.
To browse the phone's internal memory, double-click the folder Internal shared memory; to view the files on the microSD, if installed, open the directory instead SD card, External memory or SD Card. To copy files from Android to computer and vice versa, you can use the classic copy and paste, exactly as you would with a "common" USB stick.
Android File Transfer (macOS)
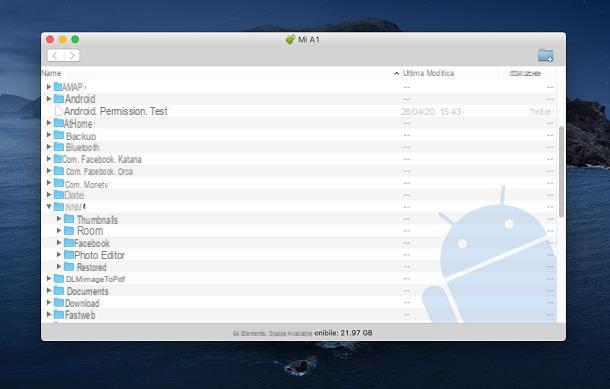
Be il tuo è un Mac, you can transfer data between smartphone and computer using a free program, called Android File Transfer, which allows macOS to correctly recognize Android devices and manage the files inside them. Android File Transfer can move files to and from your smartphone, is free and does not require third-party drivers.
To get it, connected to its official website, click on the button Download Now to download the program installation file and, when the download is complete, launch the file obtained. Now, using the Finder window that is proposed to you, drag the icon of Android File Transfer in the folder Applications macOS, go to this folder and start the software.
Once this is done, connect the smartphone to the computer via USB cable, unlock it and set it to mode File transfer: calls thenotify area of Android, tap on the message related to USB options and apponi il segno di spunta accanto alla voce File transfer o MTP, shown in the screen displayed below.
At this point, you can go back to your computer: to copy a file from Android to your PC, locate it on the Android File Transfer screen and drag it to the macOS Desktop (or any other folder you want); you can perform the reverse operation in an almost identical way, this time dragging the file from macOS to the Android folder where you want to copy it.
of products Management Software
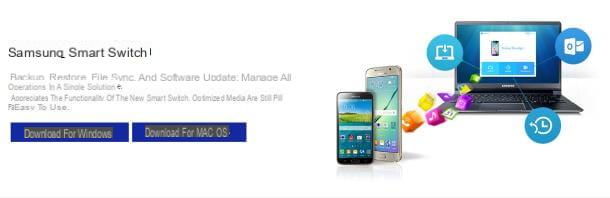
If you believe that the solutions I have provided you so far are not suitable for your needs, since you need software that can manage, in addition to the contents of the device, also backup and synchronization functions, you should evaluate the use of the management software specific for the smartphone in your possession.
Typically, such programs are made available by device manufacturers and can be downloaded for free from their respective websites. Here are some of them.
- Samsung Smart Switch - is the official Samsung program to synchronize Android devices with Windows and macOS, which I told you about in my guide on how to connect Samsung mobile to PC.
- HUAWEI HiSuite e HUAWEI Share - are HUAWEI solutions to manage the smartphone from the PC. The first can be installed on Windows and macOS, while the second offers more advanced features (such as screen and clipboard sharing) and is only compatible with some HUAWEI-branded notebooks and with the manufacturer's smartphones equipped with NFC chips. I told you more about it in my dedicated tutorial.
- Lenovo Smart Assistant Tool - it is the official management and diagnostic tool dedicated to branded smartphones Motorola and branded smartphones and tablets Lenovo. It is available for Windows.
- LG PC Suite - is the management software dedicated to LG smartphones. It can be downloaded from the manufacturer's website, after indicating the type of product in your possession.
- Sony Xperia Companion - is the program released by the Japanese manufacturer and used for the management of Android smartphones of the Xperia line. It is available for Windows and macOS.
How to connect Android to PC as a modem
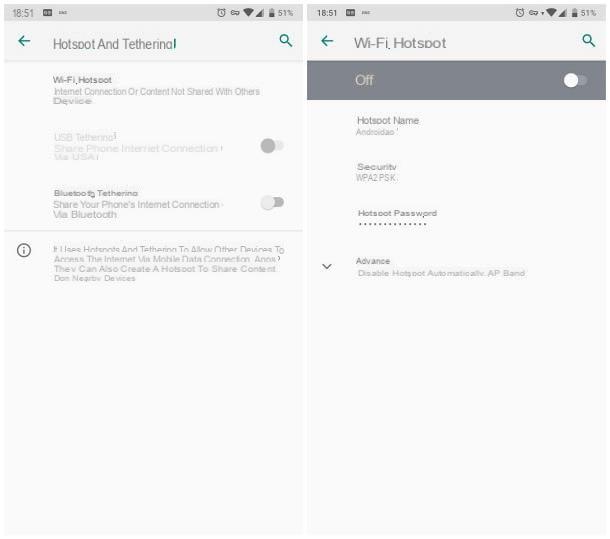
connect Android to PC as a modem and share the Internet connection of your mobile phone, you have to take a few simple steps. Before proceeding, however, make sure that your operator do not apply surcharges to the connection when it is shared with other devices, in order to avoid unexpected and, alas, huge outlays (a rather remote hypothesis in the city).
Once this has been verified, proceed as follows: open the Settings of the operating system, by tapping on thegear placed on the Home screen or in the application drawer, reach the section Rete and Internet and check that the mobile data connection is active by tapping the item Mobile network and checking that the lever Data connection is set to ON (otherwise you do it).
Afterwards, return to the menu Rete and Internet, tap on the item Hotspot and tethering and proceed in the way that best suits the mode of sharing you want to obtain.
- Wi-Fi Hotspot - tap on the item Wi-Fi Hotspot and, using the options located on the next screen, specify the hotspot name (i.e. the wireless network to which you will need to connect from the PC) and the Password to use to access it. If you see fit, tap the item Advanced to access additional configuration options, which allow you to define the connection band (2.4 GHz or 5 GHz) or set it to automatically disable. After making the necessary adjustments, move to ON the lever at the top of the screen, go to the computer and connect to the newly configured wireless network.
- Tethering with USB cable - connect your smartphone to your computer using the USB cable received, enable the lever relating to USB tethering and wait for the computer to recognize the phone. When this happens, you can start browsing from your computer over the cellular network - typically, no additional setup is required.
- Bluetooth - activate the lever relative to Bluetooth tethering and, after enabling Bluetooth also on the computer, carry out the pairing procedure between the devices, following the steps provided for by the operating system with which the computer is equipped. If you don't know how to proceed, you can refer to the instructions I gave you in my guide on how to connect Bluetooth.
If your operator applies surcharges to connection sharing, you can cope with this by making use of applications such as ClockworkMod Tether, which works without root in combination with a PC program, or SWAT Tether Unlocker, which does not require software installation on the computer but needs root permissions. To find out more on the subject, I invite you to read my guide on the use of the mobile phone as a modem, in which I have treated the topics seen in this section in great detail.
How to connect Android box to PC

You bought a new one TV Box Android, would you like to connect it to your computer, but you don't know how to do it? Then let me give you some information on the matter. If it is your intention to connect the box to the computer monitor, since you don't have a screen or TV to dedicate to it, then all you have to do is grab the HDMI cable that "comes out" from the computer monitor, disconnect it from the case and insert the end you just removed into the HDMI input of the TV box.
Once this is done, all you have to do is connect the Android box to the TV, turn it on and, if necessary, set the right output on the monitor, which at that point will act as a screen for the device just connected.
If, on the other hand, it is your intention to connect the box to the PC for data exchange or, again, to be able to use Android with a mouse and keyboard, things get a little complicated, as establishing a connection may not be immediate. However, if you are interested in exchanging data between the PC and the box, you could rely on one of the solutions I mentioned at the beginning of this guide, which do not require the "physical" connection between the two devices.
How to connect Android to PC

























