Useful Information

Before explaining to you how to connect Apple Pencil to the iPad, it seems only right to make some clarifications about the models of this accessory available on the market and theirs compatibility with the various iPad models.
As for the compatibility speech, Apple currently markets two different variants of Apple Pencil: that of first generation (also labeled by Apple itself as the Apple Pencil original) and that of second generation. Aesthetically they are quite similar, their operation is almost identical, but the second generation "pencil" is more functional, more ergonomic and has gestures, such as the one that allows, with a double tap, to recall the eraser. It can also be magnetically attached to the iPad body.
The most important thing to know, however, is who the first and second generation Apple Pencil are compatible with different iPad models. Here's everything in detail.
First generation Apple Pencil
- iPad Pro 9,7 "
- iPad Pro 10,5 "
- iPad Pro 12,9 ″ (XNUMXst generation)
- iPad Pro 12,9 ″ (XNUMXnd generation)
- iPad (XNUMXth generation)
Second generation Apple Pencil
- iPad Pro 11 "
- Pad Pro 12,9 "(third generation)
As for, however, the type of connectivity used to take advantage of the Apple Pencil coupled with the iPad, this is feasible through Bluetooth (therefore the latter must first be enabled on the tablet) and by subsequent physical connection to the device: the first model of Apple Pencil is inserted into the connector for charging the iPad (and is charged through the latter), the second model instead is magnetically connects to the tablet body and receives charge in this way.
How to connect the Apple Pencil
Having made the necessary clarifications above, I would say that we can finally take the real action and go and find out, therefore, how to connect the Apple Pencil to the iPad. Below you will find explained how to proceed both in the case of Apple Pencil by first generation that of second generation. As anticipated at the beginning of the article, you have nothing to worry about as it is a very easy operation to perform.
Preliminary operation
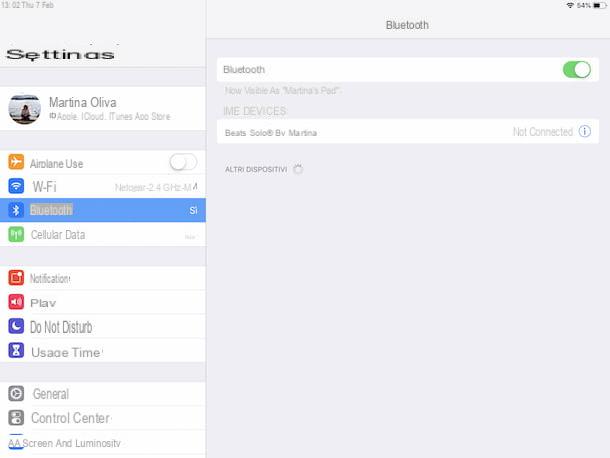
Before you can connect your Apple Pencil to iPad, you need to worry about activating the Bluetooth on the tablet (in case you have not already done so, of course), so that you can then allow the two devices to connect to each other.
To do this, take your iPad, unlock it, access the home screen and press the icon of Settings (Quella a forma di gear). In the new screen that is shown to you at this point, presses on the item Bluetooth that you find on the left and bring up ON the switch located next to the item Bluetooth, behind.
As an alternative to what I just indicated, you can activate Bluetooth via the Control Center of iOS. You can recall the latter by swiping from top to bottom in the upper right corner of the iPad screen, then press the button with the "B" crossed out which is located in the appropriate section on the right, so that it changes from gray to blue.
If you were wondering, I would like to point out that on Apple Pencil, however, Bluetooth is enabled by default and that there is no dedicated button or command to activate or deactivate it as needed, as happens with iPad.
Connect the first generation Apple Pencil

You own an Apple Pencil of first generation and an iPad model compatible with the latter and would you like to know how to establish the connection between the two devices? No problem, I'll explain it to you right away.
After activating Bluetooth on your iPad, as seen together in the previous step, all you need to do is remove the hood on the top of the Apple Pencil and connect it to the Lightning connector present on the tablet (on the bottom side, when the device is placed in an upright and vertical position).
Once this is done, you will see a warning appear on the iPad screen regarding the request for Bluetooth pairing between the Apple Pencil and the iPad. Then press the button Match And that's it. If you do not see the warning in question appear, most likely it is because the Apple Pencil is low, so, after connecting it to the iPad, wait at least a minute for the battery charge percentage to increase.
Afterward, you should finally see the warning. For more information on how to recharge the Apple Pencil, you can refer to my dedicated guide, in fact, on how to charge the Apple Pencil.
Once paired, “physically” unplug the Apple Pencil from your iPad, pulling it out of the Lightning connector, and put the cap back on the top of the stylus. At this point, you can finally start having fun with the "pencil" of the Cupertino company.
Connect the second generation Apple Pencil

If, on the other hand, you have aApple Pencil by second generation and an iPad model compatible with the latter, the steps you need to take to be able to connect the two devices together are those indicated in this step.
After activating Bluetooth on the tablet, as I indicated in the previous lines, the first thing you need to do is place the Apple Pencil on magnetic connector on the side of the iPad on which the i volume keys.
Once this is done, at the top of the screen you will see a window showing the stylus. Afterwards, you will be shown a notice asking you if you intend to pair the Apple Pencil with the iPad. Then press the button Match, in response to the latter, and follow the short introductory tutorial on the operation of the "pencil" that is proposed to you, by tapping on the button Continue in the window that appears on the screen and, subsequently, on the button end.
If after connecting the Apple Pencil to the iPad you do not see any warning about the pairing, it is evidently because the Apple Pencil has a low battery. In this case, wait at least one minute for the device to recharge, after which the warning will be shown automatically on the display. For more details about the charging methods you can refer, even in the case of the second generation Apple Pencil, to my guide dedicated specifically to how to charge the Apple Pencil.
Once the pairing procedure is complete, “physically” disconnect the Apple Pencil from your iPad, moving it away from the magnetic connector, and you're done. Now you can finally start using the Apple Pencil for writing, drawing etc. on the tablet. It was easy, wasn't it?
Disconnect the Apple Pencil
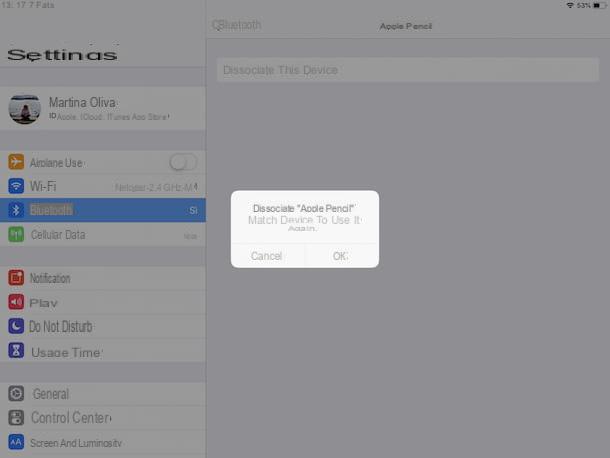
Once the Apple Pencil and iPad are paired, this will be maintained until it is you will restart your iPad, you will not activate the flight mode or you won't do a new pairing of Apple's “pencil” to another tablet.
If necessary, you can also remove the pairing between the Apple Pencil and the iPad by changing the iOS settings. To do this, take the iPad, unlock it, go to the home screen and press the icon of Settings (Quella with l 'gear).
In the new screen displayed, presses on the item Bluetooth that you find on the left, tap on "I" present next to the wording Apple Pencil, award-winning Forget this device and confirm what your intentions are, by tapping on the button OK in risposta all'avviso che compare sullo schermo.
In case of dubbi or problem
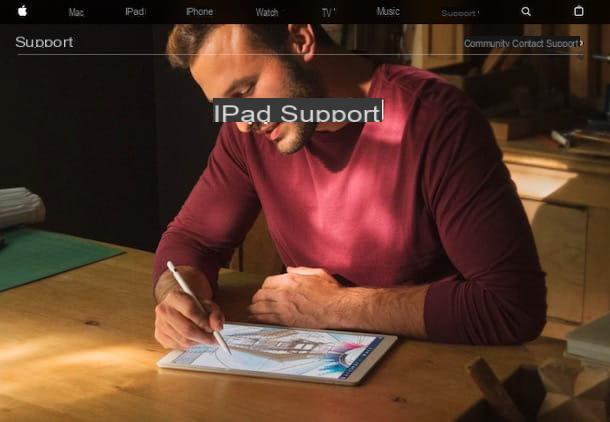
Have you followed my instructions on how to connect the Apple Pencil in detail but still have doubts about what to do? Did any problems arise during construction that you were unable to cope with on your own? Don't worry, I can most likely still help you. How? We recommend that you take a look at the section of the Apple website dedicated to iPad support, where you can also find information relating to Apple Pencil (this being an accessory for the tablet).
If even by doing this you are unable to solve it, the suggestion I would like to give you is to get in direct contact with the Apple customer service, in order to obtain personalized assistance. This can be done in various ways, those that you find indicated and explained below.
- Via telephone - make a call to the toll-free number 800 915 904 and follow the instructions of the recorded voice. The call is free and the number is active from Monday to Friday, from 8:00 to 19:45.
- Via the Web - go to the appropriate page for online support on the Apple website, click on theiPad icon and follow the guided procedure that is proposed to you to indicate the type of problem encountered and to obtain support.
- Via the Apple Support app - download the Apple Support app on your iPad (or other iOS device you own), launch it, connect to your Apple account and select the your iPad from the list of devices you need support for. Then press on the problem you are having, choosing from the items in the list, and follow the instructions on the screen.
- Via Twitter - forward a tweet or private message to the account @AppleSupport indicating the problems encountered and wait for Apple to respond to you.
- Through the Apple Store - Go to an Apple Store in person and ask for help from the employees. If you do not know where the closest Apple Store is to your area, consult the list on the specific Internet page to find out.
If you think you need more information on what to do, I suggest you read my guide specifically dedicated to how to contact Apple, through which I have proceeded to talk to you about the matter in an extremely detailed way.
How to connect Apple Pencil

























