Wi-Fi networks supported by Apple Watch

Prima di entrare nel vivo di quest tutorial and di scoprire, insieme, how to connect Apple Watch to WiFi, I would say to do a little 'clarity and find out which are the wireless networks that can be used with the smartwatch of the bitten apple.
Apple Watch takes advantage of the Wi-Fi networks to which the iPhone connects, as long as the two devices are paired at the time of connection (the passwords saved in the iCloud keychain are not automatically imported). When the iPhone is turned off, out of range of the smartwatch or in airplane mode, Apple Watch connects itself to wireless networks, as long as these are of type 802.11b / g / n at 2.4 GHz and have previously been used on the iPhone.
Apple Watch is unable to independently connect to 5GHz Wi-Fi networks, unknown networks (not previously used on iPhone), and networks that require registration to be used (e.g. Wi-Fi networks located in restaurants, hotels and other public places).
Connect Apple Watch to a WiFi network

Having made all the necessary premises, it's time to take action and see how to connect the Apple Watch to WiFi. As just mentioned, the smartwatch of the Cupertino giant "leans" to the Wi-Fi networks to which the iPhone with which it is associated is connected: consequently, to connect your Apple Watch to a Wi-Fi network, you must make sure that your iPhone is connected to the network in question or has been connected to it at least once in the past, by storing the login credentials.
To check the Wi-Fi status on iPhone, take your "iPhone by", access settings of iOS by pressing ongear icon placed on the home screen and, on the page that opens, tap on the item Wi-Fi- You will be shown the name of the wireless network your phone is currently connected to with a check mark next to it.
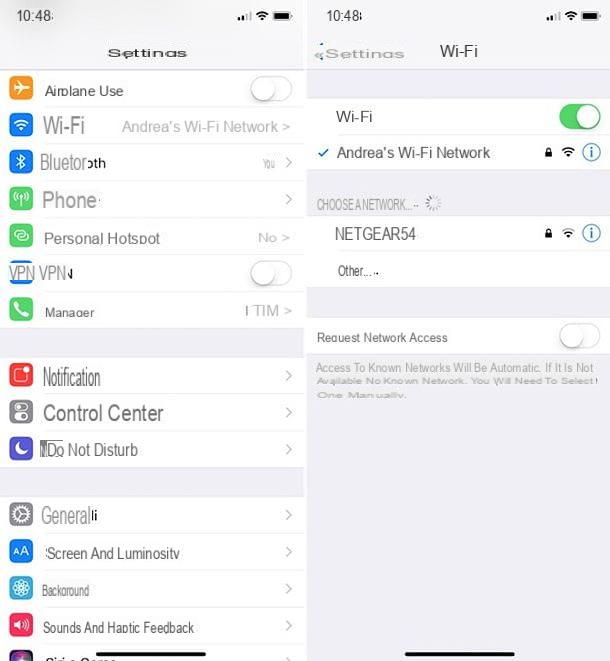
Unfortunately, there is no way to view past Wi-Fi network passwords stored on iPhone. Or rather, there would also be ways to do it, but all unofficial.
If, for example, you jailbreak your iPhone, you can view the list of Wi-Fi passwords saved on your phone by installing tweaks such as Wifi Passwords List from Cydia. If, on the other hand, you have a Mac, you can try to consult the list of passwords saved in the iCloud keychain, which contains the passwords stored by Safari and the access keys to the Wi-Fi networks used on macOS and iOS (provided you have activated the service on both platforms).
To view the Wi-Fi passwords saved in iCloud Keychain, open the application Portachiavi access on your Mac (you can find it in the Other Launchpad or by searching Spotlight) and select items iCloud e Password from the left sidebar. At this point, click on the column title Type and check all the items described as AirPort network password: those are the Wi-Fi networks stored in iCloud Keychain.
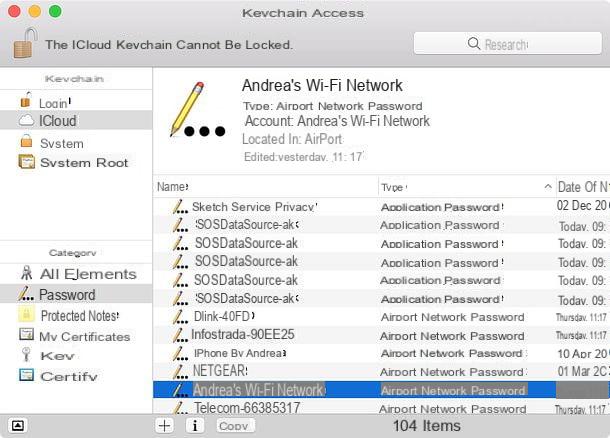
If the Wi-Fi network you intend to use on your Apple Watch has been stored on the iPhone, you can keep the watch away from the phone, turn off the iPhone or put the iPhone in airplane mode and Apple Watch should continue to use the network. wireless.
To check if your Apple Watch is autonomously connected to a Wi-Fi network, call up the control center of watchOS by swiping from the bottom of the watch screen to the top and examine the icon located at the top left: if there are any Wi-Fi cleats in blue, the watch is autonomously connected to a wireless network; if there is an icon Green iPhone, is using the wireless connection of the iPhone, while if there is an icon Red iPhone, it is not connected to any Wi-Fi network and is also disconnected from the iPhone.

When the Apple Watch is connected to Wi-Fi, it allows you to use Crab, all the third-party app needing Internet connection, control the house via the system HomeKit and make calls using the function of Wi-Fi calls (supported in the city by TIM, Vodafone and 3, more info here).
Of course, it is also possible to use applications that do not require an active connection, such as those for monitoring training, listening to music (as long as this is saved offline on the watch), setting timers, checking the heart rate, etc. For more details on this, you can consult the Apple website.
How to turn off WiFi on Apple Watch

Do you want to temporarily disable the Wi-Fi connection of your Apple Watch? Nothing could be easier: just like iPhones and iPads, Apple's smartwatches also include one flight mode which allows you to disable, in one go, all the connectivity of the device.
To activate Airplane Mode on your Apple Watch, call up the control center of watchOS by swiping from the bottom of the watch screen upwards and presses the button with the icon of theplane.
If all goes well, the button with the airplane icon turns yellow and, at the top left, in the watchOS control center, an icon appears. Red iPhone, indicating that the watch is not connected to any network, nor to the iPhone.

In case of second thoughts, to restore the connection to the Wi-Fi network (and to the iPhone), go back to control center Apple Watch and presses again on the button with the icon of theplane.
If you own a Apple Watch Series 3 with LTE connectivity (currently not sold in the city), you can turn off the Wi-Fi network without turning on Airplane Mode and leaving the watch connected to the internet via 4G network. To do this, call up the control center of watchOS by swiping from the bottom of the watch screen to the top and presses the button with the icon of Wi-Fi cleats.
In case of second thoughts, to restore Wi-Fi connectivity on the Apple Watch, press the appropriate button again located in the watchOS control center, reach a new geographical position, restart the watch or wait until it is 5 o'clock: 00 (time when the connection will be automatically reactivated). More information on this is available on the Apple website.
In case of problems
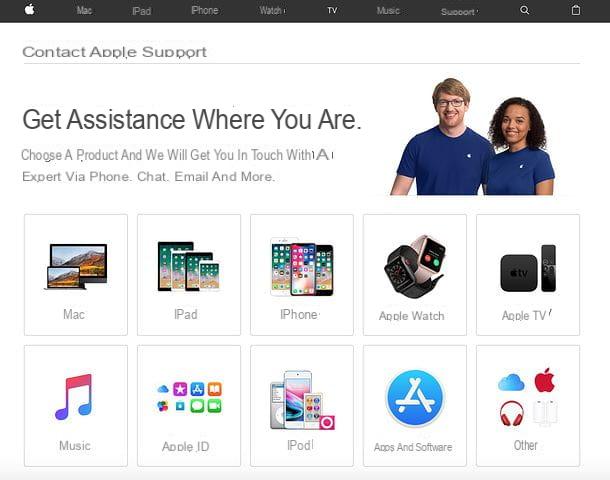
Despite my directions, were you unable to connect Apple Watch to WiFi? Then there may be problems preventing the watch from working properly and connecting to the network.
The first piece of advice I feel like giving you is that of completely turn off iPhone and Apple Watch, then turn them back on, and see if this solves the problem. If unsuccessful, you can try to reset your Apple Watch by returning it to the factory state and pairing it with the iPhone again: I explained how to do it in my tutorial on how to reset Apple Watch.
If not even resetting the Apple Watch has the desired effects, try to get in touch with Apple and request assistance: your smartwatch may be suffering from hardware problems, impossible to solve without contacting specialized centers.
Therefore, connect to the Apple website and select the button for Apple Watch. On the page that opens, choose the option related to Pairing and connectivity and click on the button Talk to Apple Support now to be contacted by telephone by a technician from the Cupertino company, or on the button Chat, to contact Apple support via chat.
Depending on the day and time you visit the Apple Support page, the button to make the call may not be available - instead, there may be a button to book a call the next day (or on a date / time). of your preference). Apple technicians will contact you on the day and time you specify and help you solve your Apple Watch problem.
If any of the steps are not clear to you, you can find out in more detail how to contact Apple by consulting my tutorial dedicated to the subject. If, on the other hand, you want to go to a physical Apple Store, you can find the Apple center closest to your home by consulting this web page.
Finally, I would like to point out that if you want to take a look at the expected prices for the repair or replacement of Apple Watch, you can consult this page of the Apple website.
How to connect Apple Watch to WiFi

























