Preliminary operation
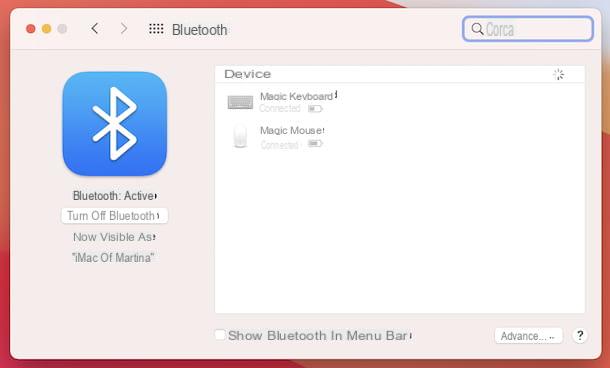
Before getting to the heart of the guide, going to explain what are the operations to be performed for connect Bluetooth headphones to Mac, there are some preliminary operations that you have to do, to make sure that everything goes the right way.
What I am referring to, to be precise, is to verify that Bluetooth is active on your Mac and, if not, to remedy the thing. To do this, click on the icon System Preference (Quella a forma di ruota d'ingranaggio) that you find on Dock bar and, in the window that appears, click on the wording Bluetooth, then if on the left there is the entry Bluetooth: active you don't have to do anything else, otherwise press the button Turn on Bluetooth to repair.
In addition to what I have just indicated, you can proceed from Control Center of macOS. So, click the i icon two switches which is located in the upper right part of the screen and make sure that in correspondence with the item Bluetooth present in the menu that appears there is written Yes. If not, press on it and move up ON the appropriate switch.
And if your Mac does not have Bluetooth connectivity due to a hardware failure (the Bluetooth module is integrated on all Apple computers), you can quickly deal with the problem by purchasing a USB Bluetooth adapter, which is a key that plugs into the computer's USB port and provides Bluetooth connectivity to the computer. It has a fairly low cost and is very easy to configure, but before proceeding with a possible purchase, make sure that the chosen device has drivers compatible with macOS.
How to connect Bluetooth headphones on Mac
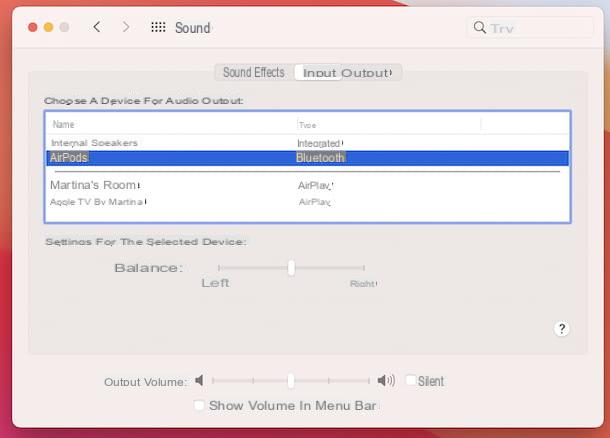
After completing the preliminary steps, I would say that we can finally take action and go and find out, therefore, how to connect Bluetooth headphones on Mac. To begin with, proceed to activate the pairing mode (pairing) on the headphones you want to connect to your computer: in most cases, for example for connect Sony Bluetooth headphones to Mac and for connect JBL bluetooth headphones to Mac, simply press and hold the power button (if it does not work, the key or combination of keys to press should be indicated in the product user manual).
Next, click on the icon of System Preference (Quella a forma di ruota d'ingranaggio) that you find on Dock bar on your Mac, select the item Bluetooth in the window that opens, wait for the name of the headphones in the device list and click the button Connect present next door. Once paired, the headphones should automatically be set as the default audio input and output device.
To check your audio preferences, make sure your headphones have been set as the default input and output device, and if not, correct this, click the Control Center (Quella with i two switches) that you find in the upper right part of the screen, then click on the item Sound in the menu that opens and make sure your headset is selected. If not, select them from the list of devices that is proposed to you. From the same menu you can also adjust the audio level by moving the relative slider.
To manage further options related to audio preferences, click on the item Sound preferences you find in the menu. Alternatively, log in to System Preference as I explained earlier, click on the item Sound in the window that appears, select the card Exit and take action on the various options available.
And if your Bluetooth headphones are equipped with a microphone and you want to make sure that the latter has been set for the audio input, you can always do it from the section Sound of the System Preference of macOS, by selecting the tab the tab Entrance and the device from the list in the center.
If you have a pair of Apple headphones with the H1 or W1 chip, such as the AirPods Max or if you want connect Beats Bluetooth headphones to Mac, and if you also own an iPhone or iPad, you can easily pair the devices together turning on headphones e answering in the affirmative to the message that appears on the smartphone or tablet screen.
Next, the headphones will come automatically matched to the Apple ID with which you are logged in on the iPhone or iPad and, consequently, to all the devices associated with the latter, including Mac. Later, you can use the headphones on the Mac as I explained a few lines above about any other model of Bluetooth headphones. For more information, you can read my specific guide on how to connect AirPods to Mac.
In case you have to think again, you can delete the association between the Mac and the Bluetooth headphones at any time, by going to the section Bluetooth of the System Preference macOS, by selecting the device from the list in the center of the screen displayed, by clicking on "X" next to his name and, finally, by pressing the button Remove.
How to connect Bluetooth headset to Mac

Instead of "real" headphones, would you like to understand how to connect Bluetooth headphones to your Apple computer? Well, I am happy to inform you that there is no particular procedure to be implemented. In fact, the steps you need to follow for connect Bluetooth headset to Mac they are the same ones that I have already pointed out to you in the previous step, absolutely nothing changes.
How to connect multiple Bluetooth headphones to Mac

It is your intention connect multiple Bluetooth headsets to the Mac, it is essential that the computer is equipped with Bluetooth 5.0. To check this, just click on the icon of the bitten apple located at the top left of the screen, select the item About this Mac from the menu that appears, press the button System report in the window that opens, then on the item Bluetooth in the side menu of the additional window displayed and consult the information on the right.
If your Mac meets the required requirements, pair all the Bluetooth headphones you want to use to the system, putting into practice the procedure I described to you in the step at the beginning of the tutorial, and start playing an audio content of your choice on the computer. .
Then click onicon to choose the audio source (Quella with the triangle with the waves) in the window of the application you are using for playback and select all Bluetooth headphones you want to use. You can also try to combine the playback by creating a multi-output device using the appropriate macOS function.
For more guidance on using multiple Bluetooth audio devices at the same time, I suggest you check out my guide on how to connect 2 Bluetooth speakers, which can also be readjusted to headphones.
I can't connect Bluetooth headphones to Mac: how to fix
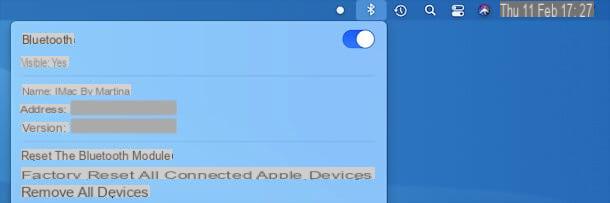
You've been wondering for hours "I can't connect Bluetooth headphones to Mac, how to fix?" why, despite having followed my instructions, it has not yet been possible for you to complete the operation covered by this tutorial? Don't despair, you can almost certainly fix it yourself.
In fact, in such circumstances, it is advisable to try to run the reset the settings of the Bluetooth module Of computer. It is not difficult, but it involves removing all Bluetooth devices connected to the Mac. To implement it, please follow the instructions below.
- Select the icon of System Preference (Quella a forma di ruota d'ingranaggio) on the Dock barclick sulla voce Bluetooth in the window that opens and check the box next to the option Show Bluetooth in the menu bar;
- Keep the keys pressed shift + option on the Mac keyboard and click onbluetooth icon (Quella with the "B") at the top right of the screen;
- Select the item Remove all devices and then that Reset the Bluetooth module from the menu that opens;
- Restart your Mac and perform the pairing process again for the headphones and all other Bluetooth devices.
If resetting the Bluetooth module didn't work as well, try running the SMC reset of the Mac. To understand how to do this, you can follow the instructions contained in my specific tutorial on the subject.
If none of the attempts described above are successful, you can consider getting in touch with the Apple support, by phone, online or in person, following the instructions I gave you in my specific tutorial on the subject.
How to connect Bluetooth headphones to Mac

























