How to connect Chromecast to TV
If you are wondering how to connect Chromecast to TV, know that the procedure is simple and will only take you a few minutes. Find everything you need right below.
How to install Google Chromecast

Before explaining how to connect Chromecast to TV, know that there are two models of this dongle from Google, very similar to each other but which differ in some details.
These Google dongles allow you to transmit the audio / video stream from a source (a smartphone or a PC, just to give you an example) to the screen to which Chromecast is connected, just like a TV.
If you have purchased the Google Chromecast base model, the maximum video transmission quality is up to 1080p while Google Chromecast Ultra e Chromecast with Google TV (the most advanced and expensive models) allow you to transmit the signal up to 4K. In addition, Chromecast Ultra allows access to the Internet via LAN (thus via Ethernet cable). The latter is a great solution if you are looking for a way of connect Chromecast without Wi-Fi.
We come now to the core of this tutorial! Connecting Chromecast to TV takes very little time. The first thing to do is to turn on the TV and select, from the remote control, theHDMI output on which you want to install Chromecast (for example HDMI output or HDMI 1 o HDMI 2).
After opening the box, grab the Chromecast (the small circular shaped device) and connect it to the TV through the HDMI port. Now, however, it is necessary to connect it to a power source: then take the supplied USB cable from the package and connect the mini-USB end to Chromecast.
If you have a TV with a USB port (but it is not a Service USB), you can connect the other USB end to this port. If not, take its power supply out of the box and plug the USB end into it. Chromecast Ultra devices cannot be connected to the USB port on the TV and therefore require direct power to the wall outlet.
But what if, despite having connected Chromecast to the HDMI port of the TV, it doesn't work? If your TV doesn't have an HDMI port, do you have to change your TV to be able to use Chromecast? I immediately answer these questions by telling you that there are on the market HDMI converters which allow you to use a VGA or SCART port for the HDMI connection.
In general, Chromecast also supports these converters, as long as they are equipped with HDCP protection. This abbreviation stands for High-Bandwith Digital Content Protection, i.e. protection against digital piracy. As a result, if you want to use an HDMI converter, I don't assure you that Google Chromecast is working properly. Also, if the HDMI on your TV does not support HDCP, it will also be unusable for you.
Returning to the procedure, you will now be able to see the Chromecast initialization screen on your TV screen, on which you will be shown the words Download the app. From this moment on, you will have to start configuring the device, which I will tell you about in detail in the next chapter.
In case you have trouble accessing this screen, don't be alarmed. Press and hold the small and single button on the side of Chromecast, until it begins to flash intermittently and turns from orange to white. In this way you will have reset Chromecast to factory settings to be able to restart the initialization procedure.
How to set up Google Chromecast
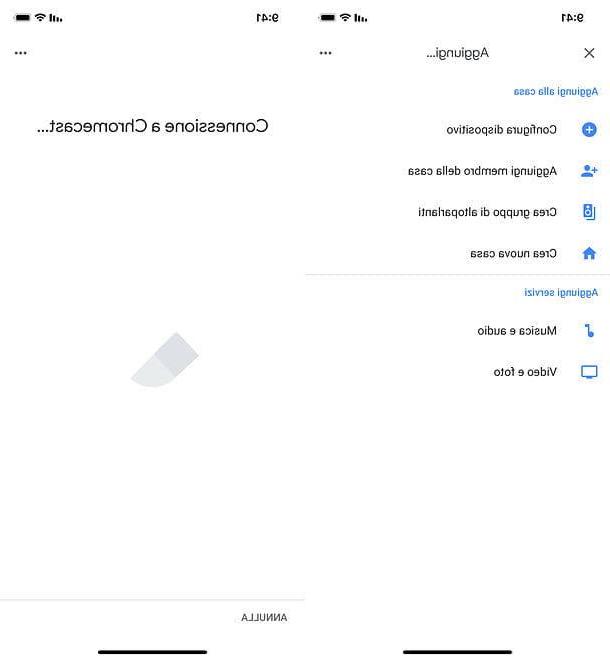
To set up Chromecast, you need to use the app Google Home, required to set up Chromecast, Nest and all supported devices to work with Google Assistant.
To proceed, first download the app from the Play Store (for Android devices) or from the App Store (for iOS / iPadOS ones). Once the download and installation is complete, tap the button apri or tap on its icon that you find on the home screen (or in the drawer for Android devices).
When you first open the app, tap the button Start and choose the Google account to access the service. Then press NEXT to proceed to the next screen and configure yours casa, that is the home in which to use your Google devices to manage and configure them in the best possible way.
Next, hit the button capacitor positive (+) lead that you find at the top and choose the items Set up device> Set up new devices at home. Then select the name of the casa that you have previously set and wait a few seconds for chromecast is detected.
You will be shown a screen that will ask you if you want to configure the detected device, indicating its name, which you can also find on the TV screen. At this point, click on Yes and then Connect and wait for a four-digit code. Make sure it's the same as what you see on your TV screen. If so, tap on first Yes and then No thanks.
Now, point to the room of your home where you are configuring Chromecast and choose the WIFI network to connect the Google dongle to. If prompted, then enter the access key to the selected network. Then conclude the procedure by clicking on Come on, come on and finally Continue.
Mission accomplished! Now all you have to do is wait for the Chromecast configuration to finish and follow, if you wish, the introductory tutorial on using the device that will appear on your phone screen.
From then on, you can use your Chromecast to make your TV Smart and stream all the content from your mobile devices or computer. If you need more details on how Chromecast works, read the guide I dedicated to the topic.
Please note: if your smartphone fails to detect Chromecast and, therefore, you cannot configure the device, try to access the menu of settings, then to that relating to networks Wi-Fi and connect to the network it has as its name Chromecast- [numbers]. Then open the app again Google Home and follow the directions I gave you a moment ago.
How to connect Chromecast to mobile
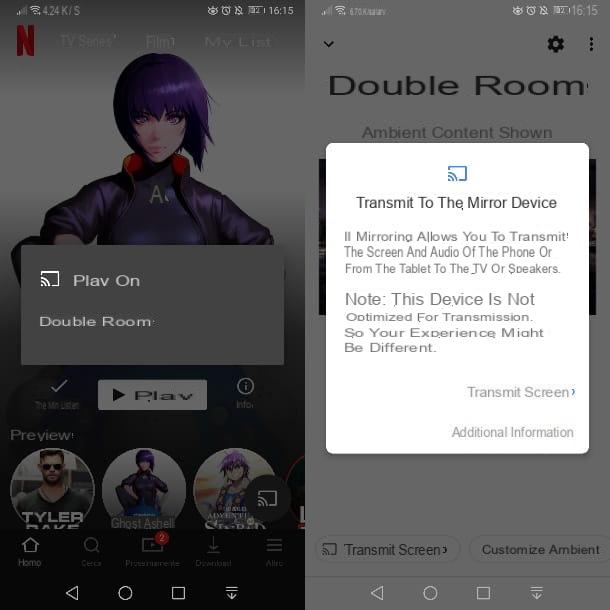
You can cast media from your mobile or tablet to Chromecast easily. How? I'll explain it to you immediately. First of all, you must know that many apps, both for Android and for iOS / iPadOS, support the transmission to Chromecast: an example are Netflix, Prime Video e Disney +, but also services such as Spotify, to listen to streaming music.
In general, the transmission can be carried out simply by pressing on theshield icon with Wi-Fi waves located on the main screen of the app or in the media playback player. In this case, the search for supported devices on the network will start and all you have to do is press on Chromecast name, to connect.
The controls to stop, pause or start a playback will always be available within the app you are using for streaming content.
Also, I warn you that you can also use Chromecast to do the mirroring the screen of your smartphone or tablet, i.e. show the contents of the latter on the TV.
With the app Google Home for Android, pressing on Chromecast name in its main screen, you can activate screen duplication using the key Cast Screen.
If, on the other hand, you want to know how to connect Chromecast with iPhone to share your Apple device screen, you can rely on the app Reply (basic free), which you can download from the App Store.
How to connect Chromecast to PC
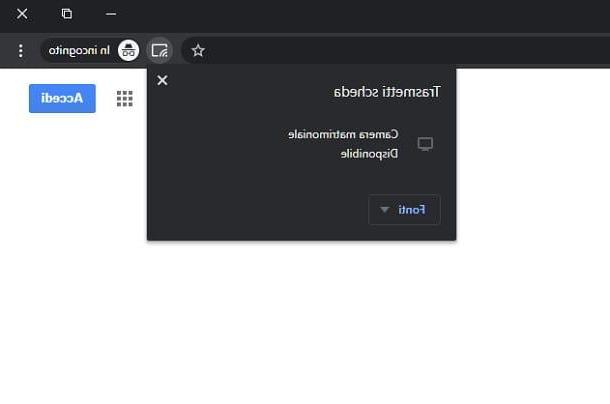
As I have already explained to you in the previous chapters, Chromecast is a dongle that requires an HDMI port to work. Starting from this consideration, any screen with this input can be used with Chromecast.
This means that in addition to your home TV, you can also use your PC monitor to stream content to Chromecast. In this case, however, the broadcast signal will go to the monitor, not directly to the PC. This means that the monitor will be able to receive either the signal coming from the PC or that of Chromecast, not both.
In any case, if you want to know more about how to configure Chromecast on your computer monitor, I suggest you follow the instructions I have already given you in this chapter.
If, on the other hand, your goal is to perform the PC screen mirroring, in order to cast the audio / video stream to Chromecast, you can easily do this via Google Chrome.
What you need to do is launch this Google browser and click on the icon ⋮, located at the top right. Now, select the item Broadcast and click on Chromecast name, to start the connection.
Done this, via the menu References, choose whether to share the browser tab (Send card), the entire desktop (Cast desktop) or a file (Transmit files). In the latter case, you can import audio or video files from your PC, such as informed ones MP4, MP3 or OGG.
How to connect Chromecast

























