How to link Discord accounts to Twitch
The procedure for connect Discord to Twitch it's quick and easy. All you have to do is log in to the famous messaging service, select the option relating to your account settings, choose Twitch from the available services and authorize the two platforms to communicate with each other. Find everything explained in detail right below.
From computer
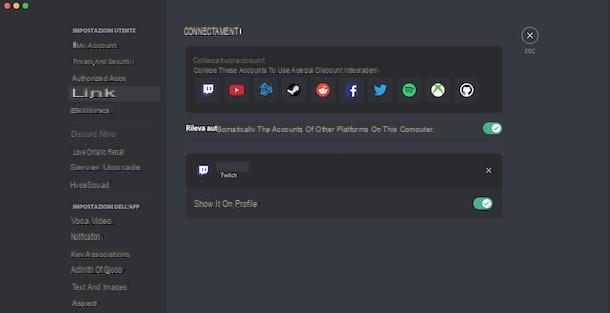
link a Discord account to Twitch from a computer you can proceed either from the web version of Discord or through its official client for Windows and macOS.
In the first case, connected to the official Discord website, select the option Open Discord in your browser, enter your account login details in the fields Email or phone number e Password and click on the button Log in, to login. If, on the other hand, you have installed the official Discord client on your computer, start the latter and log in to your account, entering the data in the fields Email or phone number e Password.
Now, whether you are running from a browser or from the Discord software for Windows / macOS, click on the icon rotella d'ingranaggio placed near yours username (to access the section User settings) and select the option Connections in the left sidebar.
In the box Link your accounts, then click on Twitch logo. At this point, enter your Twitch account details in the fields Username e Passwordclick on your button Log in e seleziona l'opzione Authorize, to authorize the connection between the two platforms.
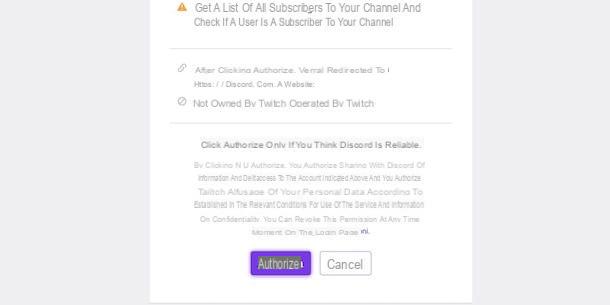
the message Your Twitch account has been linked to Discord will confirm that the connection was successful. Also, in the section Connections of Discord, you should see a box related to the link you just made and the option to show your username on Twitch on your Discord profile screen. You can also disable this option by moving the toggle for the item Show it on the profile da ON a OFF.
Finally, I point out that you can unlink Twitch from Discord at any time. To do this, access the section again User settings, select the option Connections, award-winning X related to Twitch and click on your voice Disconnect.
Alternatively, if you prefer to proceed from Twitch, log into your account, click on yours photo, at the top right, select the option Settings from the menu that opens and, in the newly opened page, select the tab Connections. Then locate the section Other links, award-winning Disconnect related to Discord and confirm your intention by clicking on the button Yes, log out. Semplice, see?
Give smartphone and tablet
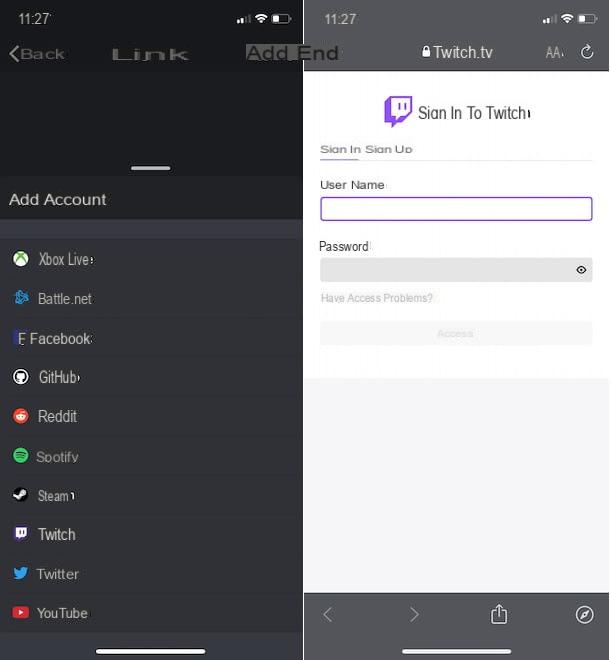
Be your intention è link a Discord account to Twitch from smartphones and tablets, you will be pleased to know that you can do this directly from the Discord app for Android and iPhone / iPad devices.
So take your device, start the app in question by pressing on its icon on the home screen or in the drawer and, if you haven't done so yet, log in to your account by tapping the button Log in. Then enter your credentials in the fields Email or phone number e Password and firstly your pulse Log in, to login.
Now, on the main Discord screen, tap the photo associated with your profile, at the bottom right, select the option Connections from the menu that opens and, in the new screen displayed, tap the button Add, top right.
In the Add account, select the option Twitch, enter your Twitch account details in the fields Username e Password and press the button Log in. You may be asked to verify your identity by entering the code of 6 code that was sent to you via email in the appropriate field.
If everything went well, you should see the message Your Twitch account has been linked to Discord, indicating that the connection between the two platforms was successful. Again, you can choose not to show the newly linked Twitch account on your Discord profile screen by moving the toggle next to the option Show on profile da ON a OFF.
If you change your mind, however, you can break the connection between the two platforms by accessing the section again Connectionsby pressing the button X related to Twitch and selecting the option Disconnect.
How to connect Discord servers to Twitch
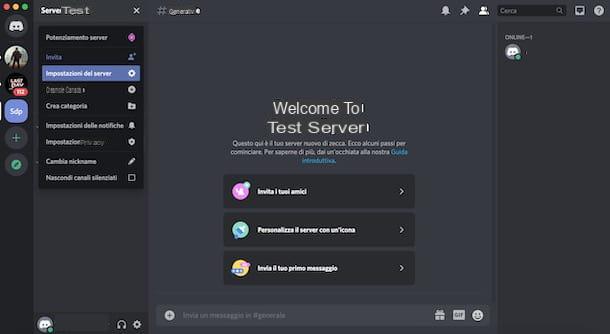
Connect a Discord server to Twitch is a feature that allows Twitch streamers to create a server on Discord and reserve it exclusively for users who have subscribed to the channel. Consequently, this option is only available to streamers who have activated monetization for their Twitch channel and who, therefore, are affiliates or partners of the popular video streaming platform.
That said, if you are eligible to dedicate a Discord server to your Twitch subscribers, log on to the messaging service's official site or launch its client for Windows / macOS and log into your account (if you haven't already). Then press the icon of rotella d'ingranaggio, select the option Connections and make sure you have linked your Twitch account to Discord, as I indicated in the previous paragraphs of this guide.
At this point, go back to the main Discord screen and press onserver icon of your interest in the left sidebar. If, on the other hand, you have not yet created a server to dedicate to your subscribers, click on the button +, select the option Create my own, insertion il server name in the ready field and the pulsating prize Crea, to create one. For the detailed procedure, I leave you to my guide on how to create a Discord server.
Adesso, click sul server name located at the top, select the option Server settings from the menu that opens and, in the new screen displayed, press on the item Integrations. Then click on the item Manage visible in the box relating to Twitch and, in the new open page, click on the button Attiva, in order to connect the Discord server to your Twitch channel.
A new role will be created automatically for your subscribers, visible under the heading Synchronized role. By pressing the button instead Synchronize related to the option Synchronized subscribers, you can view the number of subscribers to your Twitch channel who have linked their account to Discord and logged into your server.
Also, through the section Behavior for expired subscribers, you can choose how to behave with users who are part of your server but who no longer have an active subscription to your Twitch channel (e.g. you can set the automatic removal of a user who has not renewed the subscription to the channel after a certain number of days).
To conclude, I would like to point out that by accessing the section Server settings and selecting the option RolesBesides being able to change the name of the role created and automatically assigned to your subscribers, you can also add new roles, appoint moderators and server administrators.
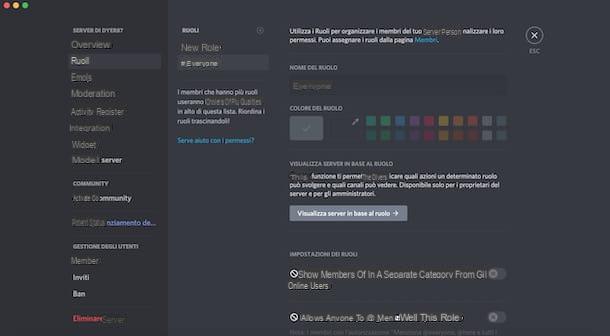
In case of second thoughts, however, you can deactivate the connection between the Discord server and Twitch by accessing the section again Integrationby selecting the option Twitch and clicking on the item Disable integration.
Please note that from smartphones and tablets, using the Discord app, it is not possible to activate the integration between a server and Twitch. However, after having activated it from a computer, it is possible to manage the server options also through the app in question and the procedure is identical to what I indicated in the previous lines with reference to the computer.
How to connect Discord to Twitch

























