Preliminary operation

Before going into the details of this guide and explain yourself how to connect google home to the devices and services of your interest, let me show you the procedure to install the device in question by connecting it to the home electrical network.
All you have to do is take the power cord that came with your Google Home and plug one end into the input on the back of the device and the other end into a home electrical outlet.
You must know that Google Home does not have a power button: if the connection is successful, the device will automatically turn on and you will see four LEDs (first white, then with the colors of the Google logo) and you will listen to the message Welcome to Google Home, which will instruct you to proceed with the first configuration via your phone.
Connect Google Home to your phone
As mentioned above, to complete the first configuration of your Google Home and connect it to your phone (or tablet) you must first download the Google Home application for Android or iOS devices and follow the instructions shown on the screen, in order to configure the device and connect it to the Internet.
Connect Google Home to WiFi
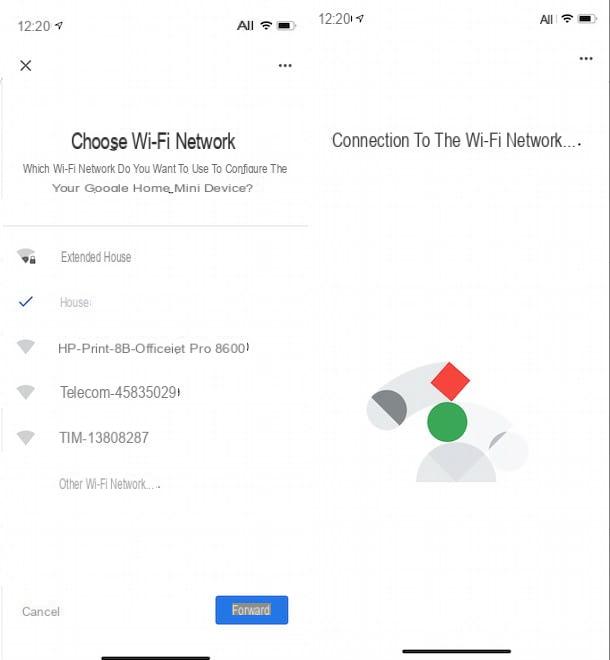
After downloading and launching the Google Home app, then press the button Start, to start the configuration procedure e connect Google Home to WiFi home. In the new screen that appears, choose the Google account of your interest and press the button OK, to log in.
Adesso, fai tap sull'opzione Create another home, award-winning NEXT to add your house to the list of homes and buildings in which you will use Google Home and enter the name of the house in question in the field Home nickname. Then press on the buttons NEXT e Add, tap on the item Configure device, select the option Set up new devices and press pulsating NEXT, to start scanning for available devices.
As soon as your Google Home is detected, you will see the writing on the screen Google Home device found. Premium, quindi, sul pulsating NEXT, select the option Yes to indicate that you have heard its issued by Google Home and choose one of the options available from OK e No thanks, to indicate if you want to share data related to device crashes and statistics with Google.
Now, indicate where your device is located by selecting one of the available options from Bathroom, bedroom, double room, Aisle, Living room, Office, Studio, Lounge etc., and confirm by pressing the button NEXT.
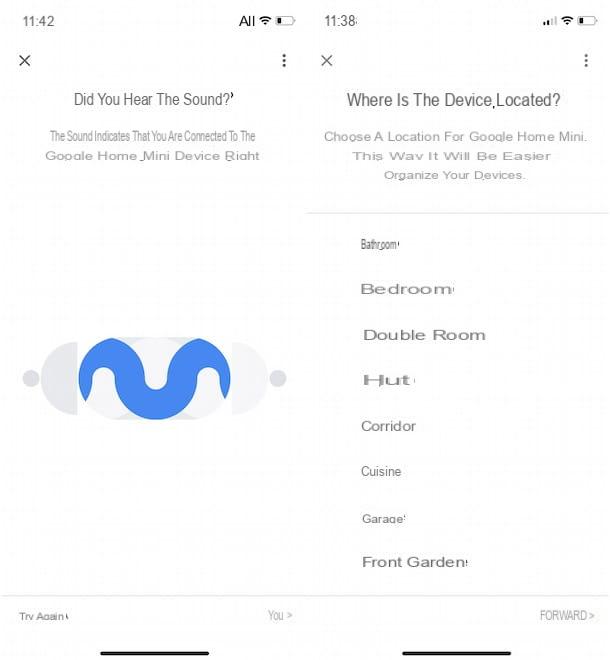
In the new screen that appears, select the WIFI network to which you want to connect your Google Home, press the button NEXT, enter the Password in the ready field and the pulsating prize Fellow worker. It will be useful to know that if your phone is connected to the Wi-Fi network in question, it will be automatically selected. Then wait for the message to appear on the screen Connected, indicating that Google Home is connected to the Wi-Fi network, and that's it.
Now, all you have to do is press the button NEXT, follow the instructions shown on the screen and press on the item Finish configuration, to complete the first setup of Google Home and start using the device.
How do you say? Have you already made the first configuration of Google Home but, when you try to use your device, it warns you that it is not connected to the Wi-Fi network? If so, grab your phone, launch the Google Home app, tap on the item Settings (l'icona della rotella d'ingranaggio) and, in the new screen displayed, press on room name where your Google Home is located.
Then select the device in question visible in the section Device settings, tap on the item Wi-Fi and make sure that the network it is connected to is the Wi-Fi network of your interest. If this is not the case or if the problems persist, click on the button Delete this network and confirm your intention by tapping on the item Delete Wi-Fi network.
Now, restart the Google Home app, tap the button Configure 1 device (top) and, on the screen Choose a home, select your home and press the button NEXT. Then wait for the device scan to be completed and as soon as your Google Home is recognized, press the button NEXT, to start a new configuration.
To connect your Google Home to the Wi-Fi network again, press the button Yes, indicating that you have heard the sound emitted by the device, then select the room in which the latter is located and, on the screen Choose the Wi-Fi network, put the check mark next to network of your interest. Then press the button NEXT, to complete the connection, and that's it.
Connect Google Home to Spotify
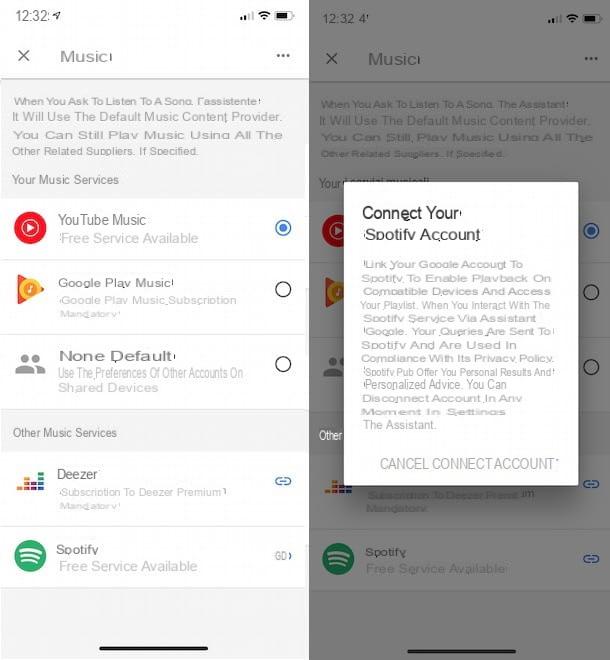
connect Google Home to Spotify, grab your phone, launch the Google Home app and press thelittle man visible in the menu located at the bottom. In the new screen that appears, tap on the item Music and locate the option Spotify within the section Other music services.
Now, click on the icon chain relative to Spotify, tap on the item Colleague account and, in the newly opened page, choose the option Accedi con Facebook, to connect to your Spotify account via the famous social network. Alternatively, enter your account login details in the fields Email address or username e Password and press pulsating Log in. Finally, tap the button Accept And that's it.
It will be useful to know that you can unlink your Spotify account from Google Home at any time: to do so, press the icon of thelittle man, select the option Music and press pulsating Disconnect related to Spotify.
Connect Google Home to YouTube
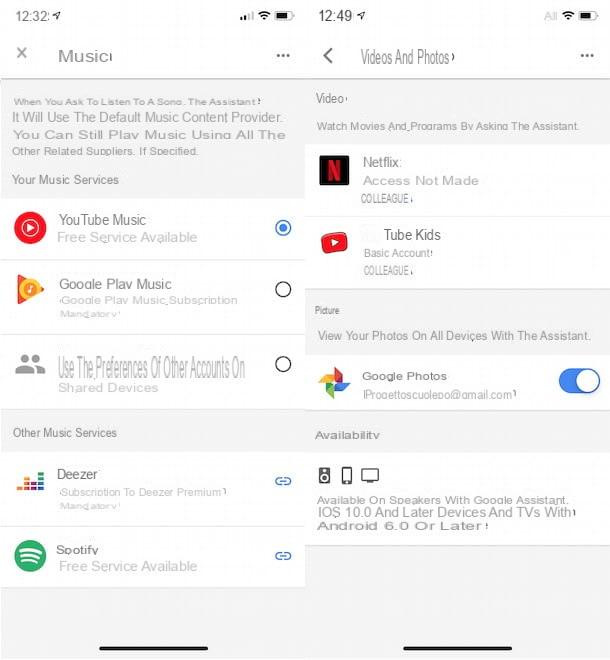
Be your intention è connect Google Home to YouTube, you will be glad to know that no connection is required to play YouTube videos via Google Home.
All you have to do is connect Google Home to the TV and speak commands "OK Google, play videos on YouTube" o "Hey Google, play [video name] on YouTube". Also, you need to know that it is possible to link Google Home to YouTube Kids, the child-oriented version of YouTube.
In this case, start the Google Home app, tap on the item Settings, scegli l'opzione TV and video from the menu that opens and press the button Fellow worker related to YouTube Kids. In the new screen that appears, click on the button Start, scegli l'opzione NEXTI inserted the Password of your Google account in the appropriate field and tap the buttons NEXT e OK, received. Premium, quindi, sul pulsating end to connect YouTube Kids to Google Home and that's it.
If, on the other hand, your intention is to use Google Home as an audio speaker to play the music of YouTube Music, you should know that the service in question is already set as Google Home's default music streaming service.
To check this, start the Google Home app, press on the item Settings e scegli l'opzione Music from the menu that opens. Alternatively, click on thelittle man located in the menu below and tap on the item Music.
On the new screen that appears, make sure there is a check mark next to the option YouTube Music, indicating that it is currently the default music streaming service. This means saying the command "OK, Google starts music" o "Hey Google, play [song name]", music playback via YouTube Music will start automatically.
Connect Google Home to Netflix
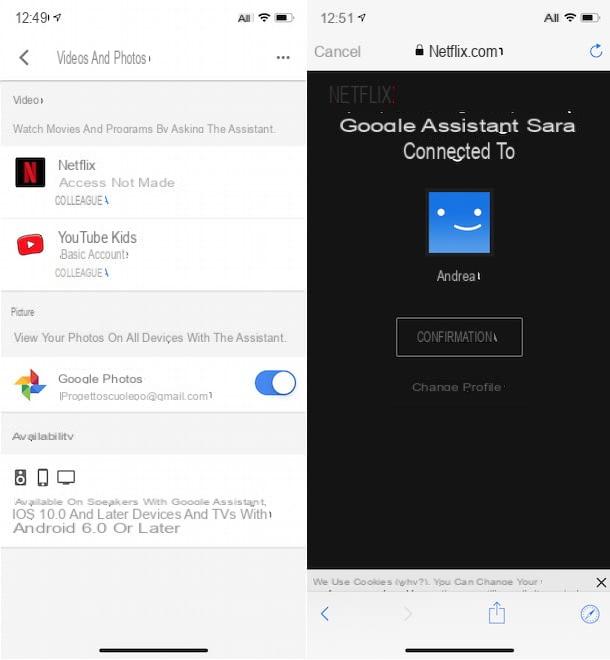
As you well know, Netflix is one of the applications supported by Google Home. By connecting the device produced by Google to the famous video streaming service, it is possible to start playback of TV series and movies using voice commands.
To do so, start the Google Home app, tap on the item Settings, locate the section Google Assistant Services on the screen and next and press on the item TV and video. Alternatively, tap on thelittle man located at the bottom right, choose the option Other settings, select the scheda Services and, in the new screen displayed, press on the item Videos and photos.
Now, tap the button Fellow worker related to Netflix, tap on the item Colleague account and enter your Netflix account login details in the fields Email e Password. Premium, quindi, sul pulsating Log in and connect and select your profile on the screen Select profile, then tap the button Confirmation, to complete the connection.
In case of second thoughts, to disconnect Netflix from Google Home, tap on the item Settings, scegli l'opzione TV and video from the proposed menu and press the button Disconnect related to Netflix.
Connect Google Home to the TV
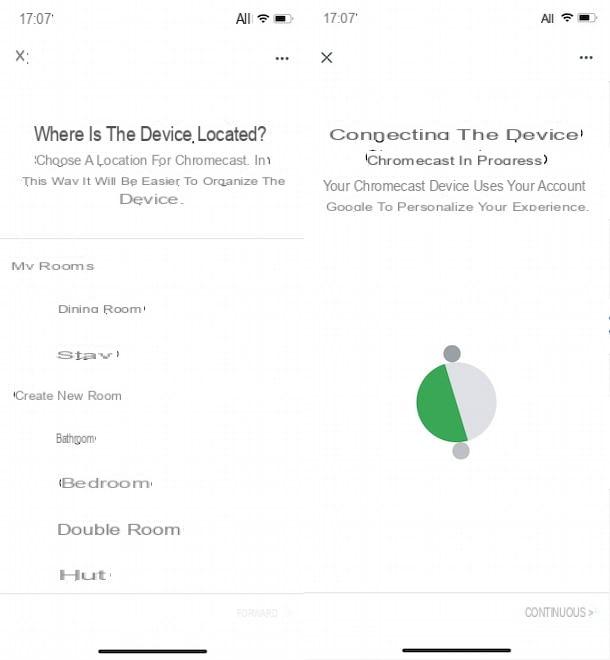
If you are wondering if it is possible connect Google Home to the TV, you will be glad to know that the answer is yes. However, to succeed in your intent, you need chromecast: a device produced by Google that allows you to send audio and video streams to your TV via a wireless technology called G.
To proceed, take your Chromecast and insert it into theHDMI input of your TV, then take the USB cable supplied and insert one end into the Chromecast slot and the other end into theUSB input TV (or in a wall charger, the only option available for owners of the Ultra version of Chromecast). For the detailed procedure, you can read my guide on how to connect Chromecast.
Now, grab your phone, launch the Google Home app, hit the button Add, choose your options Configure device e Configure new device e fai tap sul pulsating NEXT, to start searching for new devices. Then wait for your Chromecast to be recognized and press the button NEXT, then make sure that the code shown on the TV screen is identical to the one displayed on your smartphone and press on the items Yes e OK.
Finally, select the room in which the Chromecast is located, choosing one of the available options (Living room, bedroom, Lunchroom etc.), tap the button NEXT and selects the WIFI network to connect the device to. Then press on the buttons Continue, NEXT and again Continue to complete the Chromecast configuration and control your TV with Google Home.
If you've linked Google Home to Netflix or linked Google Home to YouTube, you can start playing your favorite content simply by saying commands "OK Google, start [TV series title]" o "Hey Google, play [video title] on YouTube". To find out more, I leave you to my guide on how to connect Google Home to TV.
Connect Google Home to PC
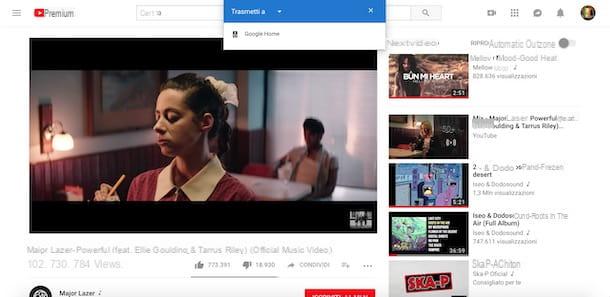
Would you connect Google Home to PC? In that case, it will be useful for you to know that you can play audio content from a computer on the Google device both via the function Broadcast of Google Chrome that by connecting Google Home to the computer via Bluetooth.
In the first case, all you need to do is start Google Chrome and connect to any web page on which audio playback is available. Then click on the icon of three dots located at the top right, select the option Broadcast from the menu that appears, press on the item Google Home to establish the connection and start playing the audio content of your interest.
You need to know that via the function Broadcast of Google Chrome, you can also play an audio file available on your computer. In that case, press the icon of three dots, choose the item Broadcast and select Google Home, then choose the option Fillet process the menu to tendin References and select the audio file to play with Google Home.
Since playing music files via Google Home's Cast function uses the Internet connection and allows you to play a single file, if you intend to play audio content from your computer, I recommend that you connect it to Google Home via Bluetooth.
First, launch the Google Home, tap on name associated with the device and tap the icon of rotella d'ingranaggio, then select the option Paired Bluetooth devices and, in the new screen that appears, choose the item Activate pairing mode.
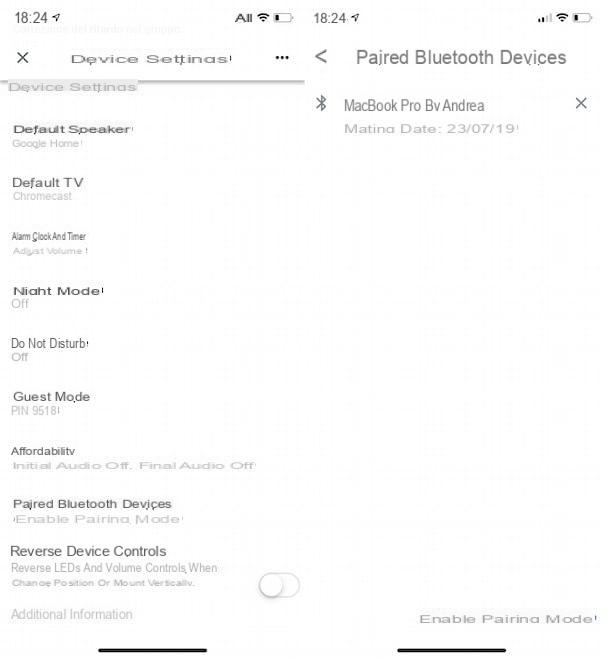
Now, if you have a computer with Windows 10click on your button Home and press the icon of rotella d'ingranaggio per accesre alle Settings Of computer. Then press on the item devices, scegli l'opzione Add Bluetooth or other device and click on your voice Bluetooth, to start scanning for available devices. In the new screen that appears, tap on the option Google Home, wait for the connection to be established and click on the button Done to connect your computer to Google Home.
If you have a computer with a version of Windows earlier than 10, click on the button Home and access the Control Panel, then select the option Add device visible in the section Hardware and sound and, in the new screen that appears, locate Google Home among the detected devices. Then click on it to make the connection between your computer and the device in question.
I invented a Mac, access the System Preference by pressing on the icon rotella d'ingranaggio visible in the Dock bar and click on the item Bluetooth. Clicca, quindi, sul pulsating Connect related to Google Home And that's it.
For more details on the entire procedure, I invite you to consult my tutorial on how to activate Bluetooth on your computer.
Connect Google Home to the lights
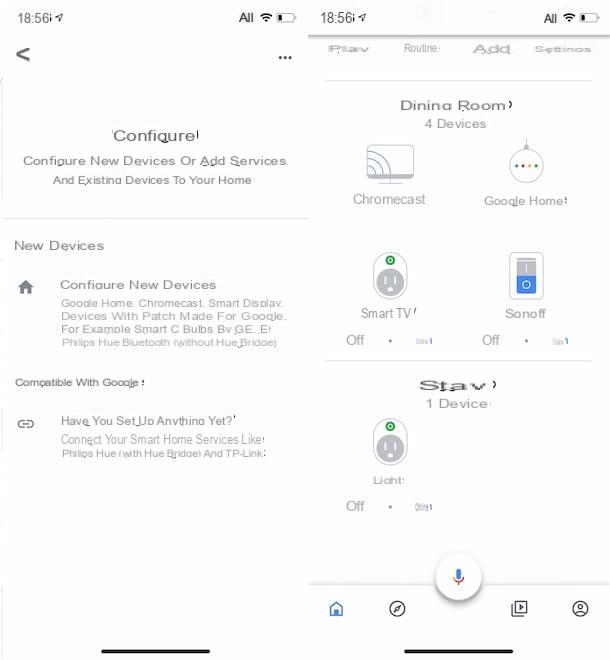
connect Google Home to lights and to control the switching on and off both via voice commands and using the Google Home application, it is first necessary to have at least one device that allows you to control the house lights remotely.
In addition to Smart bulbs (e.g. HIVE bulbs) that can be installed on any wall chandelier or in any lamp with cable (as long as the attack is the same), among the devices that you can consider to succeed in your intent there are also the smart sockets to be plugged into the electrical socket at home and to which you can connect the cable lamps and the smart switches to be installed in the home electrical system.
See offer on AmazonAfter purchasing one or more Smart devices that allow you to control the home lights and completing the installation, you should know that the procedure for connecting to Google Home varies according to the brand of the "smart" device in your possession.
That said, what you need to do is launch the Google Home on your phone, press the button Add and, on the screen Add and manage, choose the option Configure device. Adesso, premi sull'opzione Set up new devices, make sure there is a check mark next to yours casa and press pulsating NEXT, to start scanning for available devices.
If your device is detected, press the button NEXT and follow the instructions shown on the screen to complete the connection with Google Home. If not, it means that you need to configure the device first by downloading theproprietary application which is usually indicated on the package or in the manual of the device itself.
Next, launch the Google Home app, tap the button Add, scegli l'opzione Configure device e seleziona l'opzione Have you already configured something? visible in the section Compatible with Google.
Then locate the brand of your device or the name of the app you previously downloaded in the list shown on the screen (e.g. for Teckin smart sockets you have to select the option Smart Life) and enter the account data you created earlier in the appropriate fields (usually Email e Password), in order to connect the light bulb to its official application. Then follow the instructions shown on the screen to complete the connection of your device with Google Home and that's it.
You are now ready to control the lights with Google Home. To do this using voice commands, say the commands "Hey Google, turn on the lights" o "OK Google, turn off the lights in the living room". If, on the other hand, you want to turn the lights on / off using the Google Home app, start the latter and press the buttons ON o OFF, visible near the device in question. To learn more, my guide on how to control a switch remotely might be useful.
How to connect Google Home

























