How to connect Huawei to TV without cable
Wireless connection systems offer such a degree of efficiency that, nowadays, except for some lag in the most frenetic games, they are preferable to wired systems. I would say, therefore, to start with the latter and to see how to connect huawei to TV without using any cables.
Wireless projection
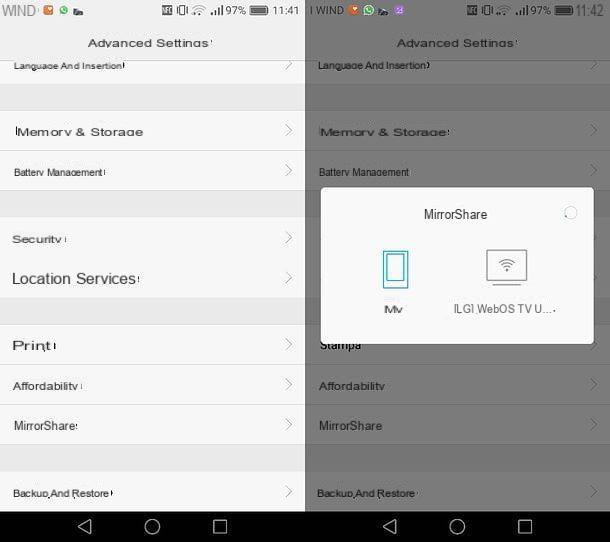
Miracast is a technology that allows you to cast your smartphone or tablet screen to your TV via Wi-Fi Direct: this means that an ad hoc wireless network is created between the phone (or tablet) and the TV, without them being connected to the same Wi-Fi network. In terms of performance and lag, it ensures results similar to those of Chromecast.
It is supported by many Huawei devices and many Smart TVs, but it can also be used on non-“Smart” TVs thanks to dongles to be purchased separately. The prices of these devices vary, but of course the most expensive dongles are the ones that ensure the best results.
Huawei uses its own proprietary name for Miracast technology, Easy projection (Or Wireless projection o MirrorShare, depending on the model). Consequently, to connect your Huawei smartphone / tablet to the TV thanks to Miracast, you need to log in to the app Settings of Android (the one withicona dell'ingranaggio found on the home screen) and search for the terms "easy projection“, In the bar at the top, taking care to select the corresponding search result. Alternatively, always from the app Settings, presses on the voices Device Connection> Easy Projection.
At this point, move up ON La Levetta to Fianco della Dicitura Wireless projection and wait for your TV to appear in the list of compatible devices. After identifying and selecting the icon for the TV, wait for the connection to be made, so as to start broadcasting the contents.
If the name of your TV does not appear, you probably need to activate the mode on it Screen Share (or any feature with a similar wording): this allows you to put the TV on standby for signal reception from the Huawei mobile device. If the name of the TV still does not appear, try to repeat the scan by pressing thecircular icon located at the top right and also make sure your TV is equipped with Miracast support.
On some Huawei devices, the mode is available Desktop. When you activate the connection of your smartphone or tablet to the TV, you have to choose between two available options: desktop o Phone. In the latter case, the screen content of the Huawei device is simply played; in the first case, however, with the Desktop mode a new environment is created, desktop in fact, independent from that of the device, which allows the reproduction of the installed apps.
If there is this mode on your Huawei smartphone or tablet, you can choose to start one or the other, according to your needs. If you need to play the content of an app that has HDCP protection, i.e. the content is encrypted, then I recommend that you start Desktop mode. For all other cases, however, you can freely select the Phone or Desktop mode, indiscriminately.
chromecast

chromecast is the most convenient and complete solution to connect Android smartphones (and not only those) to the TV. If you have never heard of it, it is a dongle, therefore a sort of "key", to be connected to the HDMI port of the TV and to a power source, in this case to a power outlet or a USB port of the same TV . There are two models available: one standard, which costs 39 euros and allows you to view content up to Full HD resolution, and one with Google TV, which instead costs 69,99 euros and allows you to view content with 4K resolution, has a remote control and the ability to install apps directly. For what your needs are, the standard version should be just fine.
After purchasing Chromecast (which you can find on the official Google store or in major electronics stores, both physical and digital), you will need to connect the device to the HDMI port of the TV, power it via the power socket or USB port and configure it via the app Google Home, which you can easily find on the Play Store using your Huawei smartphone or tablet.
How do you say? Have you already purchased Chromecast and are you ready to set it up? Great: once you download the app Google Home, start it, press the button Start, sign in with your Google account, you consent to the use of the position by first pressing on NEXT and then Allow and wait a few seconds for your Chromecast to be detected.
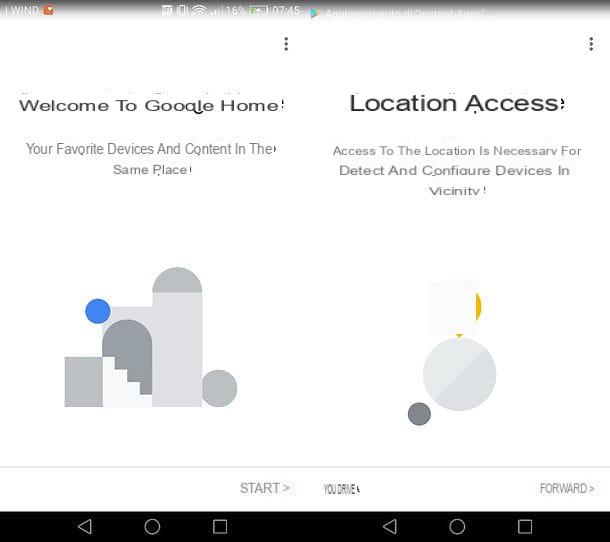
When you see the writing appear on the smartphone (or tablet) screen Chromecast detected, fai tap sul pulsating Yes, wait a few more seconds for communication with the device to be established and check if the code reported in the app Google Home corresponds to the one displayed on the TV: if so, press the button Yes, to move forward.
At this point, indicate the room where you have installed the Chromecast (eg. Lounge, which will also be the name of the device from now on), go forward and select yours Wifi connection. On the next screen, put the check mark next to the item Use this Wi-Fi network to set up other devices in the future e pigia his OK, to consent to the use of the Wi-Fi password stored in Android (otherwise press the option Enter manually and manually enter the network access key) and that's it.
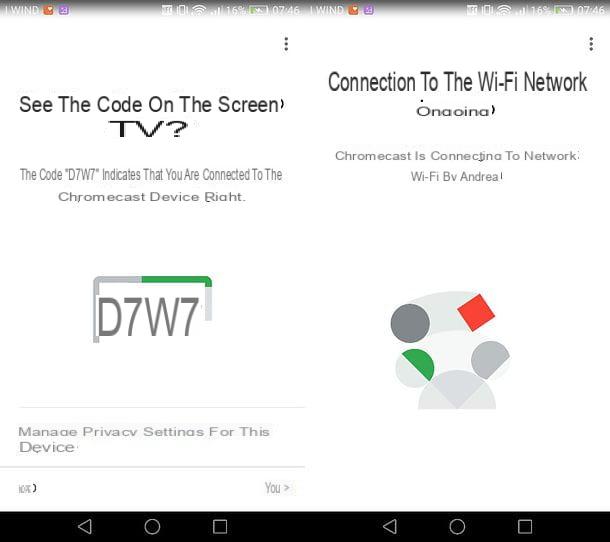
Mission accomplished! Now you can send any Chromecast-supported content to your TV simply by keeping your smartphone (or tablet) connected to the same Wi-Fi network as the dongle. There are so many apps that support Chromecast, such as Netflix, Infinity or YouTube, just to give you a few examples.
To use them, all you have to do is start the content of your interest (e.g. a Netflix series or a YouTube video) on your smartphone or tablet, press ontransmission icon (the one depicting one screen with Wi-Fi waves) and select the name of yours chromecast give the menu check if you press.
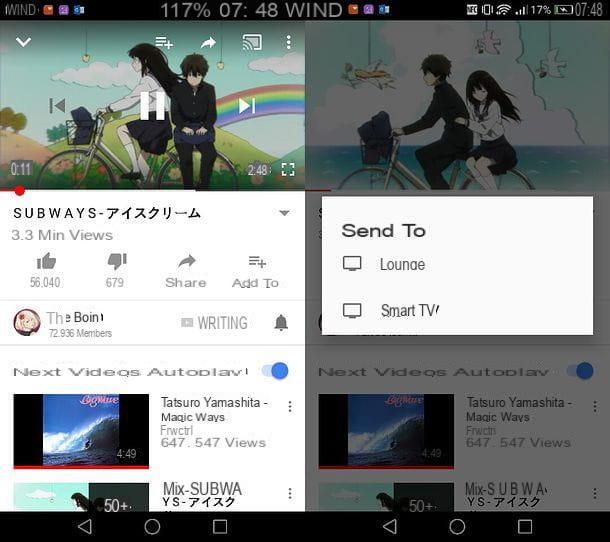
Subsequently, to stop the playback of the content on the TV, all you have to do is press on thetransmission icon I will select the voice Disconnect o Stop transmission from the menu that appears on the screen.
How do you say? You would like it cast the screen of your Huawei smartphone to the TV but you don't know how to proceed? Don't worry, this is really a no-brainer. All you have to do is launch the app Google Home, press on Chromecast name, located in the center of the screen, and select the button Transmit the screen down. On the next screen, tap on the wording Transmit the screen, to start playback on the TV screen.
If a message appears stating that your device is not optimized for screen transmission, ignore it: there is a very good chance that the operation will still be successful. At the end of the transmission, to stop the playback of the Android screen on the TV, press the button Stop transmission located on the app screen Google Home. Easier than that?
If any steps are not clear to you or you want more information on how Chromecast works, consult my guide dedicated to the topic. If, on the other hand, you are looking for a complete list of applications for Chromecast, take a few minutes to read my guide on the latter.
You have a smart TV that has wireless connectivity and the system Android TV? Then know that you can take advantage of technology G (the same on which Chromecast is based) without buying the Google home dongle. To put your smartphone and TV into communication, you just need to connect the latter to the same Wi-Fi network and then follow the instructions I gave you earlier to start the transmission of the contents to the TV.
Please note: on the Internet you can find numerous Chromecast-like adapters at prices below 30 or even 20 euros. Personally, I do not recommend them, as they do not ensure the same performance and image quality as the Google home dongle.
How to connect Huawei to TV with cable

If you need to connect a Huawei device to the TV without having the slightest lag, perhaps because you want to play a very hectic video game, you can resort to cables microUSB / HDMI or cables USB-C / HDMI (if you have a recent device with a USB-C port, rather than a microUSB port).
But be careful: before proceeding, make sure your smartphone or tablet has the technology MHL (Mobile High-Definition Link), which is the one that passes the video and audio signal through the USB port of the device. If your device does not have MHL support, unfortunately even by purchasing a microUSB / HDMI cable, you will not be able to view the contents of the device on the TV. You can find the list of Huawei terminals equipped with MHL support on this web page.
If you want advice, before proceeding with the purchase of a cable, contact the seller or go to specialized forums and ask if your Huawei smartphone or tablet model supports sending the audio / video signal via cable.
Some Huawei devices, on the other hand, support any USB / HDMI cable to stream the screen contents to the TV. This happens on the models of the series Mate, for example, because they own the modality Desktop, which allows you to create an Android-based desktop environment to play on your TV screen, with the ability to run many of the installed apps. By doing so, apps can be played without HDCP protection blocking their playback. I told you in detail about this Huawei mode in a previous chapter.
How to connect Huawei to the TV

























