Preliminary information
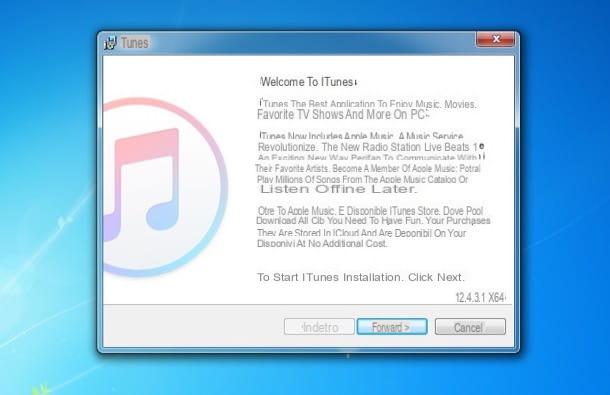
connect iPad to PC, you need the free iTunes software, which as mentioned above is installed "standard" on all Macs and is available as a separate download for Windows PCs. If you use a computer equipped with the operating system from Microsoft, then, connected to the Apple website and download the program on your PC by clicking on the button Download.
A download completo, apri il file iTunes64Setup.exe you have just downloaded from the Apple website and finish the software setup by clicking on NEXT, Then Install, Yes twice in a row e end. If you use Windows 10, you can also install iTunes directly from the Microsoft Store.
If, on the other hand, you are using macOS 10.15 Catalina or later, where iTunes has been removed, you must open the Finder I will select l 'iPad icon from the left sidebar. For the rest, the steps you need to take are the same ones that I will show you below when talking about iTunes.
You are now ready to take action! Then connect your iPad to the computer (using the Lightning / Dock cable supplied with the tablet) and wait for iTunes to start automatically. At the first connection of the iPad with the PC you will have to press the button Authorize that appears on the tablet screen to authorize the communication of the two devices.
After this step too, click ontablet icon that appeared at the top left of the iTunes window and choose which operation to perform. Find everything explained below.
Backup
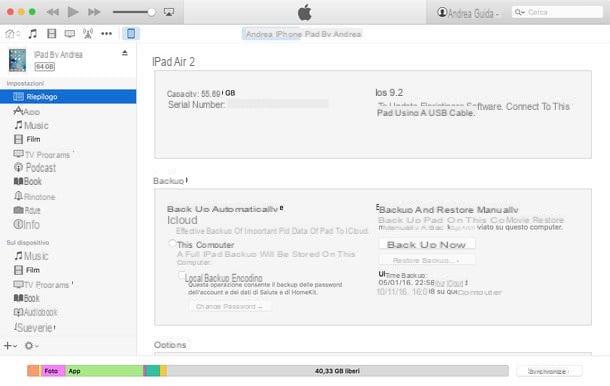
To make a complete backup of your iPad on your PC (including apps, documents and settings) select the item Riepilogo from the iTunes sidebar and select the item Transfer purchases from "iPad" from the menu File> Devices. This will copy all purchases made from the App Store, iTunes Store and iBooks Store directly from your tablet to your computer.
When the operation is completed, click on the button Back up now iTunes and wait patiently for the backup to complete. This could take quite a few minutes. If you are asked to set a password for backup protection (function Local backup encryption), accept. This way you will always keep health-related data and other sensitive information that may be contained in the iPad safe.
Once the backup is complete, you can use iTunes to restore the iPad to a previous state or to copy all your data to a new Apple tablet. To find out more about these topics read my guide on how to reset iPad.
Synchronize data between iPad and PC
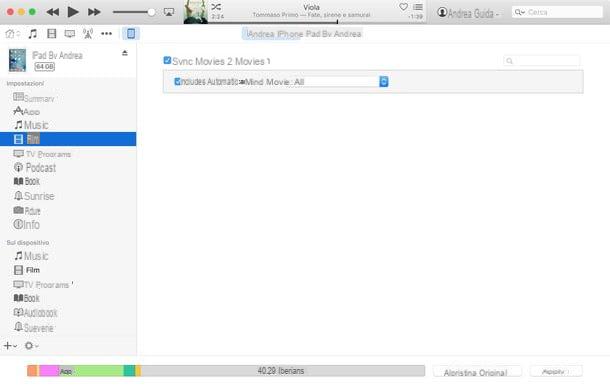
Thanks to iTunes you can copy music, books, photos and videos to your iPad while keeping the data synchronized on your PC and tablet. This means that if you edit or delete a file on one device, it is automatically changed or deleted on the other as well (as soon as it starts syncing with iTunes).
To synchronize data between iPad and computer, all you have to do is select the items related to the content of your interest (eg. Music, Videos, Books o Gallery) from the iTunes sidebar, put the check mark next to the item Synchronize located on the screen that opens and save the changes by clicking on the button Apply which is located at the bottom right.
For each type of content you can choose whether to synchronize the entire iTunes library with the iPad (i.e. all songs, all books or all videos) or whether to limit the synchronization to certain files (e.g. only some playlists, only some videos or just some books).
For more precise information on these procedures take a look at my tutorials on how to transfer music from PC to iPad in which I have dealt specifically with music, how to save PDF on iPad in which I have explained to you how to copy ebooks and PDF documents on iPad and how to store photos on iPad in which, instead, I took care of the passage of photos from computer to iPad.
Please note: if you have activated the music and photo sync services with iCloud (ICloud Music Library e ICloud Photo Library) you cannot take advantage of the standard iTunes sync features as all data is already shared on your devices via iCloud.
Copy files from PC to iPad

Don't want to keep your data in sync between iPad and PC? No problem, you can also use iTunes to copy files to your tablet without constantly keeping them synchronized between the two devices.
All you have to do is select one of the icons placed under the heading On the device in the iTunes sidebar (ex. Music, for music, Videos, for videos or Books, for ebooks and PDF files) and drag and drop the files to be copied to the tablet in the screen that opens. Easier than that.
Some iPad applications provide the ability to use iTunes to import files into them. Just select the item App from the iTunes sidebar, choose the app icon from the panel File sharing (in the screen that opens) and drag and drop the files to be transferred to the tablet into it. For more details on this procedure, I invite you to read my guide on how to copy files to iPad from PC in which I explained how to transfer files of all kinds from PC to iPad.
Copy photos and videos from iPad to PC
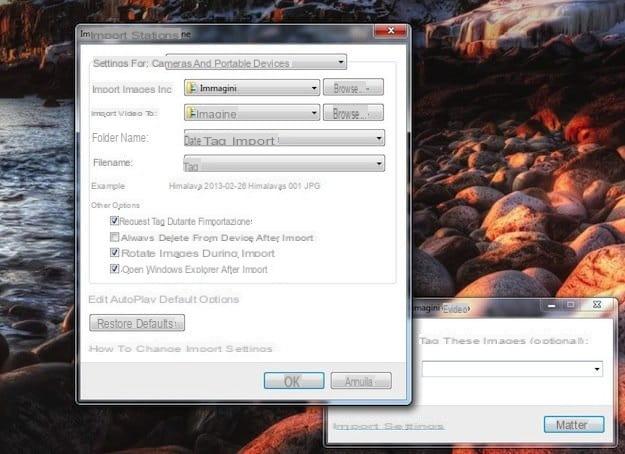
The transfer of photos or videos from the iPad to the computer is the only operation for which it is not strictly necessary to use iTunes (except for the drivers that allow Windows PCs to correctly recognize the tablet).
If you use a Windows PC, you can copy photos from iPad to computer by going to computer, by right clicking on the tablet icon and selecting the item Import images and videos from the menu that appears. If you use a Mac, however, you can rely on the application Gallery included "standard" in OS X. You can find more details about it in my tutorials on how to transfer photos from iPad to PC and how to move photos from iPhone to PC (the procedure to follow with the iPad is the same as for iPhones).
Manage applications
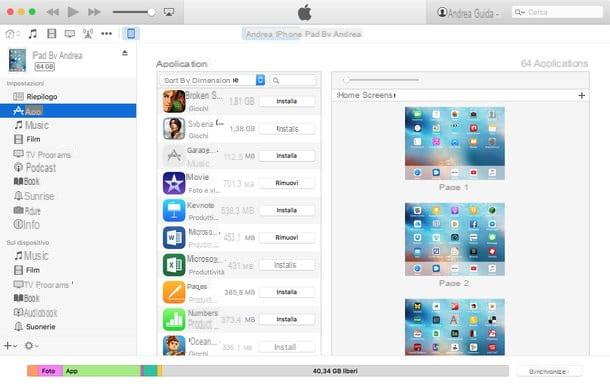
Connect iPad to PC it also means being able to manage the applications installed on the tablet: organize their position on the home screen, remove them or install others. How you do it? Very simple, select the item App from the iTunes sidebar and use the menu that opens to manage your apps.
By clicking on the button Remove located near the name of an application you can uninstall it from the iPad, while pressing the button Install located next to an app icon present in the iTunes library but not on the iPad, you can install the latter on the tablet. Do you want to reorder the icons on the home screen? No problem. Double click on one of the thumbnails on the right, move the apps with the mouse and save the changes by clicking on the button Synchronize located at the bottom right.
Connect iPad to PC wirelessly
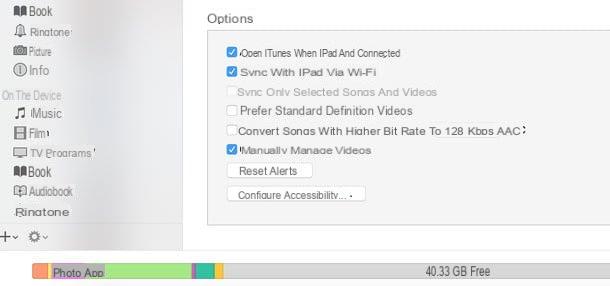
All the functions of iTunes that we have just discovered together can also be done wirelessly, without physically connecting the iPad to the computer. As long as the two devices have active Wi-Fi support and are connected to the same wireless network.
To enable wireless communication between computer and iPad, select the item Riepilogo from the iTunes sidebar while the tablet is still connected to the PC, put the check mark next to the item Sync with iPad via Wi-Fi and click on the button Synchronize which is located at the bottom right.
Alternative applications
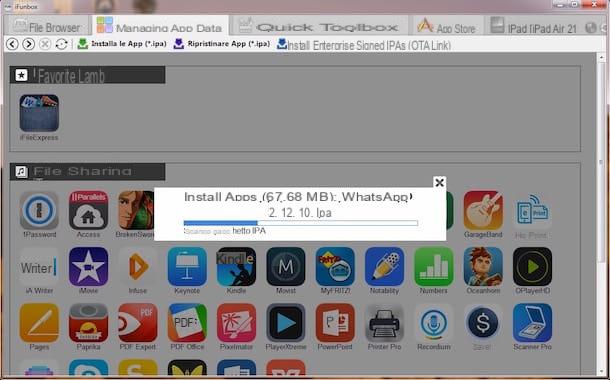
As I also explained to you in my tutorials on how to install WhatsApp on iPad and how to explore iPad, there are also alternative applications to iTunes that allow you to access the files stored on the tablet from a PC and import / export data in a very simple way.
If you are a novice user they will not help you much, but as soon as you get a little "carried away" with the Apple tablet and want to take advantage of it to 100% they could come in very useful (as they allow you to bypass some restrictions that you normally have with iTunes).
Among the most interesting software of this type I point out iFunbox (free) and iMazing (paid) which are available for both Windows and Mac OS X.
How to connect iPad to PC

























