Lightning cable

The first solution to consider for connect iPhone and Mac is to use the Lightning cable supplied with your own "iPhone by". With this type of connection, it is possible to charge the iPhone and synchronize the data between the computer and the phone.
To connect the two devices using the Lightning cable, insert one end into theUSB input of the Mac and the other end in the Lightning connector iPhone, making sure both devices are turned on. After completing this simple link, you will see a symbol lightning on the top right battery status indicator to indicate that your iPhone is charging.
Now, if you are using macOS 10.15 Catalina or later, open the Finder and select the icon ofiPhone from the left sidebar. At the first connection between iPhone and Mac, tap the button Authorize appeared on the Mac screen, repeat the same operation on the phone and enter the unlock code of the device, to allow communication between the two devices.
Now select one of the items in the top bar: Music, Videos, TV Programs, , Books, Gallery, Fillet etc. to synchronize the data of your interest. Also, you can click on the option Info to sync your contacts and calendar.
If, on the other hand, you are using an older version of macOS, you can perform the same operations with the program iTunesby selecting the smartphone icon from the top left of the program window. The rest of the operations to be performed are practically the same as I just showed you in relation to the Finder. You can learn more by reading my guide on how to sync iPhone with Mac.
wireless
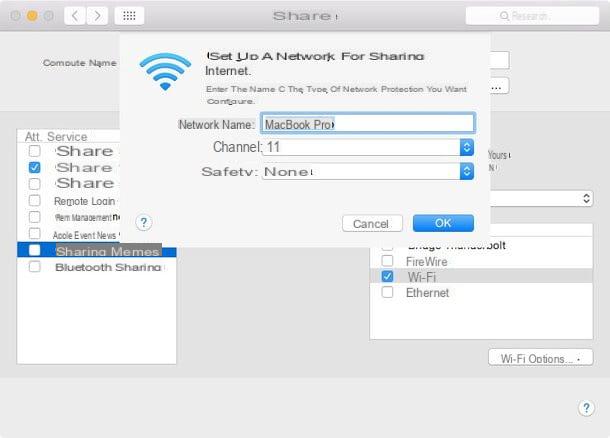
Among the solutions to let iPhone and Mac communicate there is also the connection in mode wireless , useful for synchronizing the two devices without using the cable. Furthermore, with this type of connection, it is possible to share the Internet connection of the Mac, albeit with some limitations.
To activate the synchronization between the two devices in Wi-Fi, connect the iPhone to the Mac via the Lightning cable and open the Finder o iTunes, depending on the version of macOS you are using. Now, click on the entry Riepilogo and apponi il segno di spunta accanto alla voce Sync with iPhone via Wi-Fi present in the box optionsDopodiché by clicking on the button Apply per salvare I modified it.
Activate the wireless sync function, take your iPhone, log in to Control Center iOS (by swiping from the top right corner of the screen if you have an iPhone X or later or from the bottom of the screen to the top if you have a previous model of "iPhone by"), make a deep tap on the button Wi-Fi and make sure you're connected to the same Wi-Fi network your Mac is connected to.
Then start iTunes and you will see the icon of phone top left: click on it and start the synchronization as described above for the cable mode. Alternatively, grab your iPhone, log into Settings of iOS and tap on the items Generali e ITunes Wi-Fi Sync.
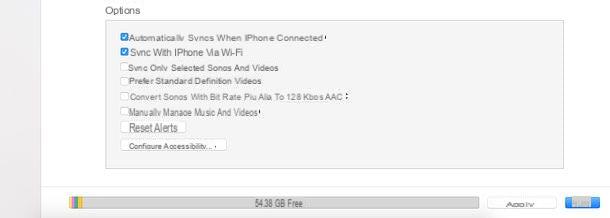
As mentioned above, you should know that you can use the Mac as a router and share the Internet connection with other devices, as long as the computer is connected to the network via an Ethernet cable. If, therefore, you need to access the Internet with your iPhone but you do not have a data connection and your home modem does not support Wi-Fi, you can connect the two devices and take advantage of this feature to browse the Internet from your "IPhone by".
From your Mac, access the System Preference, click on the item sharing e seleziona l'opzione Internet sharing. Now, using the drop-down menu next to the item Share your connection from, select the option Ethernet, then put the check mark next to the item Wi-Fi present in the box To the computers they use:. Then press the button Wi-Fi options, enter the network name in the field Network name, scegli l'opzione WPA2 Personal via the drop-down menu next to the item Safety, enter a password for the newly created network and click the button OK.
Then take your iPhone, tap on gear wheel per accesre alle IOS Settings, pigia sull'opzione Wi-Fi and move the lever next to the item Wi-Fi da OFF a ON, then tap on the network created just now, enter it Password And that's it. To learn more, I leave you to my guide on how to share the Internet connection.
AirDrop
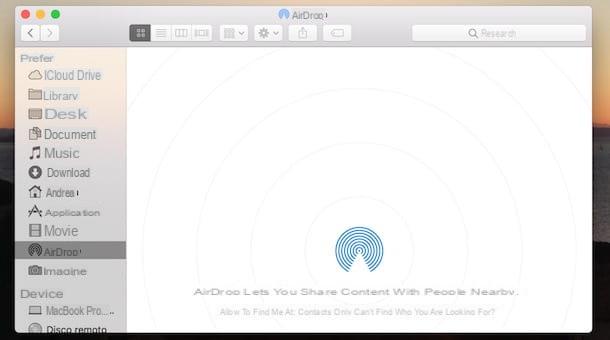
Among the solutions to connect iPhone and Mac wirelessly there is also AirDrop, the tool available on iOS and macOS and which allows you to transfer files, videos, documents, etc. between devices that are nearby, without any kind of configuration.
To use AirDrop on Mac, open the Finder or go to the Desk, presses on the voice vai present in the menu bar at the top and select the item AirDrop in the menu that appears. In the new open window, if you see the curved lines colored blue, it means that the tool is ready to use, otherwise you have to activate Bluetooth and Wi-Fi (useful for the operation of AirDrop) on both Mac and iPhone.
In the AirDrop window, then press the button Turn on Wi-Fi and Bluetooth, then take your iPhone, access the Control Center of iOS (by swiping from the top right corner of the screen if you have an iPhone X or from the bottom of the screen to the top if you have another model of "iPhone by") and, if Bluetooth and Wi-Fi are disabled, tap on the relevant buttons to activate them. If everything went well, in the window AirDrop on Mac you will see the name of your iPhone appear.
To transfer your content using AirDrop on Mac, drag the element or elements of your interest to the image of your iPhone in the AirDrop window. Alternatively, right-click on the item to share and press the items Share e AirDrop from the menu that appears. In the new window that opens, select your iPhone, wait for the transfer and that's it.
If, on the other hand, you want to transfer an item from iPhone to Mac, access the file to send, tap the icon of one freccia inside a quadrato and presses on the image associated with your Mac present under the heading Tap to share with AirDrop. Once the connection is established, you will see a preview of the shared element: press the button Accept and, automatically, the file will be saved in the folder Download of macOS. To find out more, you can read my guide on how AirDrop works.
iCloud
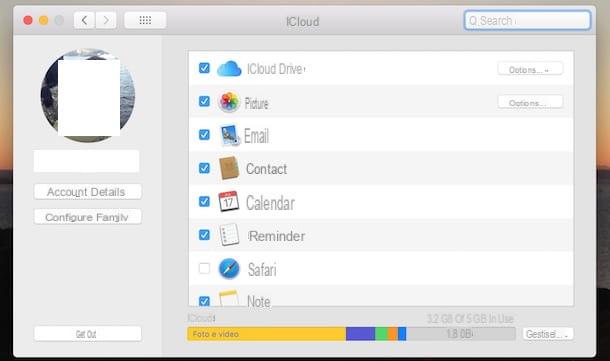
iCloud is the famous cloud storage service provided by Apple, which allows you to synchronize data automatically through your Apple ID, thus having photos, videos, documents and much more, always available and on all devices associated with the account iCloud.
To connect iPhone and Mac to use iCloud, first check that the two devices are associated with the same Apple ID, then take your iPhone, tap on the icon of the gear wheel per accesre alle Settings of iOS, presses on yours name and press on the item iCloud to choose the apps to use with the service.
On Mac, go to System Preference pigging sull'icona della gear wheel present in the Dock bar, click on the option iCloud and put the check mark next to the applications to use with iCloud. To learn more about how the service works, you can read my guide on how to use iCloud.
Also, you need to know that to exchange files quickly and easily, you can also use iCloud Drive, a service native to Apple devices. After activating it following the directions provided above, you can use the service on iPhone through the app Fillet and on Mac by opening the Finder and selecting the voice iCloud Drive present in the side menu on the left. To find out more, I leave you to my guide on how iCloud Drive works
Continuity
Continuity is a set of functions from Apple that allow Mac, iPhone and iPad to communicate with each other in a simple and effective way. It is possible to start a work with Mac and continue it on the iPhone, receive and make calls without picking up the phone and send SMS directly from the Mac. How to do? I'll explain it to you right away.
Handoff
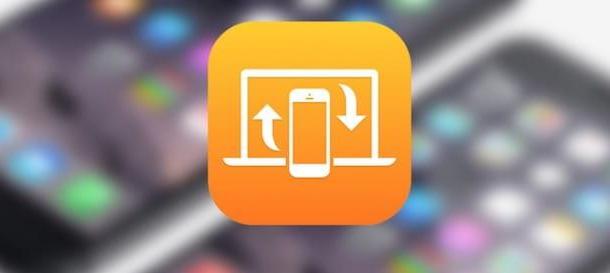
Handoff is the function that allows you to start an activity on one device and quickly resume it on another. Safari, Mail, Maps, Calendar, Reminders, Pages, Numbers, Keynote, Contacts and some third party apps support Handoff.
To use Handoff, you need to turn on Bluetooth and Wi-Fi on each device and make sure you're signed in with the same Apple ID. To know how to find Apple ID on iPhone and Mac, you can read my in-depth guide.
Now, you need to activate Handoff on both Mac and iPhone. On Mac, go to System Preference pigging sull'icona della gear wheel present in the Dock bar, then click on the option Generali and apponi il segno di spunta accanto alla voce Allow Handoff between this Mac and your iCloud devices. Then take your iPhone, tap on the icon of gear wheel per accesre alle Settings iOS and tap on the item Generali, then click on the option Handoff and move the lever next to the item Handoff da OFF a ON.
After activating Handoff, take your iPhone and start one of the applications mentioned above and, automatically, the icon of the app launched from the iPhone will appear in the Mac Dock bar with the symbol of the phone: press it to continue working on the Mac. If, on the other hand, you want to switch from Mac to iPhone, start one of the applications that support Handoff, then take your iPhone, start the app in question, swipe with your finger from the bottom to the 'high and presses on banner displayed below.
hotspot
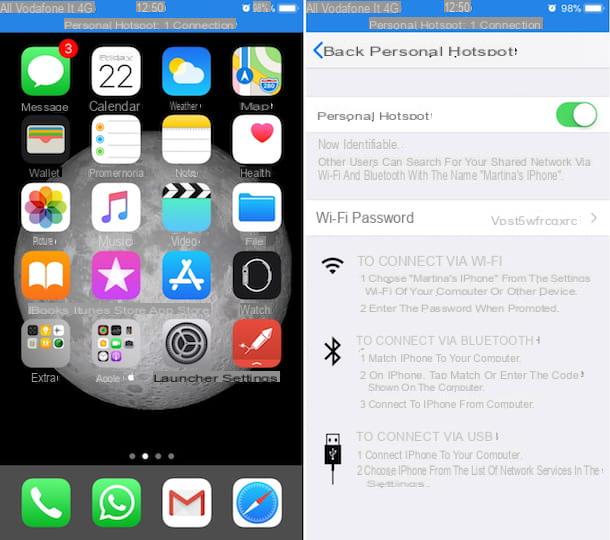
With hotspot you can connect your iPhone to your Mac and use it as a modem, taking advantage of your phone's data connection. A useful solution when you prefer to work from your computer but there is no Wi-Fi network available in the area.
First, grab your iPhone, log into the Control Center of iOS and tap the button Cellular data (the icon of aantenna with dashes) to activate the data connection, then tap on the icon of gear wheel per accesre alle Settings of iOS, click on the option Personal hotspot and move the lever next to the item Personal hotspot da OFF a ON. Now, tap on the item Turn on Wi-Fi and Bluetooth (if they are not already active) to use Wireless Hotspot, otherwise connect your iPhone to the Mac via the Lightning cable and tap on the item USB only.
Now, move to your Mac and click the button Wi-Fi (l'icona delle dashes) present in the menu bar at the top, then presses on yours iPhone visible under the heading Personal hotspot: if the connection is successful, you will see an icon chain on both the computer and the phone. To know more, you can read my guide on how to use hotspot on iPhone and how to use iPhone as a router.
SMS and calls
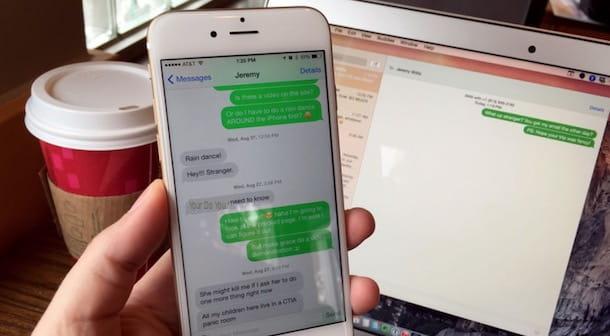
You need to know that you can connect your iPhone to Mac to make and receive as well calls and send and receive SMS from computer. Again, setup is a simple process that takes a few minutes.
After making sure that the two devices are connected to the same iCloud account and that they are connected on the same network via Wi-Fi, take your iPhone, tap the icon of the gear wheel per accesre alle Settings iOS and press the option Telephone, then tap on the item On other devices and move the toggle next to the option Allow calls da OFF a ON.
Now, log into the application FaceTime from Mac, click on the entry FaceTime at the top left and presses on the option Pref Renze from the menu that appears, then put the check mark next to the item Calls from iPhone and you're ready to make phone calls from Mac.
To enable the sending and receiving of SMS on Mac too, take your iPhone, log in to Settings iOS and tap on the item Messages, then presses on the option SMS forwarding and move the toggle next to your Mac's name from OFF a ON And that's it.
How to connect iPhone to Mac

























