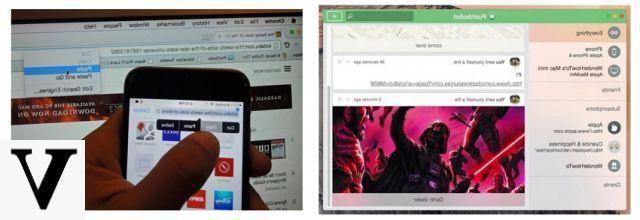We have already seen all the possible ways to connect the iPhone to the PC (Windows) and all the advantages you have with this connection: it is possible to manage device data directly from your computer, import or export data between iPhone and the computer itself, backup or restore data, and much more. Similarly in this article we want to list the best ways to connect iPhone to Mac to then transfer photos from iPhone to Mac and vice versa, manage music files, videos, contacts, messages, and so on.
# 1. Connect iPhone to Mac with TunesGo (without iTunes)
TunesGO for Mac one of the best programs to communicate iPhone and Mac. It can be defined as the best alternative program to iTunes per Mac and iOS users. Among the many features, TunesGo stands out for its ability to transfer music, photos, videos, contacts, messages etc… between Apple devices, PC / Mac and iTunes. It can also easily backup iOS data to your Mac or restore your iTunes library to your Mac.
Download TunesGO for Mac in demo version from the following link:
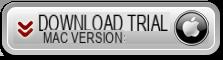
Step 1. Install, launch TunesGO on your Mac and connect the iPhone via USB to the Mac. The program will immediately and automatically detect your iPhone and you will see this splash screen:
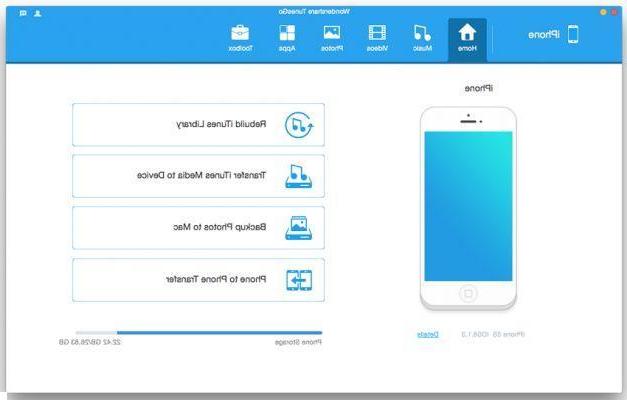
Step 2. At the top of the screen you will see the various sections that you can access: Music, Photos, Videos, etc ... Just click on one of these to immediately start viewing and managing the music files, photos, videos, etc .. present in the iOS device.
For example, by clicking on the tab Music, TunesGo will show the list of music files saved on your iPhone and will allow you to add, delete, transfer and export those files to a Mac, iTunes or other apple device.
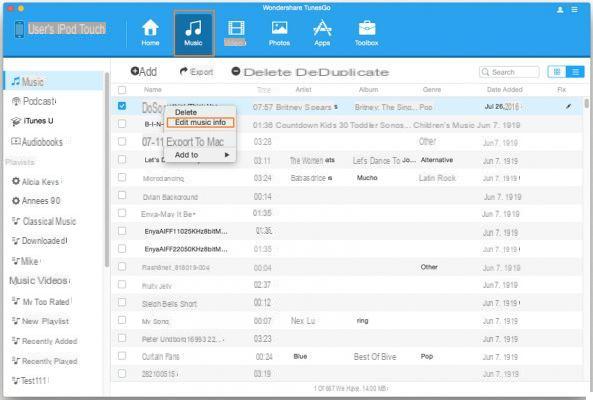
Similarly, you can manage photos, videos and other information. If you are interested in managing contacts, read the guide: how to transfer contacts from iPhone to Mac (and vice versa)
#2. Connect iPhone to Mac via Continuity
Continuity is a set of features found in the latest iOS devices. Some of these functions allow the iPhone to communicate with the Mac in a simple and effective way. Here's what to do.
Step 1. First make sure that you are signed in to the same account iCloud on both the iPhone and the Mac. In addition, both devices must be connected to the same Wi-Fi network.
The Bluetooth on both devices.
Access the iCloud menu on the iPhone and Mac and activate all the various options present so you can manage mail, contacts, photos, notes, etc ...
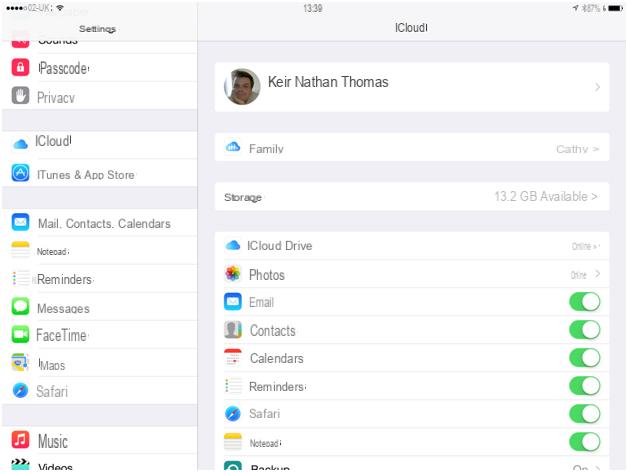
Step 2. Now from your iPhone go to Settings -> General. Among the various items, search and activate the function Handoff
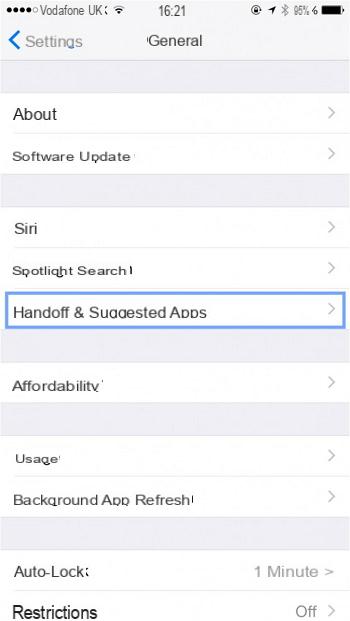
Step 3. Go to the Mac and from the Apple menu go to "System Preferences" and click on General.
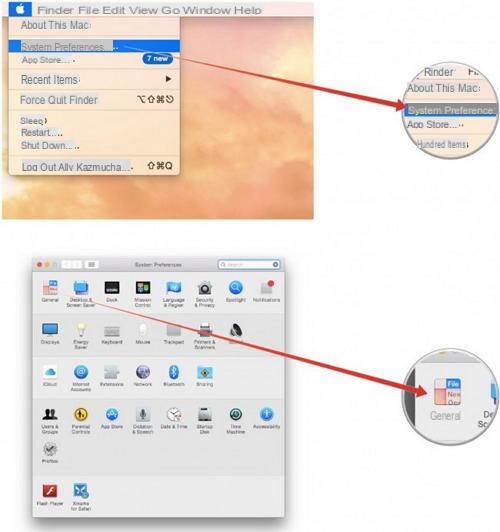
Step 4. From here then select the box "Allow Handoff between this Mac and your iCloud devices" at the bottom.
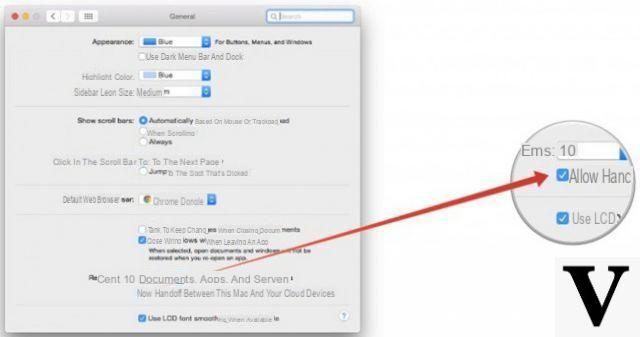
Now you can connect the iPhone to the Mac. In fact, if for example you start to write an email, you will see the message appear also on the Doch of your Mac!
# 3. Connect iPhone to Mac via Bluetooth
Step 1. From your iPhone, go to Settings and turn on Bluetooth.
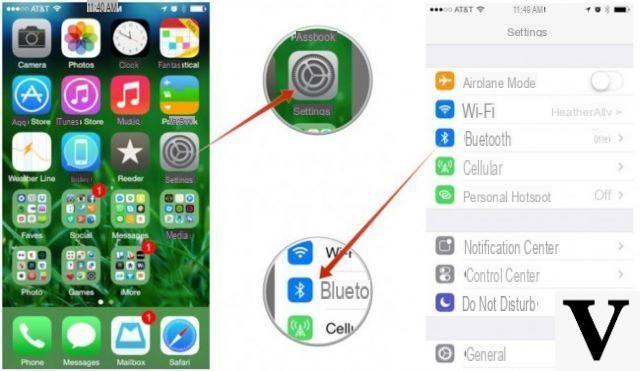
Step 2. Turn on the switch for the Bluetooth function
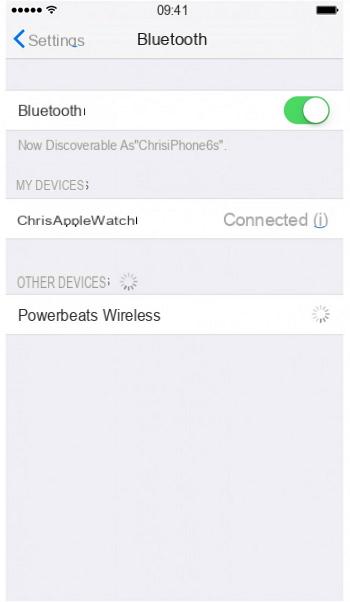
Step 3. From your Mac, access the system preferences and activate the Bluetooth function here as well
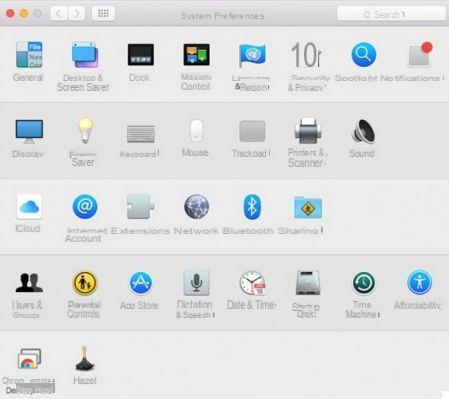
Step 4. Set Bluetooth to ON on your Mac
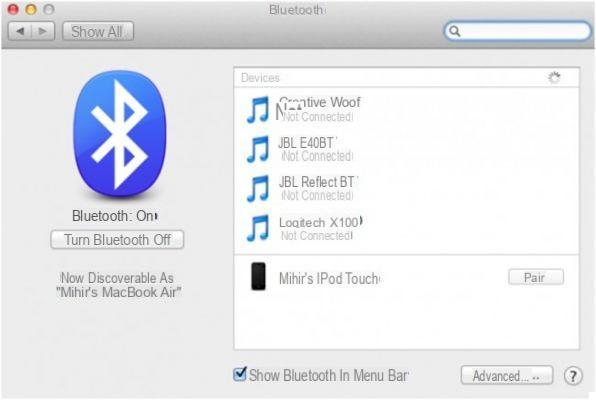
Step 5. A menu will open that will allow you to set up devices for connection. Make sure Bluetooth on both devices is turned on and “discoverable”.
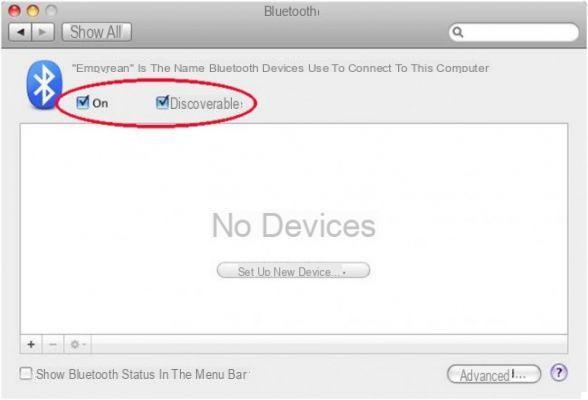
Step 6. Once the scan is complete, select the iPhone you want to connect with the Mac.
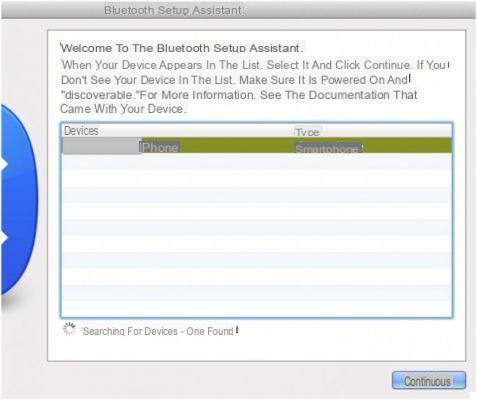
Step 7. Enter the passkey on your iPhone. This password appears on the Mac screen and allows you to pair the two devices.
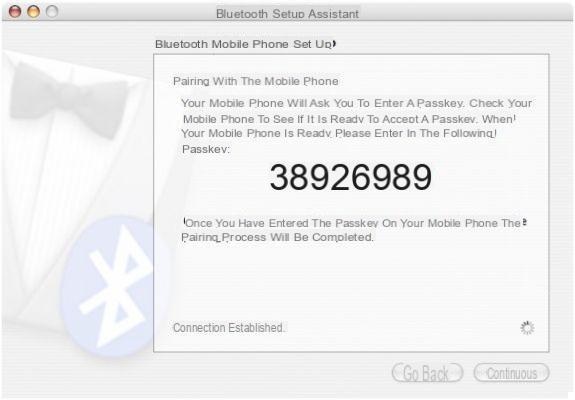
Now your iphone and your mac will be connected and communicating with each other!
# 4. Connect iPhone to Mac via Pushbullet
Pushbullet is an application that not only helps you to easily connect iPhone to Mac but also gives you access to some amazing features. In order to use this application you need to download and install it on both devices. Then you need to do the following.
Step 1. Open the Pushbullet app on your Mac and log in using your Facebook account or Google+ account. Then activate the features Enable Pushnet Notifications, Universal Copy & Paste, iOS Notifications on Mac, Show my mobile notifications
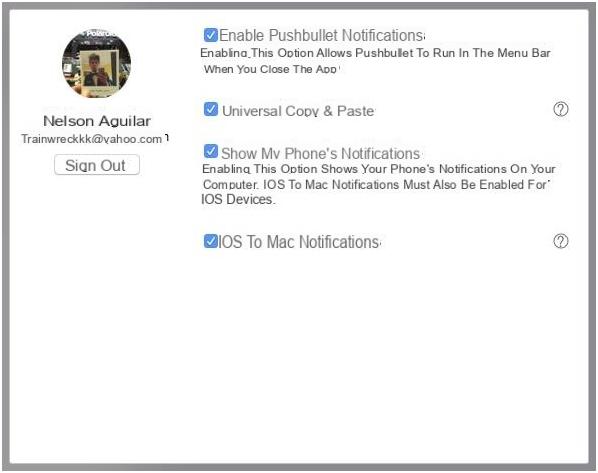
Step 2. Do the same process on your iPhone by installing Pushbullet and activating the features.
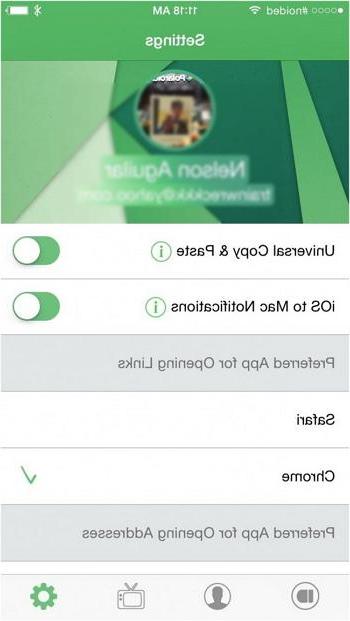
Step 3. Now you can send any file, link or copy and paste any text from your iPhone to Mac and vice versa.