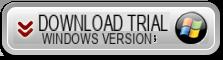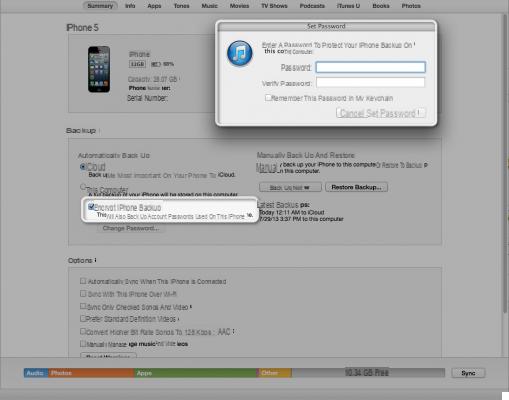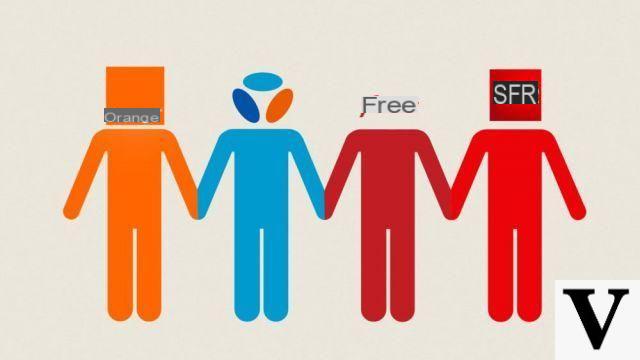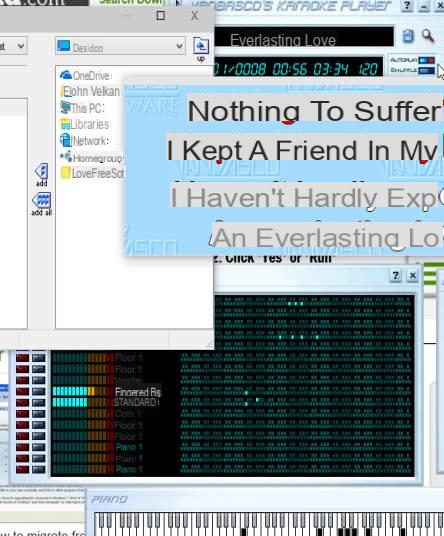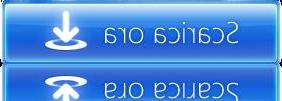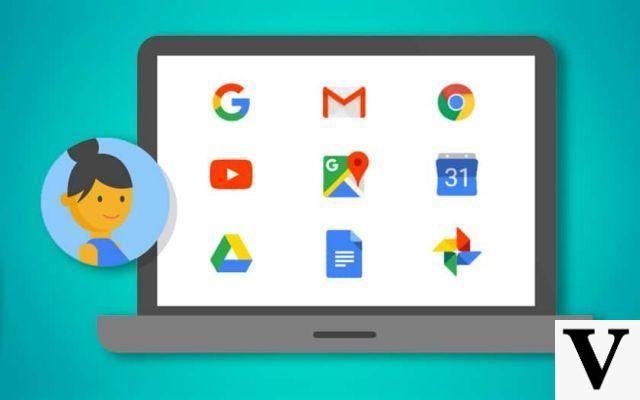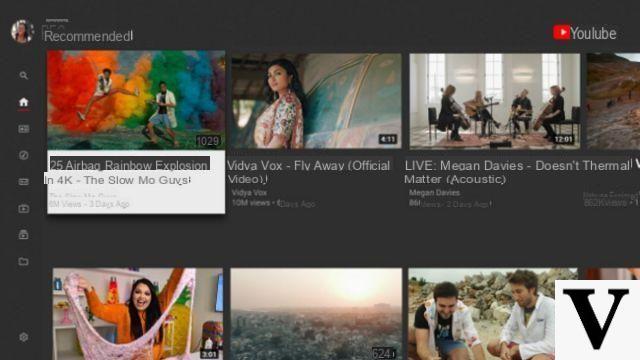Connect iPhone to Smart TV to stream content
You are trying to understand how to connect iPhone to Smart TV without cable, to enjoy a movie or episode of a TV series on the big screen in the living room? No problem, there are several solutions you can rely on and you can find them all listed below.
AirPlay 2
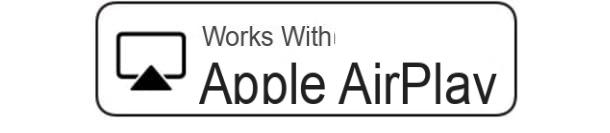
If you have purchased a LG, Samsung, Sony o Vice and this has a label with it written on it Works with Apple AirPlay, I have great news for you: you can stream video / audio content and even your iPhone screen to your TV without resorting to any external device. In fact, your TV natively supports wireless technology AirPlay 2 Apple which, via Wi-Fi, allows you to send video and audio streams to the target device (in this case the TV) in a simple way, without lag and without the need for special configurations. It only works if the source and destination devices are connected to the same Wi-Fi network.
At present, the televisions officially compatible with AirPlay are the following (the list, however, is constantly updated and can be found on the Apple website).
- LG OLED (2019)
- LG NanoCell SM9X series (2019)
- LG NanoCell SM8X series (2019)
- LG UHD UM7X series (2019)
- Samsung FHD / HD Series 4 and 5 (2018)
- Samsung QLED 4K series Q6, Q7, Q8 and Q9 (2018 and 2019)
- Samsung QLED 8K Q9 series (2019)
- Samsung The Frame series (2018 and 2019)
- Samsung Serif series (2019)
- Samsung UHD series 6, 7 and 8 (2018 and 2019)
- Sony Z9G series (2019)
- Sony A9G series (2019)
- Sony X950G series (2019)
- Sony X850G series (2019, 85 ", 75", 65 "and 55" models)
- VIZIO P-Series Quantum X (2019)
- VIZIO P-Series Quantum (2019 and 2018)
- VIZIO P-Series (2018, 2017 and 2016)
- VIZIO M-Series Quantum (2019)
- VIZIO M-Series (2018, 2017 and 2016)
- VIZIO E-Series (2018, 2017 and 2016, UHD models)
- VIZIO V-Series (2019)
- VIZIO D-Series (2018)
To take advantage of AirPlay to send video / audio content to the TV, start playback of the latter on the smartphone, then press on theAirPlay icon (the triangle and the screen) and select the name of yours television from the list of devices that is proposed to you. The first time you connect, you may be asked to enter a verification code. In case of doubts or problems, please refer to my guide on how to activate AirPlay.
Wireless technology incorporated in the Smart TV
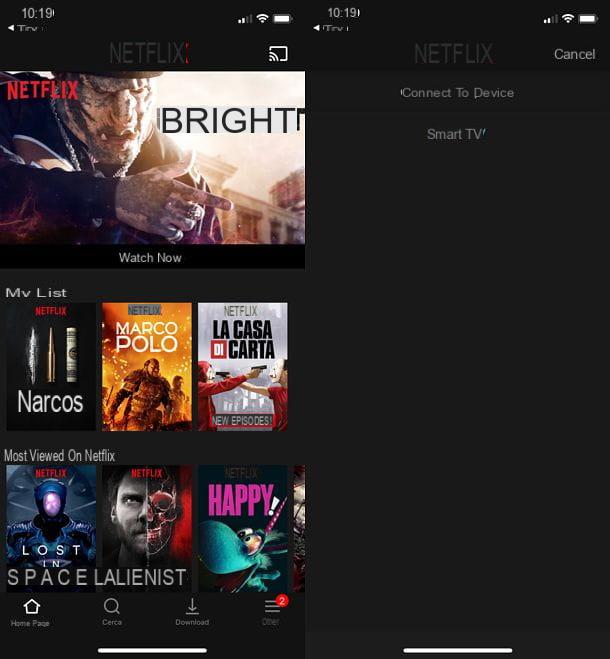
Some Smart TV models, although not having native support for AirPlay, include wireless transmission technologies compatible with iPhone, through which it is possible to transmit content from certain applications (eg. YouTube o Netflix). For the system to work, iPhone and TV must be on and connected to the same Wi-Fi network, otherwise nothing needs to be done.
Among the wireless transmission technologies compatible with iPhone, I would like to point out AnyView Cast of Hisense TVs e G of Android TV televisions, which allow you to project content from apps such as YouTube and Netflix on the TV without having to go through any configuration. Furthermore, by installing some third-party applications on the iPhone, it is possible to use the same technologies to send photos and videos from the roll of film or content hosted on the local network (eg on network hard drives) to Smart TVs.
To take advantage of technologies such as AnyView Cast or Google Cast through applications officially supported by televisions (eg. Netflix o YouTube), all you have to do is start the latter on the iPhone, press ontransmission icon (the screen with the Wi-Fi waves next to it) that appears at the top right and select the name of yours Smart TV from the list of available devices. Then you have to start playing the movie of your interest and this, almost as if by magic, you will be able to connect iPhone to Android Smart TV, Hisense or any other manufacturer that offers compatible wireless technology.
If you don't see the broadcast icon appear on your iPhone, make sure your TV and phone are connected to the same Wi-Fi network (you can check this setting in the menu Settings> Wi-Fi of the "melafonino" and on the menu Settings> Network of the TV) and, for safety, try to start the app of the service you intend to use (eg YouTube or Netflix) also on the Smart TV.
To transmit the contents on the iPhone memory, such as the photos and videos of the Camera Roll, you can use applications such as TV Assist, which, once downloaded and started, allows you to access the photo library of the "iPhone by authorization) in order to broadcast them to the TV via technologies such as AnyView Cast and Google Cast.
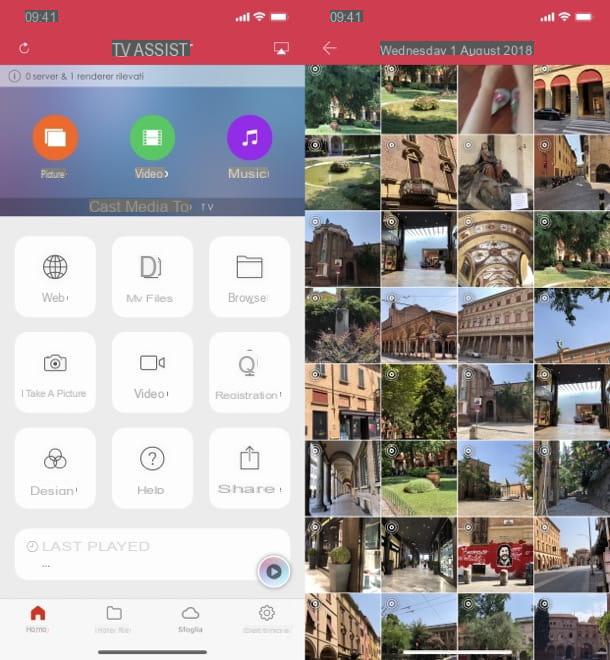
To give you a practical example, using TV Assist, you can transmit the photos and videos of the Camera Roll to the TV simply by selecting the content of your interest from the section Gallery and the name of your TV from the menu broadcast, which is opened by pressing the icon with the screen and the triangle, at the top right.
chromecast">chromecast

If your Smart TV does not include an iPhone compatible wireless transmission system or even does not support Internet connectivity, you can remedy the problem by purchasing chromecast">chromecast.
If you have never heard of it, Chromecast is a dongle produced by Google which, once connected to the HDMI port of the TV and to a power source (which can be the power socket or the USB port of the TV itself) and connected to a Wi-Fi network, allows you to stream the contents of all apps that support it to the TV. And as I showed you in my post on applications for Chromecast, the apps that support it are so many: Netflix, Amazon Prime Video, Infinity, YouTube and then many applications for streaming from hosting sites (e.g. iWebTV) and for transmission of content from the local network (eg TV Assist).
There are currently two video Chromecast models available: one standard, which costs 39 euros and supports Full HD resolution, and one with Google TV, which instead costs 69,99 euros and supports 4K resolution. The model with Google TV (which replaced the Ultra) has a Google TV operating system for installing apps directly on the device and a remote control. You can buy both models on the official Google store or in any physical or digital electronics store.
Once purchased, the Chromecast must be connected to the TV as explained above and configured through the Google Home app available for free on the App Store. The configuration takes very little time and is very simple: all you have to do is log in with yours Google account, consent to the use of the location, connect to the Wi-Fi network generated by the Chromecast (if necessary), go back to the app, wait for the device to be detected by it and check if the code displayed on the screen of the "iPhone by" corresponds to that displayed on the Smart TV.
Finally, you must indicate the room in the house where you have installed the Chromecast (eg. Lounge, which will then also be the name of the device) and choose the WIFI network to use for the Internet connection, which I remind you must be the same to which you will need to connect the iPhone.
Once the configuration of the Chromecast is complete, you will be able to transmit video and audio files to the latter (but not the iPhone screen) as explained above in the procedure dedicated to G, in fact Chromecast is based on this technology to work. This means that you have to start one of the many apps supported by the device (eg Netflix or YouTube), press ontransmission icon (the Wi-Fi wave screen next to it) and select the content to send to the TV. Easier than that ?!
If any steps are not clear to you and / or you need more information on how to connect Chromecast to your TV, consult the tutorial I dedicated to this topic.
Please note: You can find many cheap Chromecast-like adapters on the Internet. Personally, I do not recommend buying them, as they cannot guarantee the same transmission quality as the original Chromecast.
Apple TV

Apple TV is a media center produced by Apple, thanks to which you can access a wide range of content, apps and games natively (it has a built-in App Store just like that of the iPhone and iPad) and, what interests you most in this juncture, you can transmit content from the iPhone to the TV. Use technology AirPlay of which we talked about before, so it also allows you to mirror the screen (of this, however, we will talk more in the next chapter of this tutorial).
Apple TV comes in two variants: one basis, which has 32GB of internal memory and supports Full HD resolution and a 4K which, on the other hand, is available in 32GB and 64GB variants and supports UltraHD / 4K resolution. It can be purchased in all major electronics stores, both physical and online.
See offer on AmazonIn order to take advantage of the wireless transmission functions of the Apple TV and iPhone (i.e. technology AirPlay), the two devices must be connected to the same Wi-Fi network. Once this is done, the transmission of the contents can take place in a very simple way.
All you have to do is select a photo, video, or song on your iPhone (via any app, including Gallery, YouTube, Safari etc.), start playback, click on the icon AirPlay (the rectangle with the triangle at the bottom) and select the name of yours Apple TV from the menu that appears. If any steps are not clear to you and / or you need more information on how Apple TV works, I invite you to read the guide that I have dedicated entirely to this product.
Please note: on the Internet you can find many cheap AirPlay adapters. I do not recommend buying them, as they cannot guarantee the same transmission quality as Apple TV.
Cable

If you prefer cable to wireless systems, you can connect your iPhone to the TV using a Lightning to digital AV adapter, to which to combine a HDMI cable to be purchased separately. It works with all iPhone models from 5 onwards and does not require any special configuration. After connecting the iPhone to the cable TV, all you have to do is tune the latter to the right HDMI output and enjoy the show (knowing however that some apps, such as those of pay TV, can inhibit the viewing of their contents on the television).
Connect iPhone to Smart TV to mirror screen
Have you organized a presentation in your office and you need to broadcast the screen of your "iPhone by" on a television? Do not worry, it is a much simpler operation than you imagine, you just have to get the right "tools".
AirPlay 2
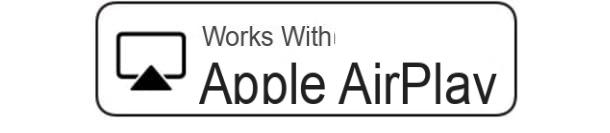
If you have a Smart TV of LG, Samsung, Sony o Vice and this has a label with it written on it Works with Apple AirPlay, you can mirror your iPhone screen without resorting to external devices. All you have to do is make sure your appliances are connected to the same Wi-Fi network, then calls up the Control Center iPhone, by swiping from the top right corner of the screen to the bottom (on iPhone X and later) or from the bottom of the screen to the top (on previous iPhone models), tap the button Duplicate Screen and select il tuo television from the list of available devices. Easier than that?
Apple TV
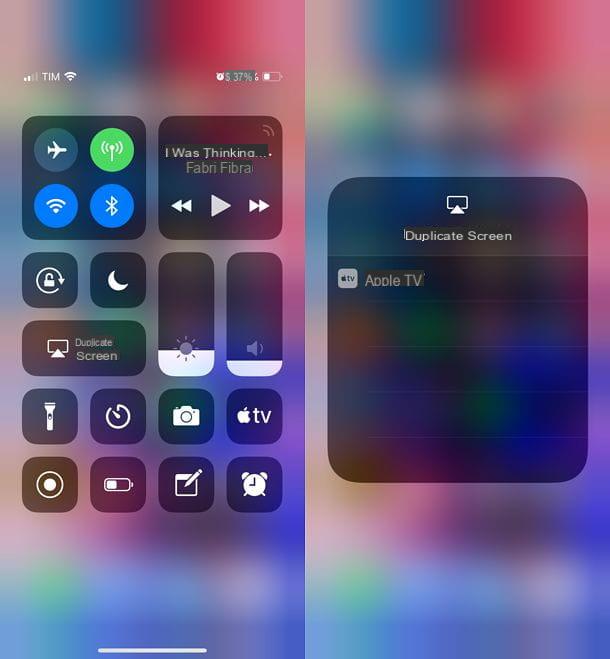
If you want to carry out the mirroring your iPhone screen on a TV that does not integrate AirPlay, you must necessarily purchase aApple TV. Once you have connected the Apple TV to the TV and connected it to the same Wi-Fi network as the "iPhone by", you can take advantage of the system AirPlay to view the phone screen on the Smart TV.
To take advantage of the screen mirroring feature, you need to invoke the control center of iOS (by swiping from the top right corner of the screen to the bottom or from the bottom of the screen to the top, depending on the model of "iPhone by" you have), press the button Duplicate Screen and select the name of yours Apple TV give the menu check if you press.
Then, to stop the broadcast, all you have to do is go back to the control center of iOS, press the icon related to duplication of the screen I will select the voice Stop duplicating give the menu to compare your schermo.
See offer on Amazonchromecast">chromecast
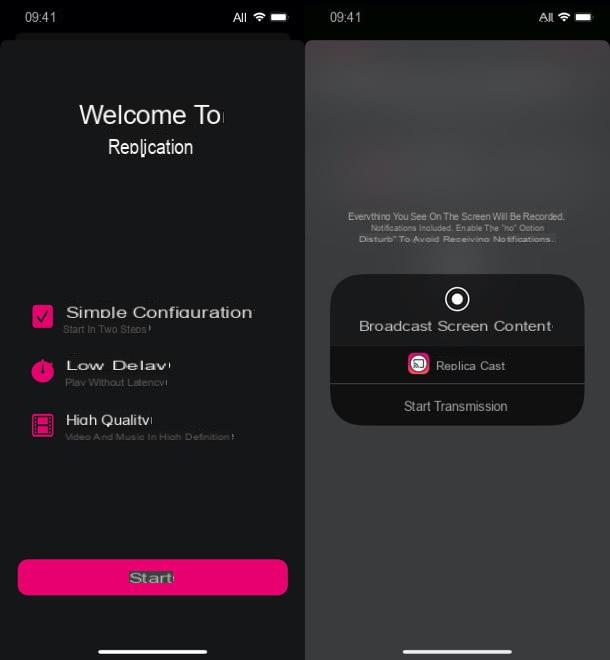
chromecast">chromecast does not natively support iOS or iPadOS screen mirroring, however there are third-party applications that, using the iPhone and iPad screen recording system, allow you to send home screens and apps to Chromecast, with a little delay more than AirPlay but still in good quality.
Among the apps in question, I recommend Replica, which you can use for free by simply installing it, starting it, authorizing the use of Bluetooth, selecting the chromecast">chromecast to use and pressing the buttons I will start e Start transmission. In-app purchases are available to remove advertising banners and activate delay, quality and transmission mode control, at a cost of € 1,99 / month, € 14,99 / year or € 19,99 one-off (with the possibility to try these features for free for 7 days).
Cable

If you do not intend to buy an Apple TV or you need a zero lag transmission (therefore without any risk of slowing down, which in any case is very low with the AirPlay system), you can buy theLightning to digital AV adapter I told you about earlier and connect the iPhone to the TV using a HDMI cable.
Connect iPhone to Smart TV as a remote control
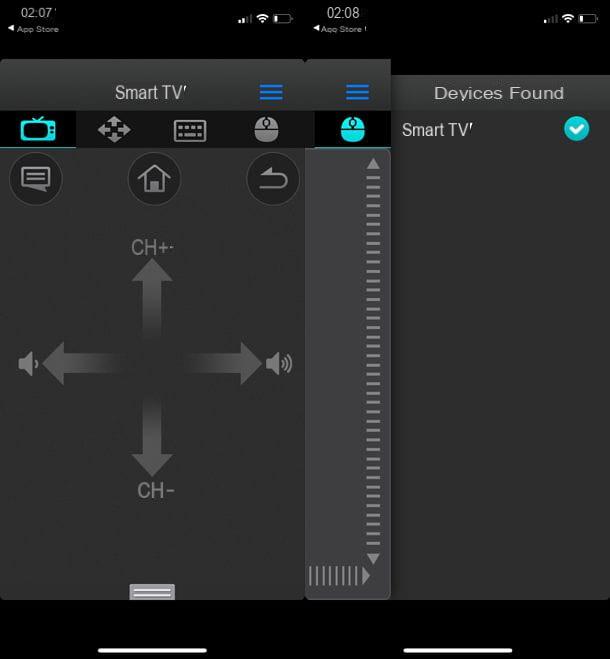
Maybe you didn't know that, but you can use your iPhone as well as remote control of your Smart TV. All you have to do is download the app that best suits your TV (each brand of Smart TV uses a different app), start it and wait for the TV to be detected. Again, for everything to work properly, the TV and smartphone must be connected to the same Wi-Fi network.
Let's take a practical example: if you have a branded Smart TV Hisense, you need to download the V-Remote app, start it while the TV is on and connected to the same Wi-Fi network as the iPhone and wait a few seconds. The connection to the Smart TV should take place automatically: you can check its status by pressing thehamburger icon located at the top right and consulting the list of devices detected by the app (in which there must be the name of the TV with the check mark next to it).
Once the connection is established, you can use the various tabs of the application to control the TV via iPhone: by selecting the tab with the icon TV you can go back and forth between channels, bring up the Home menu, increase or decrease the volume and go back; selecting the tab with the icon of arrows you can navigate within the menus, while going to the tabs with the icons of the keyboard and mouse you can control the TV as if you were using a keyboard or mouse.
What I just did to you is just an example, but on the App Store there are apps to control Smart TVs of all major brands: Remotie for Samsung Smart TVs, LGeemoto for LG Smart TVs, Sonymote for Sony Smart TVs and so on.
How to connect iPhone to Smart TV