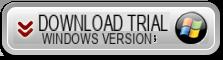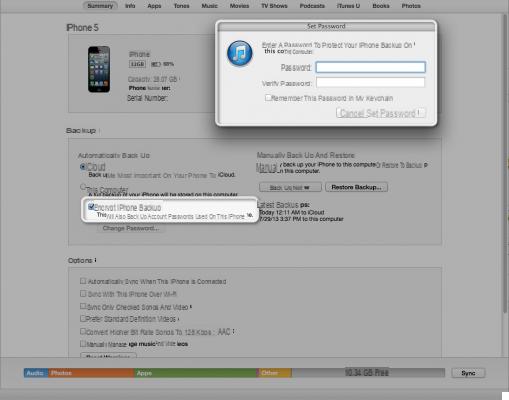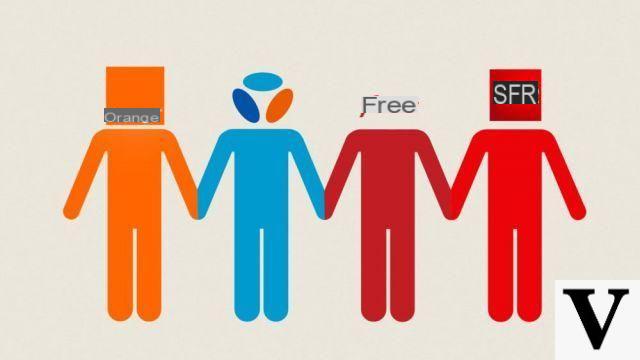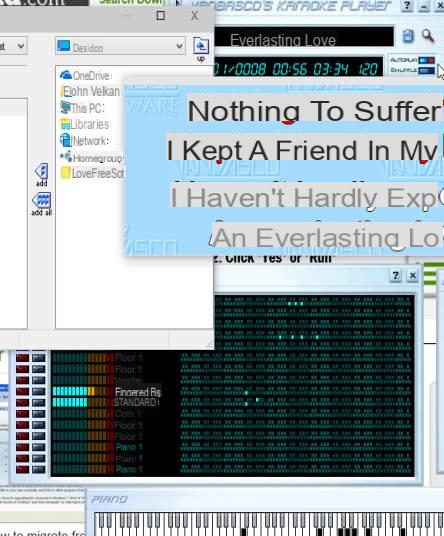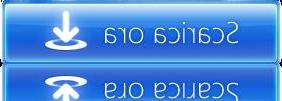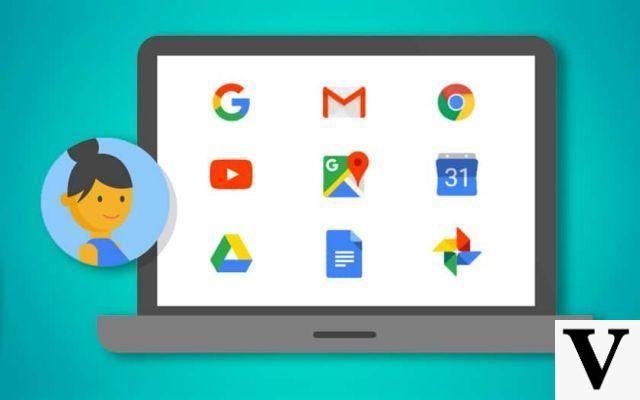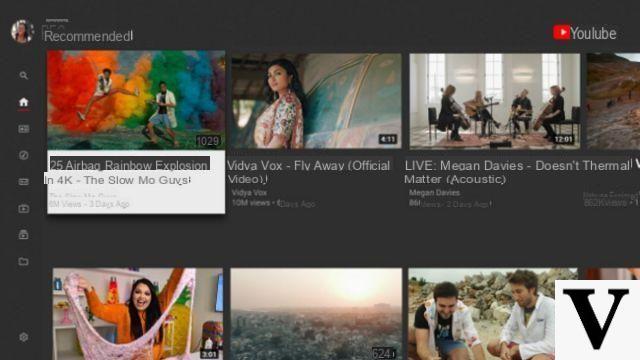Which cables to use?

HDMI
The simplest method to connect a notebook to the TV is without a doubt the one that involves the use of a HDMI cable.
Nowadays all televisions and the vast majority of laptops have HDMI ports, so putting these two devices into communication is very easy: all you have to do is connect the ends of the HDMI cable to the appropriate ports, one of the TV and one of the computer, And that's it. The connection is instantaneous, without the need for special configurations or drivers.
Furthermore, it should be emphasized that not only the video signal passes through the HDMI cable (in Full HD 1080p or even 4K resolution) but also the audio signal: this means that using a single cable you will be able to both see and hear everything that happens on the computer through the TV.
How much does this very useful cable cost? Well, it depends on the length, but you are unlikely to spend more than 8 euros anyway.
If you do not have a traditional notebook but a convertible device, that is a tablet equipped with a keyboard base, instead of the HDMI port you may have to deal with a type port Mini HDMI (type C connector) or Micro HDMI (type D connector). In this case, you must associate an HDMI to Mini-HDMI or HDMI to Micro-HDMI adapter with the classic HDMI cable. Below you will find a pair with a more than affordable price.
VGA
Older laptops that do not have HDMI ports can rely on other video outputs. One of these is the one called VGA (Video Graphics Array) which you can recognize quite easily by the flattened shape and the two side holes for the screws. VGA ports are present on many computers, including older ones, while it is difficult to find them on televisions of a few years ago.
VGA cables generally cost less than HDMI cables and easily support the resolution of Full HD (1920 × 1080 pixels) televisions. But be careful, because they do not pass the audio signal. They must be used in conjunction with an audio cable to be inserted into the headphone input of the PC and into the two stereo inputs of the TV (the white and the red one located close to each other). Their signal is analog, not digital like that of HDMI cables, therefore susceptible to degradation.
S-Video
La S-Video it is that small round door present on many laptops (even dated) and many TVs, it can also be used on televisions that do not integrate it directly through special SCART adapters. S-Video cables only support video streaming, so they must be paired with an audio cable, and are NOT suitable for HD content.
mini DisplayPort
It is a door present on many models of Apple MacBook, digitally transmits the video signal up to a resolution of 4096 × 2160 (4K) and also the audio signal. To connect to TVs, you need to purchase a Mini DisplayPort> HDMI / DVI / VGA adapter.
How to set up the TV
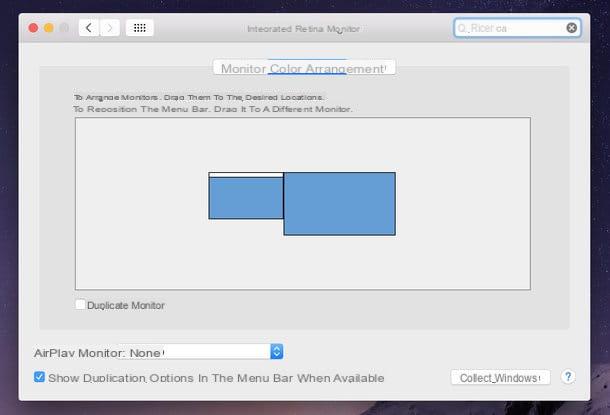
After taking steps connect laptop to TV via cable, you have to tune into the “channel” of the video signal coming from the PC. So take the remote control of the TV, press the button to choose the video source (could be called source) and select the port to which you connected the computer (eg. HDMI1).
At this point, you should see an exact copy of your notebook's desktop projected on the TV. To change this setting and use the TV as a secondary computer display (thus to view content other than what is played on the PC), follow these simple instructions.
- If you are using a Windows PC, right click anywhere on the desktop and select the item Screen resolution from the menu that appears (or Display settings if you use Windows 10). In the window that opens, select the item Extend your desktop to this screen give menu to tendin More screens and click on Apply / OK to apply the changes. If you want to change the order of the two displays, move their icons with the mouse. Alternatively, you can also press the key combination Win + P on the computer keyboard and adjust the settings related to monitor management from the menu that opens.
- If you are using a Mac, go to the System preferenceclicca sull'icona Monitor and select the scheda Layout from the window that opens. So remove the check mark from the item Dual monitor and choose the order in which to arrange the two screens by moving their icons with the mouse. To choose the primary display, move the icon of the menu bar on the latter.
Connect notebook to TV wirelessly

If you want connect the laptop to the TV mainly to watch movies or other streaming videos, you can use devices that allow you to achieve this wirelessly, without wires, using your home Wi-Fi network.
chromecast
Let's start from Google Chromecast: a small dongle, which is a key that plugs into the HDMI port of the TV and allows you to watch streaming videos from the Internet or local network. It can be controlled from the computer via a special extension for Chrome or from smartphones and tablets by downloading one of the many apps compatible with the device. It also allows you to cast your entire computer desktop to your TV.
To use Chromecast and cast your notebook desktop to your TV, install the extension G for Chrome (which is compatible with Windows and Mac OS X), click on theicon that appears at the top right (the screen with the Wi-Fi waves next to it) and first select the arrow and then the voice Cast screen / window from the menu that opens. Easy, right? The only precaution you must have is that both devices are connected to the same Wi-Fi network.
Chromecast is available in all major electronics stores and on the official Google store at the price of 39 €. If you want to know more, read my tutorial on how Chromecast works in which I explained the operation of the device in an extremely detailed way.
Miracast
Some notebooks come with a Miracast, a technology that uses the Wi-Fi Direct system to send video and audio content to the TV. Unlike the Chromecast, it does not need a support Wi-Fi network and cannot be used on Mac (as Apple computers do not support this technology).
In order for the desktop or video content to be transmitted to the TV correctly, you need to use a TV with built-in Miracast or you need to purchase a adapter such as those listed below. They are very inexpensive and do not require complicated configurations.
To cast your Windows 10 desktop to a TV, just go to PC settings, select the icon System and click on the item Connect to wireless screen present in the menu Screen. On Windows 8, however, you have to select the item devices from the side menu of the desktop, then click on Project and you have to configure one wireless screen selecting the appropriate item from the screen that opens. More info here.
Apple TV
If you are using a Mac you could also opt for the purchase of Apple TV, a black “box” that connects to the TV via an HDMI cable and allows you to access lots of multimedia content online and offline. Among its most useful functions is mirroring, which allows you to view in real time on your home TV everything that happens on the screen of your Mac, iPhone or iPad.
There are currently three versions of Apple TV available: the 3rd generation Apple TV which offers a limited set of applications focused on playing multimedia content (e.g. iTunes Store, YouTube, Netflix etc.), the 4rd generation Apple TV which instead has a dedicated App Store, supports games and comes with a remote control with a touch surface and the Apple TV 4K, which is an enhanced fourth generation Apple TV model with 4K support.
All Apple TV models support AirPlay technology which allows mirroring of the Mac screen to the TV (there is no difference on this) and can be purchased in any electronics store or on the Apple website.
How mirroring works is extremely simple. Once Apple TV and Mac are connected to the same wireless network, just click on the icon AirPlay in the OS X menu bar (the screen with the triangle next to it) and select your name Apple TV from the menu that opens. For more details see my tutorial on how Apple TV works.
Please note: on Amazon and other online stores they sell cheap AirPlay adapters that cost much less than Apple TV. Personally, I do not recommend them as they never offer performances comparable to those of the "box" sold by the Cupertino company.
How to connect laptop to TV