Connect iPhone to TV without cables
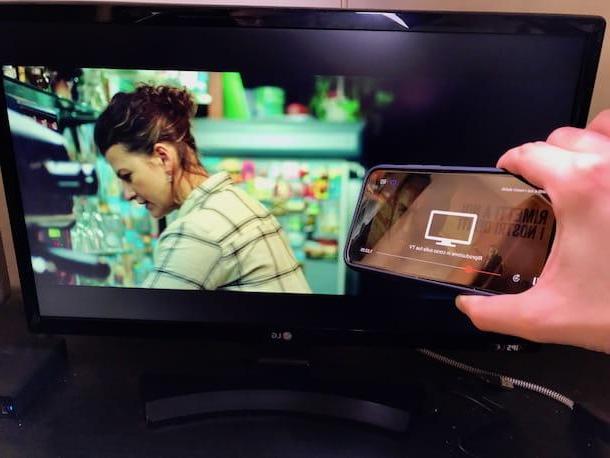
Do you want to find out how to connect the iPhone to the TV without using various cables and cables? Then there is nothing left to do but rely on one of the ad hoc solutions that you find indicated and explained below.
The best system is undoubtedly playing at home, using theApple TV. Even the use of the dongle chromecast of big G, however, is a more than valid alternative, as well as the use of some proprietary wireless technology Smart TV (if you have one). For more details, read on.
Using Apple TV

As I told you a few lines above, the best way to be able to connect the iPhone to the TV without cables is certainly to use theApple TV di Applein fact.
Don't you know what I'm talking about? No problem, I'll explain it to you right away. This is a device with the appearance of a black box that connects to the TV via HDMI cable and to the Internet, via Wi-Fi or via Ethernet. Thanks to it you can rent and / or buy movies on iTunes, watch videos on YouTube, listen to music from online radios or through Apple Music, view photos on iCloud and perform various other operations.
For your purpose it proves very useful as it supports the function AirPlay, which allows you to use your home wireless network to cast the iPhone screen (as well as other iOS devices) to the TV or stream audio / video content to the TV.
There are currently two Apple TV models on the market: 4rd generation Apple TV, which has an App Store with many applications and games, a touch remote control and support for Bluetooth controllers, and Apple TV 4K, which performs the same functions as the other model with the added advantage, as can be deduced from the name itself, of allowing the vision of content in 4K. Both can be bought in all major electronics stores, both physical and online, and on the Apple website.
Until some time ago a 'Apple TV's 3rd generation, with a limited set of apps (iTunes Store, YouTube, Vimeo, and little else), but is currently no longer sold by Apple. However, it can be found through third-party or second-hand stores, therefore buying it from private individuals, at much lower prices than those mentioned above (considering the fact that the device is older and offers less functionality than the more updated models. ).
To use the Apple TV as a "bridge" between the iPhone and the TV, first connect the Apple TV to the electrical outlet, using the appropriate power cord, and to the television, via the HDMI cable (not included in the sales package). Once your Apple TV is up and running, just follow the simple one initial configuration procedure that is proposed to you (if you have not already done so) and connect the dongle of the "bitten apple" to the same WIFI network your iPhone is connected to.
Once this is done, you can "cast" the screen of your iPhone on the TV by calling the control Center iDevice by swiping from bottom to top on the screen or, if you have an iPhone X, by swiping from the top right corner of the screen to the bottom. Then press the button Duplicate Screen, select your Apple TV from the list and that's it.
If, on the other hand, you want to transmit a single movie or a single photo on the TV screen, start playing it on the iPhone, press theAirPlay icon (the one with the screen and the triangle) that appears at the bottom right and selects the item Apple TV from the menu that opens.
Alternatively, call the control center as seen above, press on double parenthesis which is in the box relating to content playback at the top right and select the item Apple TV give the menu check if you press.
If you think you need more details about the operation of the Apple TV, you can refer to my tutorial on, precisely, how Apple TV works, through which I proceeded to talk to you about all the functions of this device in even more detail. .
Using Chromecast

Another way you have on your side to connect iPhone to TV wirelessly is to use chromecast di Google.
Don't you know what it is? Let's fix it immediately. It is essentially a sort of Apple TV produced by the internet search giant, a dongle in short. It connects to the TV via the HDMI port and allows you to transmit the contents of all the apps that support it to the latter using the iPhone but also and above all Android devices and computers (both Windows and Mac), using the Chrome browser . The technology in question is called G.
Currently on the market there are two models of Chromecast video: the one called Standard, which costs 39 euros and supports Full HD resolution, and what I call Chromecast with Google TV, which costs 69,99 euros and supports 4K resolution, direct use of apps and the remote control. Both can be purchased through the official Google store or in any electronics store, both physical and digital.
In order to use Chromecast for your purpose, you must first worry about connecting the latter to a power source via the special cable and allHDMI input of the TV. You then need to configure the device via the app Google Home, which can be downloaded free of charge from the App Store.
The configuration is quite simple and fast: you just need to log in to yours Google account, consent to the use of position, connect to the WIFI network generated by the Chromecast (if necessary), return to the app, wait for the device to be detected by the latter and check that the code appeared on the screen of the "iPhone by" corresponds to that displayed on the TV. Then indicate the casa where you installed the Chromecast and choose the wireless network to use (which must be the same one the iPhone is connected to).
Then you can finally transmit movies and audio content from the iDevice to the TV via the Chromecast, by starting one of the many apps supported by the device (eg. YouTube), by tapping ontransmission icon (the Wi-Fi wave screen) and selecting the content to send to the TV.
For screen mirroring, since Chromecast does not natively support this feature for Apple devices, you can use the Replica app, which can be downloaded and used for free (with banner ads) and uses the screen recording function to project the screen of iOS / iPadOS (in video form) to the TV.
If you think you need more information on how Chromecast works, I invite you to consult my tutorial on how to connect Chromecast and my post on how to install and configure Chromecast. If, on the other hand, you want to receive some "tips" regarding the apps that support the big G dongle and therefore allow you to make the most of it, take a look at my article on applications for Chromecast.
Using a Smart TV

Own one Smart TV? In that case, you may be able to connect the iPhone to the TV without cables and without having to buy third-party equipment.
If the wireless transmission technologies of the television set you are using are compatible with the iPhone (as in the case of AnyView Cast of TVs Hisense e G of televisions Android TV), it becomes possible to broadcast content from certain applications (eg. Netflix) used on iOS, always provided that both devices are turned on and connected to the same wireless network.
Furthermore, by installing some third-party apps on the iPhone, it is possible to take advantage of the aforementioned system to send photos and videos from the roll of film or content hosted on a local network to the Smart TV.
To connect the smart TV in your possession and the iPhone using the above technology, just start the officially supported applications on the iPhone, press on thetransmission icon (the screen with the Wi-Fi waves next to it) that appears at the top right and select the name of your Smart TV from the list of devices you see open. Then start playing the content of your interest and you can then view it on the TV.
To transmit the contents on the iPhone memory instead, as in the case of photos and videos saved in the device gallery, you can, as I told you, use one of the many applications specifically used for this purpose. This is the case with AllCast, downloadable from the App Store at no cost (however, it offers in-app purchases to unlock additional features).
If you think you need more details about Smart TVs in general and how they work, I invite you to read my guide on the subject. If you want to receive more info about the app I just mentioned and others belonging to the category, refer to my post on apps to connect the phone to the TV.
Alternative solutions

In addition to how I indicated in the previous steps, you can connect the iPhone to the TV without using cables by resorting to the use of cheaper dongle that promise full compatibility with AirPlay and Google Cast. You can buy them in electronics stores or online, on portals like Amazon.
Personally, however, I do not recommend you to rely on solutions of this type as their performance leaves in most cases to be desired, especially for what concerns AirPlay. Before putting your purse into your hand, I therefore invite you to look for more info and reviews on the net, in order to document yourself well on the actual performance of the product of your interest and thus avoid any nasty surprises once the purchase has already been made.
Connect iPhone to TV with cables

Reading what I have indicated in this article, you have changed your mind and instead of connecting the iPhone to the TV without cables, would you like to understand how to do it using, in fact, the much more classic cables? Then read my tutorial dedicated in general on how to connect iPhone to TV and you will find out right away.
I already anticipate that depending on the model of iPhone you use you need to have a different cable. Specifically, if you own a device equal to or greater than iPhone 5 you have to buy a Lightning to digital AV adapter, while if you own a iPhone 4/4S you have to buy a Apple 30-pin digital AV adapter.
In both cases, it is essential that the television is equipped with the aforementioned HDMI input. If not, you can possibly deal with it by using a Apple composite AV cable.
How to connect iPhone to TV without cables

























