Preliminary operation
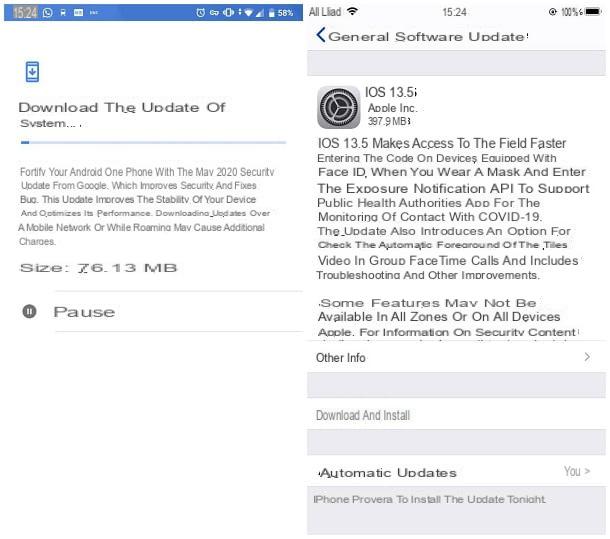
Before getting to the heart of this guide and discovering, in practice, how to connect mouse and keyboard to the phone, it is necessary to carry out some preliminary operations, such as updating the operating system on the smartphone and checking the compatibility of the latter with USB OTG technology.
But let's go in order: as you well know, Google and Apple add features to their respective operating systems, also connected to the use of external devices such as mouse and keyboard, thanks to updates released on a regular basis. So, to get started, you should make sure that your smartphone is equipped with the latest version of the operating system available.
If you have a terminal with an operating system Android, you can easily do this by going to the menu Settings> System> About phone> Advanced> System update e pigging your pulse Look for updates that appears on the next screen. On iPhoneinstead, you need to access the sections Settings> General> Software Update.
Also, if you want to use USB keyboards and mice and have a terminal Android, you must make sure that the device in your possession is able to properly exploit the technology USB OTG, which allows you to take advantage of external USB peripherals (such as mice and keyboards, in fact, but also keys and other mass memories) by connecting them directly to the microUSB / USB-C port of the device.
You can quickly check this by using an app like USB OTG Checker which, in a very short time, allows you to check if the smartphone integrates the technology in question: all you have to do is download the app from the Play Store, start it and read the indication on the compatibility of the device with OTG. For more information about OTG technology, you can refer to my tutorial on how to enable OTG on Android, in which I have given you all the explanations of the case.
How to connect mouse and keyboard to android phone
The operating system Android it has always been compatible with external output devices, such as mouse and keyboard, both Bluetooth and wired (as long as the phone is compatible with OTG technology).
Bluetooth
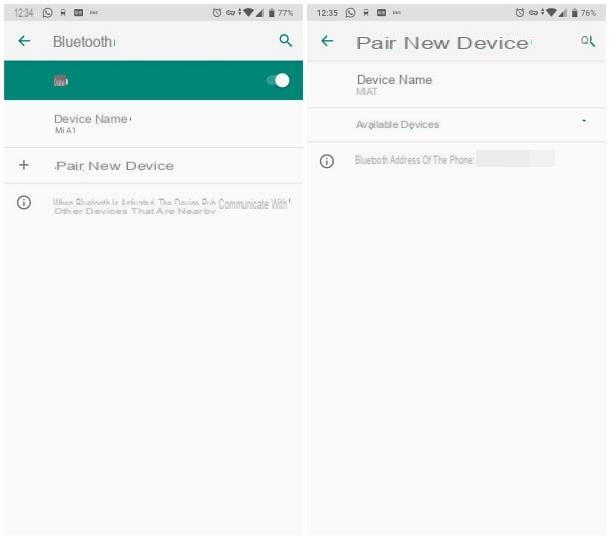
If you prefer to opt for a wireless solution, you will be pleased to know that there are mini Bluetooth keyboards compact, particularly suitable for use via smartphone (and tablet) and which often integrate, within them, even a touchpad that acts as a real mouse.
If you prefer to use (or if you already own) a mouse and a Bluetooth keyboard in "classic" format, you must make sure that all the devices involved in the communication, including the smartphone, support the protocol Bluetooth 5.0, otherwise you will not be able to use it at the same time.
If you need some buying advice, take a look at my guides dedicated to the best keyboards and wireless mice, making sure you choose a model with Bluetooth connectivity.
Once you have obtained the necessary devices, you can carry out the pairing procedure with the smartphone in the "classic" way: therefore, first of all, turn on the keyboard / mouse and set the device in pairing mode following the instructions provided in the user manual. Generally, devices turned on for the first time will automatically enter pairing mode, while for all others, simply press and hold the power button until the status LED starts flashing rapidly.
Once this is done, take your smartphone, unlock it and enter the Settings of Android, by tapping on the icon in the shape ofgear placed in the drawer; then access the sections Connected devices> Connection preferences> Bluetooth and, if necessary, enable the latter by moving to ON the lever at the top of the screen. Finally, tap on the item Pair new device, wait for the name keyboard (or mouse) appears in the list of available devices and tap on his name to complete the pairing.
The game is practically done: the keyboard (and / or mouse) will be immediately functional and you can control the device using the relative keys, as no additional configuration is required.
OTG adapter

If you prefer, you can connect to the smartphone keyboards and mice equipped with a classic USB connector, either with cable, or equipped with an RF receiver: in both cases, you will necessarily have to buy a USB OTG adattatore, which allows you to "transform" the classic USB-A output into a micro-USB or USB-C connector. Check the connection port on your smartphone and make the purchase based on it.
Each adapter allows you to connect only one device at a time, so if you need to use a mouse and keyboard at the same time, you will also need to equip yourself with a USB hub. However, I do not recommend that you opt for this solution, as the power supplied by the phone may not be sufficient to make both devices work at the same time.
To get around this problem, you can consider buying one USB cable keyboard equipped with touchpad, or a wireless mini-keyboard with touchpad, equipped with an RF receiver (the latter must be connected to the OTG adapter).
Regardless of the solution you choose, all you have to do is connect the USB connector of the keyboard / mouse (or the RF receiver) to the USB-A input of the OTG adapter and insert the latter into the appropriate housing of the phone: the devices thus connected will be recognized immediately and will be immediately usable, without the need to proceed with additional configurations.
How to connect mouse and keyboard to iPhone
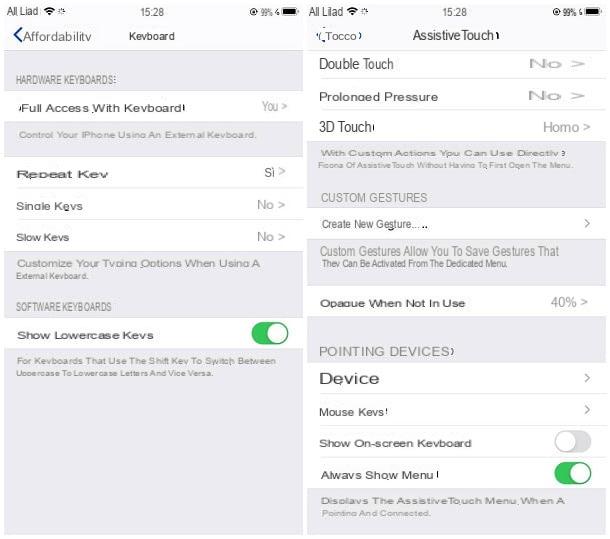
Su iPhone things are slightly different: although the most recent versions of iOS have introduced support - albeit partial - to "external" USB devices other than those certified by Apple (after purchasing a special USB / Lightning adapter), mice and keyboards of this type may not work properly.
As for Bluetooth, however, the situation is much better: on the most recent versions of iOS, in fact, it is possible to use keyboards and mice (from iOS 13) equipped with this type of connectivity, even different from those with Apple certification, by combining them to the "iPhone by" with the classic pairing procedure and subsequently activating assistive technologies for external control.
Also in this case, my advice is to evaluate the purchase of Bluetooth keyboards equipped with touchpads able to "act" as a mouse, otherwise, in order to use both devices at the same time, you must prefer the purchase of peripherals equipped with support to Bluetooth 5.0.
Anyway, once you have everything you need, turn on and set in pairing mode the keyboard / mouse to connect to the phone, then take it and go to the menu Settings> Bluetooth of iOS. Now, move up ON the switch located at the top right, wait for the name control device appears in the list of other devices and tap his name to establish the connection.
If you have chosen to use a USB keyboard / mouse, connect it to the USB / Lighting adapter and insert the latter into the appropriate input of the iPhone: in some cases, the phone may notify you of the incompatibility of the inserted device but, with a pinch luckily, it might still work.
As a last step, regardless of the connection method you choose, you must activate the control via external mouse and keyboard from the Accessibility section of iOS: therefore go to Settings> Accessibility and, to activate keyboard control, tap on the items Keyboards e Full access with keyboard and move up ON the homonymous lever that appears on the next screen. If you see fit, change the key press and command settings to suit your needs.
To enable the use of the mouse, instead, return to the menu Accessibilità, tap on the items Touch e AssistiveTouch and move up ON the lever at the top of the screen. Finally, tap the item devices do tap sul name previously connected mouse, in order to activate it.
How to connect mouse and keyboard to the phone

























