Preliminary information
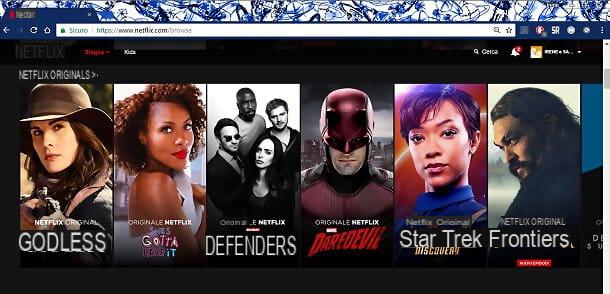
Before explaining to you how to connect Netflix to TV, I must provide you with some preliminary information relating to the different possibilities of carrying out the operation in question, as the procedures that can be implemented differ according to the devices you have.
In fact, if you own one Smart TV, all you have to do is connect it to the Internet, in order to download the Netflix from the virtual store of the same. Once you have logged in to the streaming service, all you have to do is start playing the multimedia content, to enjoy it directly on your Smart TV.
If, on the other hand, you do not have a Smart TV, you must make use of solutions that make a traditional TV Smart, such as for example chromecast, Fire TV Stick (o Fire TV Cube) is Apple TV. Alternatively, you can use one video game console, in order to download the Netflix app through the virtual store of the same.
For more information on how to proceed, read on: in the next chapters I will provide you with detailed explanations regarding all the solutions mentioned.
How to connect Netflix to Smart TV
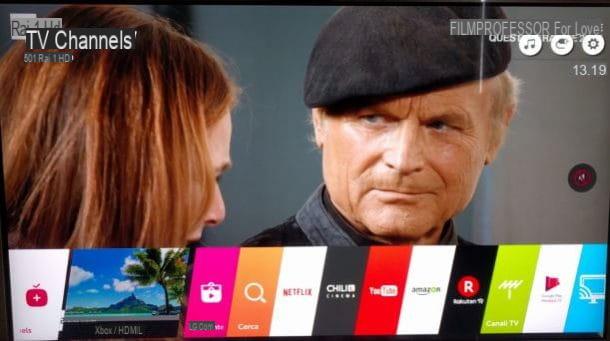
The application of Netflix it can be downloaded from the most recent virtual stores Smart TV, i.e. the latest generation TVs which, once connected to the Internet, allow you to take advantage of some online content in the form of an app. Among the main brands of Smart TV that allow you to download the application of Netflix, There are Philips, LG, Samsung, Sony, Panasonic, Sharp, Toshiba e Hisense.
Also, I have to inform you that some latest generation branded Smart TVs LG, Panasonic, Samsung e Sony offer an additional user experience for Netflix as, with the label Netflix Recommended TV, have the app of Netflix pre-installed, but also other additional features: instant power on, quick launch of the Netflix, the button Netflix on the remote control and more. For more information on these Smart TVs, I recommend you go to the Netflix website.
The procedure for using Netflix varies slightly from Smart TV to Smart TV, but in the end the steps to follow are similar. For example, I have an LG TV and, therefore, I will explain to you in detail how to connect Netflix to LG TV.
If you also have a TV of this type, the first thing you need to do is make sure it is connected to the Internet, in order to download the Netflix app via the built-in store (theLG Content Store, in this case).
Therefore, go to the menu Settings> Network and, in the list of available Wi-Fi networks, tap on your Wi-Fi network, in order to type, when requested, the Password to connect to it. At this point, start theLG Content Store through its icon located on the main screen of the Smart TV and, after identifying the app of Netflix via the integrated search engine, click on the button Install.
Once this is done, start the app, log in to your account and start viewing a content by clicking on its poster.
How to connect Netflix to non-Smart TV
You don't own a Smart TV and, therefore, you wonder how to connect Netflix to non-Smart TV? In this case, do not worry: follow the instructions I am about to give you and you will surely succeed in your intent.
How to connect Netflix to TV with Chromecast

If you want to enjoy the contents of Netflix on your TV and you don't have a Smart TV, you can use Google Chromecast.
If you have never heard of it, you should know that it is a device made by Google whose purpose is to send audio and video streams to the TV to which it is connected. The content is sent wirelessly, via the Wi network -Fi at home, therefore without the use of cables.
The main advantage of Chromecast is, therefore, to make even an older generation TV "Smart", allowing you to directly see the contents of Netflix and many other apps (it is also compatible with several other streaming services). Its price is very competitive, given that we are talking about 39,99 euros for the basic version that supports the transmission of content at maximum Full HD resolution. For 4K support, however, it is necessary to purchase Chromecast with Google TV at a price of 69,99 euros. The latter also differs in that it has the integrated Google TV operating system and is small with a remote control, so it can be used without going through the smartphone (or other devices).
To connect Netflix to the TV via the Chromecast base model, you must perform the first configuration of the device by connecting it to the TV and using the app Google Home for smartphones and tablets.
Afterwards, you can proceed with the connection between Netflix and the TV, acting from a smartphone, tablet or PC (using the browser Chrome, the only one that supports the cast functionality via Chromecast).
If, for example, you ask yourself how to connect Netflix to TV from phone, as you would like to be able to connect Netflix to TV from iPhone or from Android, know that you just need to use the Netflix app for Android (also downloadable from alternative stores) and iOS / iPadOS and connect your smartphone to the same Wi-Fi network as Chromecast.
Once the application is downloaded, start it, log in and tap on playbill of a content to be reproduced. Then, press the icon with transmission symbol and, in the menu that is shown to you, select the name of the chromecast. Then start the playback of the content and this will automatically start on the TV to which the device has been connected chromecast.
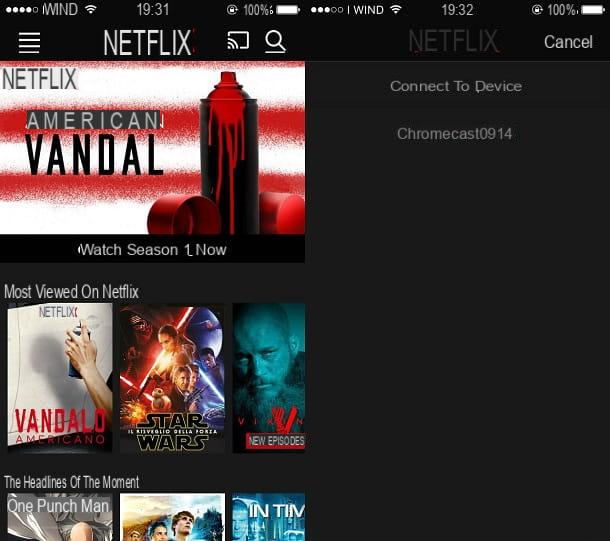
If you prefer to act from PC, log in to Netflix from its official website and starts the reproduction of a content present in the catalog. Once this is done, click on the ⋮ icon located in the upper right corner of the browser and, in the menu that opens, click on the item Broadcast. Then click on the name of the chromecast in the dialog menu, in order to connect.
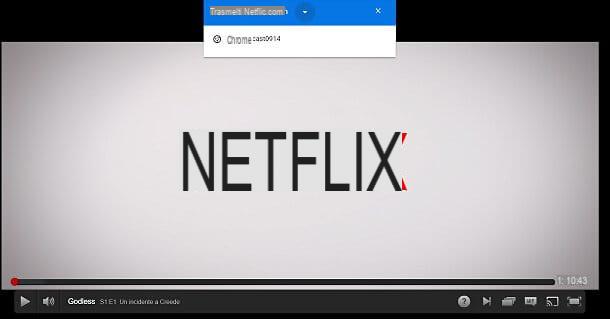
By acting in this way, the content you have chosen will be paused on the PC or Mac from which you started it and will be automatically transmitted to the TV in which the Chromecast has been installed.
How to connect Netflix to TV with Amazon Fire TV Stick

Another useful solution to be able to connect Netflix on non-Smart TVs is the use of Amazon Fire TV Stick, which is an HDMI dongle equipped with an Android-based operating system and remote control that allows you to make a TV Smart, through its connection to the port. HDMI of the same, as well as to the power outlet (or a USB port on the TV, if able to power the device correctly).
It is available in the basic version, for Full HD content (with an Alexa remote that can also be used to control the TV, if you choose the slightly more expensive model), and in the 4K version, for viewing UHD content. Alternatively it is also available Fire TV Cube, which is a sort of Fire TV Stick TV box format with integrated speaker and Alexa. Support 4K content.
See offer on AmazonTo use Amazon Fire TV Stick, you must first install and configure the device in question on your TV. After that, launch the Netflix, by pressing on its icon located on the main screen.
If it is not already pre-installed, you can download it through the proprietary virtual store, by pressing the button Get.
Once this is done, you just have to do not log in to your Netflix account, in order to select the contents to be played directly on the TV.
How to connect Netflix to TV with Apple TV
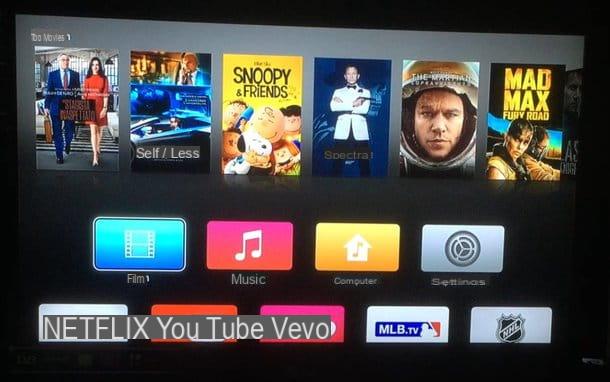
Another solution you can consider is using Apple TV, an Apple media center that allows the download and, consequently, the execution of numerous apps, including that of Netflix.
Apple TV is available in one HD version 32 GB or the one named Apple TV 4K which, with 32GB or 64GB memory, supports UltraHD / 4K resolution.
See offer on AmazonIn order to use Netflix su Apple TV, you need to download its app via the built-in App Store, so that you can log into your account accordingly. Once this is done, you just have to identify the content to be reproduced and press it to start viewing it.
How to connect Netflix to TV via game console
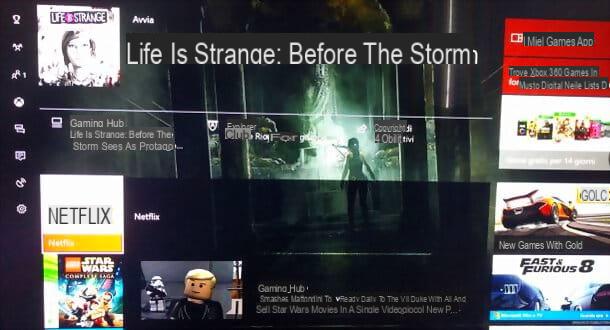
In case you have a video game console, know that you can use it to watch Netflix on your TV, as it is possible to install the application of Netflix su PlayStation 3, PlayStation 4, PlayStation 5, Xbox 360, Xbox One e Xbox Series S / X.
To proceed, therefore, first connect the console to the home TV, via the panel Settings> Network, as also indicated in my guides dedicated to PS4 and Xbox One. Once this is done, start the default virtual store of the same (PlayStation Store for PlayStation and Microsoft Store for Xbox), in order to download the Netflix.
At the end of the download, you just have to do not open the application, log in with your data and, finally, start playing a content
Other solutions to connect Netflix to TV

Below, however, you will find others listed alternative solutions that you could evaluate, in order to connect Netflix to the TV, if those previously reported did not satisfy you.
- TV Box - TV boxes are "boxes" that connect to the TV and, often equipped with an Android operating system, allow you to access numerous streaming apps, including Netflix. But be careful, because many times they do not have adequate certification and therefore do not allow you to view Netflix contents in HD / 4K. More info here.
- set-top box: set-top boxes are devices that, usually supplied with subscriptions to telephone or Pay TV services, connect to the TV and allow access to streaming services. Even the set-top-boxes can be easily connected to older generation TVs: in this way it will be possible to log in to Netflix to play the contents on the TV. Among the most famous devices in this category are the Sky Q decoder and TIM set-top boxes.
- Blu-Ray players: finally, not to be underestimated, is the purchase of a new generation Blu-Ray player. There are in fact some Blu-Ray Smart players that allow you to install applications dedicated to streaming, including Netflix. If you want some advice on this, read my guide dedicated to buying advice.
How to connect Netflix to TV without WiFi

You would like it connect Netflix to TV without WiFi? In this case, you can connect your computer to the TV and use that to access your favorite content.
In this regard, you can resort to using a cable HDMI or an adapter SCART-HDMI, in case you are in possession of a very old TV.
This is a solution designed mainly for portable PCs, since the cable in question must be connected to the HDMI port of the computer and also to that of the TV. In this way, by starting a Netflix content from the computer, the audio and video stream will also be transmitted to the TV, via the extended desktop mode.
Unlike the connection via Chromecast or similar device, however, playback will take place on both devices: the home TV will therefore constitute a sort of second screen. For more details on this possibility, read my tutorial dedicated to the topic.
How to connect Netflix to TV

























