Connect PC to Samsung TV via cables
If you are interested in understanding how to connect a PC to a Samsung TV via cables, know that to succeed "in the enterprise" you must first obtain the necessary "equipment". To understand which cable you can use to connect PC to Samsung TV, just take a look on the back of your TV trying to find the name engraved next to each input or stuck on any labels. Depending on the model of Samsung TV in your possession, for example, you may find an entrance with written next to it HDMI, another with written beside it mini DisplayPort and so on.
As well as on the back of the TV also check the type of inputs available on your computer in order to understand which cable you can use. If you use a desktop computer you can check the available inputs by trying to take a look at the front or back of the case while if you are using a laptop look at the right and left side of the case.
Please pay special attention to the type of cable you intend to buy to connect PC to Samsung TV. There are currently a wide range of different cables on the market. The ones mentioned below are the most popular.
- HDMI cable: This is the best way to connect PC to Samsung TV. It is supported by most of the latest computers and all HDTVs, clearly even Samsung branded ones. It also supports high definition video streams and hassle-free audio streams.
- S-Video cable: It is a small round plug that is supported by most PCs (even the old ones) and that can be easily connected to the TV thanks to the use of Scart adapters. This type of cable does not manage the audio stream, which is why it must be associated with an additional cable to be connected to the audio output of the PC and the audio inputs of the TV.
- VGA cable: This is the same cable that is commonly used to connect the PC to the monitor. It is supported by all PCs and most of the latest TVs. Like S-Video, it does not support audio streams and must therefore be paired with another cable.
- DVI cable: This is another very common cable format for connecting PCs and monitors. Nowadays there are excellent adapters to connect this PC port to the HDMI port of HD TVs.
- Composite RCA Cable: It is a cable having as termination the famous jacks in red, yellow and white supported by many PCs and practically all televisions on the market. The red and white cables carry audio, so there is no need for additional plugs. However, the output quality is not excellent.

Once you have checked the type of cable that can be used to connect PC to Samsung TV, in case you do not already have the right equipment at your disposal, you can go to any well-stocked electronics or computer store or you can contact Amazon or other e-commerce sites to find what you need. The price of cables is generally quite affordable and can vary according to the length of the cables. In any case, on average, you shouldn't spend more than a dozen euros.
See offer on AmazonAfter choosing which cables to use, connecting PC to Samsung TV is a breeze. In fact, all you have to do is physically connect the cables to the computer outputs and the TV inputs. Communication between the two devices will take place immediately and automatically.
After connecting PC to Samsung TV, remember to tune to the channel of the video signal coming from the computer. To do this, take the remote control of the TV, press the button for choosing the video source (for example source) and select the port to which you connected the computer (for example HDMI1). At this point you should see an exact copy of your PC desktop projected on the TV.
In the event that after connecting PC to Samsung TV via cable, you want to access the settings relating to the management of the TV screen or that of the computer, proceed as follows. Click on the Windows desktop with the right mouse button or trackpad anywhere where there are no icons and choose the item Screen resolution o Display settings (the wording may vary depending on the version of Windows used) from the menu that is shown to you. In the window that opens, click on the button Detect, wait for the computer to detect the second screen, click the minus drop-down More screens and then select one of the available options choosing between the one thanks to which it is possible to duplicate the desktop on the connected screen in the same way (it is selected by default), the one to extend the computer desktop to the TV screen or the one to display the desktop on the screen connected TV but not the computer. Alternatively, you can also press the key combination Win + P on your computer keyboard and adjust the settings related to screen management from the menu that opens. Then click on first Apply and then OK in order to apply and confirm the changes made.
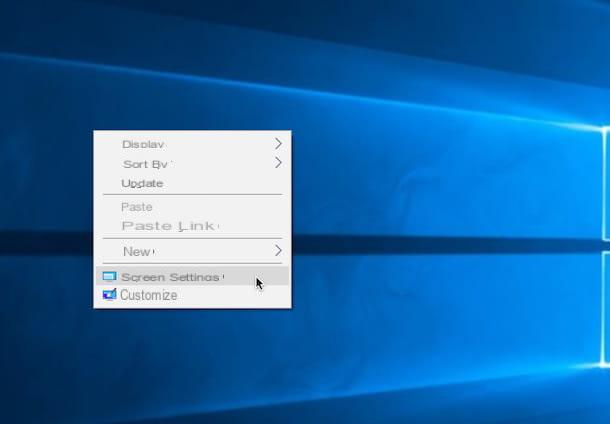
In the event that after trying to connect PC to Samsung TV following my instructions there should be some display problem or in case the connection between the computer screen and that of the TV had not been established or in any case not correctly I suggest you to repeat the procedure from the beginning (it may happen that it does not work the first time!) and to make sure that the cable is well connected.
Connect PC to Samsung TV via Smart View
If it is not your intention to use cables and if the one in your possession is a Smart TV, you have another solution at your disposal to connect PC to Samsung TV: use the software Smart view.
If you have never heard of it, know that it is a resource for Windows PCs thanks to which you can easily access the photos, videos and music on your computer directly from the TV screen. The application also allows you to enjoy the programs of the Smart TV and the devices connected to it (Blu Ray, DVD and so on) directly on the computer, using its monitor as a second screen. Thanks to Smart View it is also possible to use the keyboard and mouse to control the TV using the computer as a remote control.
If you want to connect PC to Samsung TV with Smart View, the first thing you need to do is click here from your computer to connect to the official web page for downloading the application. Once the web page is displayed, presses the button Download for Windows that you find by scrolling the page that is shown to you.
Then wait for the download of the program to be started and completed, then click on the file that has been downloaded on your multimedia station to start the software installation procedure.
Click now on Run and then Following. Add the check mark on the box next to the item I accept the terms of the license agreement and then press on Following twice in a row, then click first Si and then end.
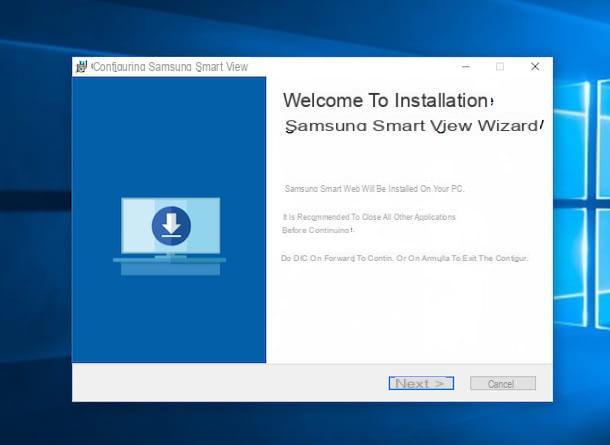
If a Windows firewall screen appears, presses on Allow now to be able to take advantage of all the features offered by the program smoothly, then make sure that both the computer and your Smart TV are connected to the same WiFi network and that the TV is on and then press the button Connect to TV attached to the software window in order to connect PC to Samsung TV.
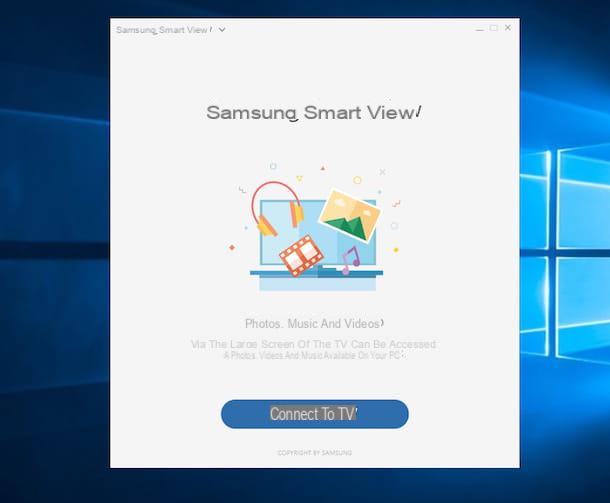
Then select your TV from the Smart View window and then wait a few moments, just long enough for the computer and TV to connect to each other. Once connected, you will be able to take advantage of all the features listed above from your PC and your TV.
Connect PC to Samsung TV via Chromecast
Would you prefer to connect PC to Samsung TV without resorting to the use of special cables and without using the Smart View software? Yup? Well, know that it is possible and it is not even complicated. In this case, as I had already mentioned in the previous lines, it is enough to resort to the use of special devices such as for example chromecast by Google. If strangely you have never heard of it, know that it is a sort of key that connects to the HDMI and USB ports of the TV and transmits various types of content to the latter, including the desktop of the computer or the screen of smartphones and tablets. Android.

To use Chromecast to connect PC to Samsung TV, all you have to do is install the browser Google Chrome on your computer (I explained to you in detail how to do it in my guide on how to download Google Chrome for free) and you have to connect to the page you want to transmit to the TV.
At this point, click onhamburger icon located at the top right (≡), select the item Broadcast from the menu that opens and select the name of your Chromecast from the box that appears in the center of the screen. If you do not want to cast to the TV only the site you are viewing in Chrome, but the entire desktop of your PC, expand the drop-down menu Send to and select the item Cast desktop from the latter. Then select the name of your Chromecast and that's it.
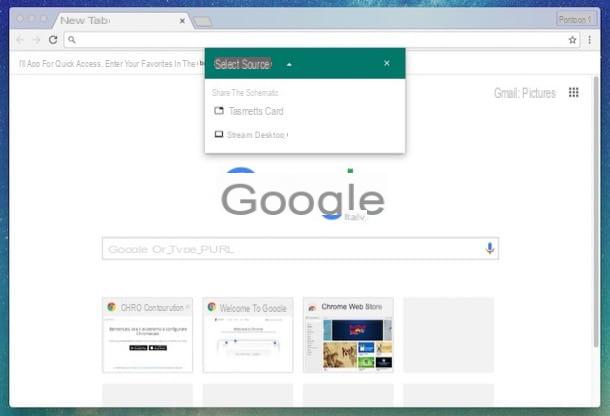
To stop the broadcast, click on the appropriate item that appears at the bottom of the screen, or go back to the menu ≡> Cast Chrome and presses the button Stop.
The operation of Chromecast is extremely intuitive, however, if you need more precise information, you can consult my guide on how Chromecast works in which I have explained to you in detail how to make the most of this device.
How to connect PC to Samsung TV

























