How to connect Philips Smart TV to the Internet
If you have purchased a Philips Smart TV and do not know how to connect to the Internet, then this is the section of the tutorial for you: in fact, below I will show you how to act both using the operating system Android TV, characteristic of the more recent high-end equipment, and how to proceed through the proprietary operating system Philips, installed on older models.
Android TV
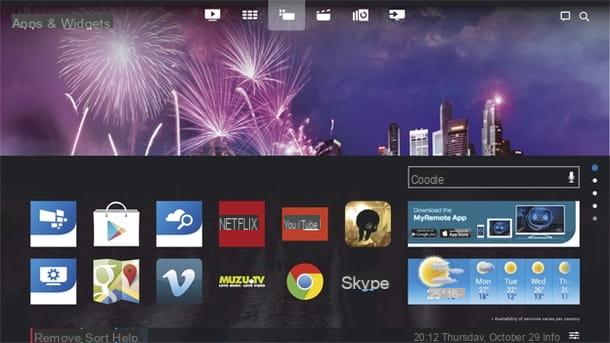
As you have certainly noticed, Android TV it is nothing more than a variant of Android specifically designed to run on televisions. Although this operating system may apparently seem different from what you are used to seeing on smartphones and tablets, in practice it is not so: the steps to connect to the Internet, in fact, are very similar to those required to perform the same. operation on a smartphone or tablet.
Do not you believe it? I'll show you immediately! To connect Android TV to the Network, press the button Settings (I.e. placed on the remote control paired with the TV, choose the items All Settings> Wireless & Networks from the screen that opens and, subsequently, presses the right arrow on the remote control to access the section dedicated to configuring a new connection.
At this point, choose the items Wi-Fi> Connect to Network and follow the procedure best suited to the type of network you intend to connect to: if you have opted for a connection via Ethernet cable, all you have to do is wait for the connection established warning message, which should appear on the screen after a few seconds. When this happens, press the button OK to close the window and quietly close the settings.
If, on the other hand, you want to connect to the Internet via a wireless connection, choose the item wireless from the screen Connect to network, wait a few moments for the surrounding Wi-Fi connections to be detected, select the network you want to connect to and indicates the password access using the remote control or the on-screen keyboard. Finally, press the button OK and wait a few seconds for the connection to be made.
Finally, if your router is compatible with authentication via WPS (Wireless Protected Setup, a technology that allows authentication without manually entering the password), choose the appropriate item from the menu Connect to network and presses the WPS button of the router (by entering the PIN if necessary) within two minutes. When the connection is established, you should receive a confirmation message.
Proprietary operating system
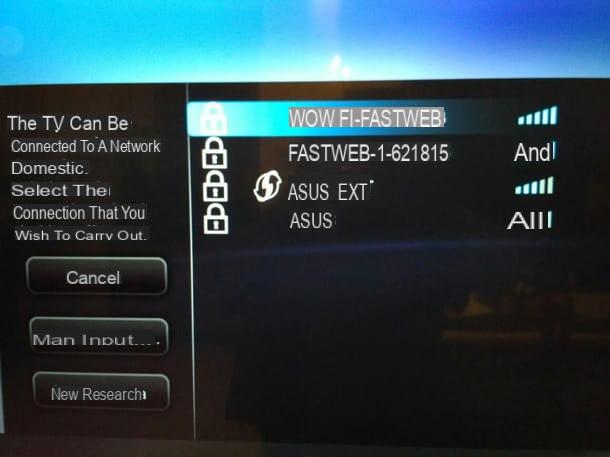
Don't worry if your TV is not equipped with Android TV but “mounts” a Philips proprietary operating system, as the operation of connecting to the Internet is just as simple and immediate.
For a start, hit the button Settings (I.e. on the remote control, select the item Config from the next screen and access the section Connect to network> Connect helping you with the directional arrows on the remote control and with the button OK. At this point, you must indicate the type of connection you prefer to use: for the Ethernet connection, you must choose the item Cablato and, without proceeding with additional configurations, wait for the connection successful message to appear. If, after a few minutes, nothing happens, make sure both ends of the cable are properly connected to both your TV and router (or powerline / wall input).
To access a wireless network instead, select the item wireless from the screen Connect, wait a few seconds for the detected Wi-Fi networks to be shown and, when this happens, select the network of your interest and enter the relative Password using the remote control or the on-screen keyboard. When you are done, press the button OK: After a few seconds, the wireless connection should be successfully initialized. Have you seen? Again, the difficulty was very minimal!
Now that you have managed to connect your Philips Smart TV to the Internet, I recommend that you take a look at the on-board store and immediately start downloading all the apps that may be of use to you. If you don't know how to do it, I invite you to take a look at my specific guide on how to download apps on Philips Smart TVs and my tutorial dedicated to Smart TV apps: trust me, you won't regret it!
How to connect non-smart Philips TVs to the Internet

Wait, you are telling me that the information I have given you so far in this guide has not been of much help to you, as you do not have a "Smart" TV but a previous generation Philips TV, not equipped with dedicated hardware for Internet connection, nor apps or other advanced features?
Don't worry, all is not lost! In fact, you must know that there are some devices that can "expand" the functionality of the TV, thanks to the operating systems installed inside them: these small technological devices can be installed without problems on any Philips TV (or not) that is equipped with at least one HDMI port free. To use them, simply place the TV on the correct video source (HDMI, in this case), after pressing the key source remote control, and use the tools provided by the additional device (smartphone or tablet, in the case of transmission devices such as the chromecast, or dedicated remote control, such as Amazon Fire TV Stick) to connect it to the Internet and make the most of it.
Below, I suggest some devices designed for the purpose, capable of providing an Internet connection (and Smart-like functionality) to all those TVs that do not have one.
- chromecast - it is a small HDMI dongle designed by Google, based on the transmission protocol G. After making a quick initial setup, you can use the Chromecast to view content from smartphone and tablet apps such as YouTube, Netflix, Spotify and many others on the TV. To understand in detail how Chromecast works, I invite you to read my dedicated guide.
- Amazon Fire TV Stick - it is a mini-computer in key format produced and marketed by Amazon, equipped with an Android-based operating system, a store from which to download a large number of apps and natively compatible with Amazon Prime Video, Netflix and Amazon Music services. If you are interested in this possibility, I suggest you take a look at my in-depth analysis dedicated to the Amazon Fire TV Stick.
- TV Box Android - they are real mini-computers, equipped with an Android operating system, which can be easily connected to the TV via an HDMI cable. They are designed for connection to the Internet and, in most cases, for downloading apps via the Google Play Store. For more information on this, I urge you to read my thematic in-depth study.
- Apple TV - similar in logic to what was seen above, Apple TV is a device designed by Apple that allows you to connect the TV to the Internet, to stream content from other Apple devices (such as iPhone, iPad and Mac) and to use a large number of apps dedicated to the reproduction of audio and video content, downloadable via the App Store pre-installed on the system. For more details, you can refer to my specific guide on the subject.
- NOW TV Smart Stick - it is an HDMI device designed to use the NOW TV service even on televisions that are not natively equipped with an Internet connection. It also includes “add-on” apps, such as Spotify, Vevo, Facebook, Vimeo and Redbull TV. For more information, I urge you to refer to my dedicated guide.
But it doesn't stop there! You must know that, in addition to those I have just listed, there are many other methods to transform a not very recent Philips TV (but not only) into a latest generation device, equipped with an Internet connection and dedicated apps: if you are interested in to deepen this topic further, I suggest you read very carefully my guide on how to turn TV into Smart TV, in which you will find many very, very interesting tips!
How to connect Philips TV to the Internet


























