Preliminary information

Before getting to the heart of this guide and explaining, in detail, how to connect the controller to the PC, let me give you some more information on how this can happen.
As you certainly know, the controllers used for the most modern gaming consoles (such as Sony's PlayStation 4 or Microsoft's Xbox One) are natively compatible with the latest versions of Windows e MacOS and can be connected via Bluetooth, cable or special adapter.
In addition to these, on the market, there are many other controllers of various quality and price, both with cable and wireless. In most cases, "generic" controllers equipped with a cable are automatically recognized by Windows (and, if equipped with appropriate certification, also by macOS): just connect theUSB end of the cable to the computer and that's it.
Note that if you are using a computer with only ports USB-C (smaller and with reversible connector), you will need to equip yourself with an adapter USB-C to USB-A, to be able to insert the device in the appropriate housing.
La Bluetooth connection instead, it takes place by activating the subscription mode on the controller (usually by pressing a key or a combination of keys for a few seconds) and then selecting the name of the device from the pairing menu of the computer. If your computer does not have native Bluetooth support, this can be remedied by purchasing a USB Bluetooth adapter to be connected to one of the PC ports.
There are also wireless controllers equipped with radio frequency USB receivers to be connected to one of the free ports of the computer: in this case it is necessary to previously pair the receiver to the controller in order to use it.
If you have one Mac, always make sure that the pad in your possession (or the one you are interested in) is usable by the Apple operating system, since compatibility is not always guaranteed.
Finally, I have to make a final clarification: regardless of the type of controller in use, once connected to the computer and correctly recognized by the operating system, it is available for any game compatible with pad input. So if you are wondering how to connect controller to PC for Fortnite or for any other game, know that you must always carry out the association procedure.
Once the connection is established, if you wish customize the key mapping or define the how to use the pad, you must start the game of your interest, enter the relevant settings and look for the section relating to controls.
How to connect the controller to the PC

Having made the necessary clarifications of the case, the time has come to get to the heart of this guide and to explain, in practice, how to establish the connection between the controller and the computer.
If you own a “generic” computer controller, depending on the type of pad purchased, all you need to do is connect its USB end to one of the free ports on the computer, establish the connection via Bluetooth or connect the RF receiver to one of the USB ports on the PC and press the pairing on the controller, just as mentioned in the previous chapter.
Finally, as regards i game console controllers, the procedures for establishing the connection with the computer may vary according to the type of controller and desired connection: below I'll explain how to act in the case of controllers to PS4, PS3 e Xbox.
How to connect PS4 controller to PC
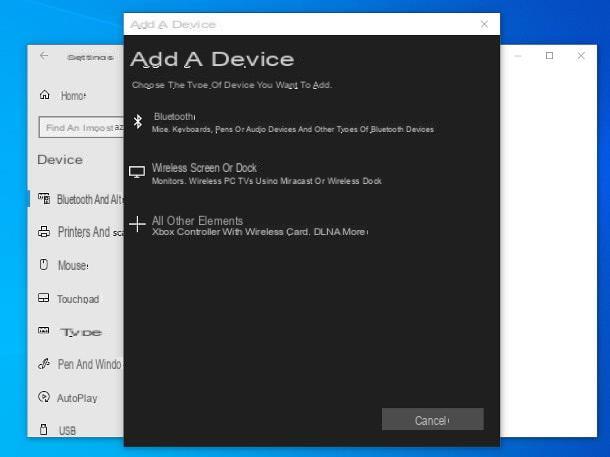
The steps to take for connect the PS4 controller to the PC they are really simple. If it is your intention to use the pad via cable, all you have to do is take the supplied microUSB cable (the one you use to charge it, so to speak) and connect the appropriate ends, respectively, to the pad and to the computer. Pad recognition should be automatic, both on Windows and macOS.
If, on the other hand, you want to connect the DualShock 4 to the computer via Bluetooth, you must first set the controller to pairing mode: To do this, turn off the pad completely by pressing and holding the button PS for about 10 seconds, then turn it back on by pressing the buttons PS + Shareuntil the LED starts flashing. When this happens, complete the connection between the devices by following the procedure that best suits your operating system.
- Windows 10 - open thenotify area system by clicking on comic located to the right of the clock, right click on the icon Bluetooth (presses on the voice Expand, if you don't see it) and select the item Go to Settings from the proposed menu. Once in the new screen, click on the item Add Bluetooth or other device, then on the option Bluetooth and wait for the name of the DS4 (eg. Wireless controller) appears in the list of detected devices. Finally, click on it and press the button Connect, to complete the connection.
- Windows 8.1 and earlier - avvia il Control Panel from Start menu or from Start ScreenQuindi fai clic sulla voce View devices and printers e premium pulsating Add device, placed at the top. Finally, wait for the name of the controller appears among the available devices, click on it and press the button NEXT to establish the connection.
- MacOS - recati nelle System preference clicking on the d-shaped icongear located in the Dock bar, click the Bluetooth and wait for the name DS4 appears on the screen. When this happens, click on the button Connect corresponding to it and complete the procedure by pressing the button Match.
Once the connection between the devices is established, the LED on the DS4 should remain solid.
If the procedure is not successful, you can try to solve the problem using the software DS4Windows, a free and open source program that allows you to correctly install the drivers necessary for the operation of the device and, if necessary, to emulate the behavior of the Xbox 360 pad. I told you about it in detail in my guide on how to connect the PS4 pad.
How to connect PS3 controller to PC
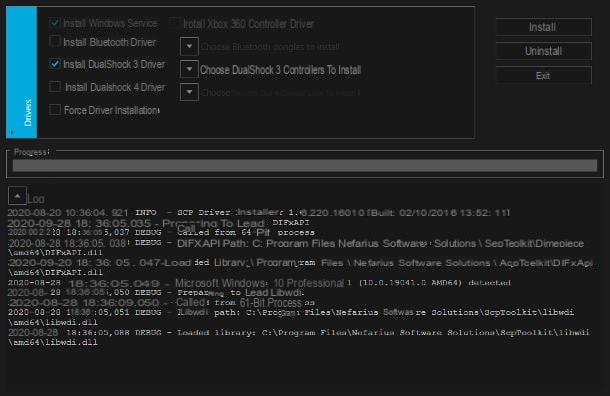
connect the PS3 controller to Windows PCs, you have to act using the supplied USB charging cable (the one you use to recharge the device, to understand).
First, therefore, connect the two devices using the aforementioned connector and wait for the controller to be recognized by the operating system.
For things to go smoothly, you also need to download a third-party program, called ScpToolkit, in order to install the correct drivers for using the controller. To get it, go to the Sourceforge page of the software and click on the button Download.
Once the download is complete, run the .exe file obtained, put the check mark next to the item I agree to the License terms and conditions and press the buttons Next, install e Yes, to install the program.
Now, click the button Run Driver Installer, in order to start the driver download utility: then press the button Yes and put the check mark next to the items Install Windows Service e Install DualShock 3 driver located on the next screen, leaving all others deselected.
In Seguito, Premium Pulsing [▼] corresponding to the item Choose DualShock 3 controllers to install and put the check mark next to controller name connected to the computer (eg. PLAYSTATION (R) 3 Controller). When you're done, click the button Install and wait for the driver setup to finish.
The game is done! From now on, you can use your USB-connected PS3 controller with any game that supports it. To be fair, ScpToolkit also supports connection via Bluetooth, however this feature can alter the management of other devices connected through the same technology, making them unstable or not working. For this reason, I advise you not to use them.
Su MacInstead, things are decidedly simpler, as you can pair and use the PS3 controller wirelessly. First, log in to System preference say macOS, clicking on the icon to form dgear placed on the Dock, reach the section Bluetooth and, if necessary, skills this type of connectivity by clicking on the appropriate button.
Now, plug in the PS3 controller to the Mac using the appropriate cable (and a USB-C / USB-A adapter, if necessary) and turn it on by pressing the PS for a few seconds, until the red LEDs flash. After a few seconds, the controller should automatically pair with the Mac and simultaneously appear in the list of paired devices via Bluetooth. When this happens, you can disconnect the USB cable and use the pad wirelessly.
For more information on connecting the PS3 pad to your computer, you can take a look at the specific guide I have dedicated to the topic.
How to connect the Xbox controller to the PC
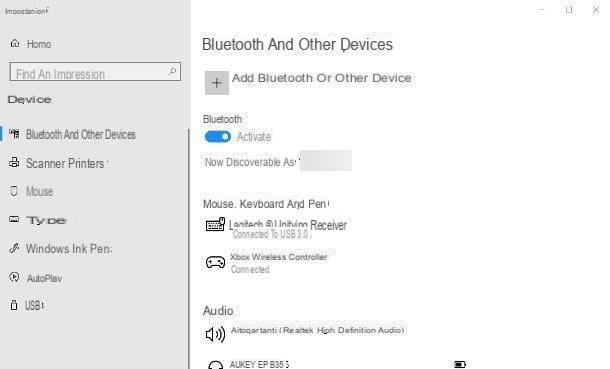
As regards the controller for Xbox One, the procedures vary according to the type of connection chosen and the operating system in use. For starters, if you own the Bluetooth of the controller, you will not have to buy anything, as everything is already available “as standard” (cable included); if, on the other hand, you want to adapt a controller paired to its native console to the PC, you have to buy the Microsoft wireless receiver, sold separately (or paired with a new controller).
That said, if you own a Bluetooth controller, you can match it with Windows 10 e MacOS in a very simple way: first, turn on the controller by pressing and holding the button identified by the Xbox logo (which will start flashing) and press the button for a few seconds connect button, located next to the button LB and identified by the icon ))), in order to put the controller in pairing mode.
Once this is done, if you use Windows 10, agreed Settings, by clicking on thegear placed in the menu Home, reach the sections devices e Bluetooth and other devices and click on your voice Add Bluetooth or other device. Finally, select the item Bluetoothclick here name of the controller (eg. Xbox Wireless Controller) that should appear on the screen and wait for the pairing between the two devices to be completed: the flashing light on the controller should become solid.
Su Mac, invece, acceded alle System preference, by clicking on thegear resident on the Dock, go to the section Bluetooth and, if necessary, click on the button Turn on Bluetooth located on the left. So wait for the name of the controller appears on the screen and click on the button Connect corresponding to the same, to complete the connection. Keep in mind that connecting the controller via Bluetooth does not allow key mapping: to achieve this, you must necessarily install external drivers for the controller, which I will tell you about in a short time.
If, on the other hand, you have a controller with an annex Microsoft receiver or connectable via cable, you can use it on Windows with ease: all you have to do is connect the controller (or receiver) to one of the USB ports on your computer and wait for the device to be detected. In the case of the receiver, remember to make the pairing between it and the controller, by pressing the connection button ))) located on both devices (on the side of the receiver and next to the button LB of the pad).
Su MacInstead, it is necessary to install a special software that allows you to easily obtain the most appropriate drivers: to start, connected to this website, click on the link 360ControllerInstall_xxx.dmg and, once the file has been downloaded, start it and launch the file pkg that appears in the next window.
Pray for the pulsating prize Continue four consecutive times, then on the buttons Accept e Install and, when prompted, enter the administration password on the Mac- Then conclude the setup by pressing the buttons Install software e Continue to install.
Once this is done, proceed to unlock the extensions added by the driver: then press the button Open Security preferences, click on the symbol of padlock located at the bottom left, enter the Password of the Mac and come on Submit. To conclude, click on your button Allow placed next to the wording System software was blocked from loading by developer "Drew Mills" and restart your computer by clicking on the button Restart now.
Finally here we are! Now, you just have to connect the controller USB cable or receiver (using a USB-C / USB-A adapter if necessary) and wait a few seconds for the device to be recognized by the computer.
To check that everything went well, re-enter the System preference, click on the item Xbox 360 Controllers, open the tab Controller test and make sure that the device is present in the drop-down menu provided. To remap the keys, use the tab instead Binding.
If you are interested in learning more about the connection of the controller for Xbox One to the computer, please consult the in-depth tutorial available on my site; if, on the other hand, you are interested in finding out how to connect the Xbox 360 controller, I refer you to reading this other tutorial.
How to connect the controller to the PC

























