How to connect the keyboard to the PC
The steps required to connect a keyboard to your computer, be it wired or wireless, are really simple and apply to both desktop and notebook computers. So, if it is actually your intention to understand how to connect the keyboard to the desktop PC or how to connect the keyboard to the laptop, below you will find explained everything you need.
How to connect the keyboard to the PC with cable

If yours is a keyboard with USB cable, connecting it to your computer is really easy. For starters, find one free USB port on the computer: desktop computers generally have easily accessible USB ports, residing on the front of the case, on the side, or on top; on notebooks, however, the right inputs are placed on the side edges.
If the number of USB ports available to you is insufficient, you can consider purchasing a USB hub, through which it is possible to increase their availability.
If you have a computer with only USB-C (they are smaller and allow the connector to be inserted in both directions), like a MacBook or a very recent compact notebook, you need to get a adapter or USB-C to USB-A hub.
In any case, to establish the connection between the devices, all you have to do is enter thekeyboard cable end bearing the connector to the USB port of the computer (or to the adapter / hub in use, which must then be connected to the PC) and wait for the keyboard to be automatically recognized by the operating system. On Windows, this operation is confirmed by issuing a sound and one notification message.
If the keyboard is not recognized and / or does not give "signs of life", try to connect it to a different USB port, as the one you have chosen could be damaged. The operation of connecting the keyboard via USB can be carried out both with the PC off and with the PC on: it does not matter.

If, on the other hand, your keyboard connector is circular, colored violet and presents some little ones metal teeth inside, it is very likely that you find yourself in front of a keyboard PS / 2.
In this case, you need to look for the appropriate one connecting port on the back of the computer (or on the side of the notebook) and insert the keyboard cable inside it, taking care to respect the orientation of the cable: if forced, the connector could be damaged.
Since this is a disused standard, most modern notebooks (as well as some desktop computers) do not have PS / 2 input; in this case, you can “transform” the PS / 2 output into a USB output by equipping yourself with a dedicated one adapter.
Note that PS / 2 keyboards (as well as mice) are not Plug-and-Play devices: therefore, in order for the device to be recognized by the operating system, you must connect it with the computer turned off or you must restart the computer after connecting it.
How to connect the wireless keyboard to the PC

If the one you have is one wireless keyboard equipped radio frequency USB receiver, you can easily connect it to your computer in the following way: to get started, connect the RF receiver to one of the free USB ports on the computer (using an adapter or hub if necessary) and, if applicable, insert the batteries inside the keyboard (or remove the seal of the integrated ones).
Next, move up ON the physical power switch on the keyboard: if the receiver and the keyboard have been pre-paired, then you don't have to do anything else, as the latter will be immediately functional. If not, locate the pairing button placed on the keyboard (usually located between the upper buttons, or under it) and press it: after a few seconds, the device should be functional.
If, on the other hand, yours is one Bluetooth keyboard, you must first enable the use of the connectivity in question on your computer: if you use Windows 10, click the comic resident next toclock e premium pulsating Bluetooth, so that it changes from gray to colored; if you don't see it, click on the item first Expand, located at the bottom of the notification panel.
Su MacOSinstead, open the System Preference clicking sull'icona dell 'gear resident in the bar Dock, go to the section Bluetooth and, if necessary, click the button Turn on Bluetooth, which resides on the left. For more information on the subject, you can refer to my guide on how to activate Bluetooth on your computer.
If your computer does not natively have Bluetooth support, you can purchase a adapter to connect to one of the free USB ports on your computer.
See offer on AmazonAfter turning on Bluetooth on your computer, turn on the keyboard by moving the switch to ON (after inserting the batteries, if necessary) and press the physical pairing button resident on it (consult the user manual of the peripheral, to know its precise position) for a few seconds, until the relative LED starts to blink.
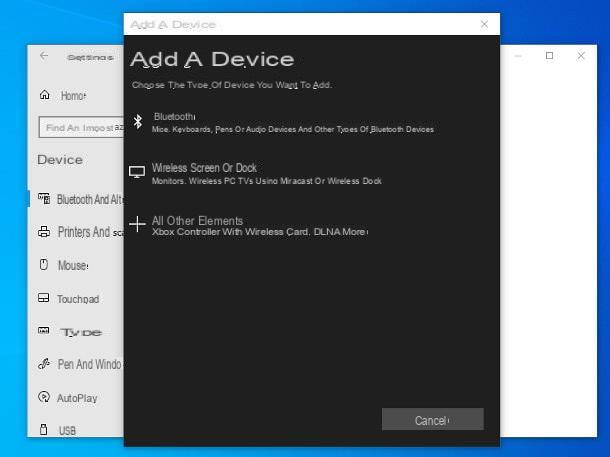
Subsequently, proceed to pair the devices together, following the procedure provided by your operating system.
- Windows 10 - open thenotify area system, right click on the button Bluetooth and select the item Go to Settings from the proposed menu. Then click on the button [+] placed next to the item Add Bluetooth or other device, select the voice Bluetooth from the next window and, when the keyboard name appears among the detected devices, click on it and finalize the connection by pressing the button Connect.
- Windows 8.1 and earlier - apri il Control Panel recalling it from Start menu / Start Screenclick sulla voce View devices and printers, award bottone Add device placed at the top and wait for the name keypad appears in the list of nearby devices. When this happens, click on it and press the button NEXT to finalize the connection.
- MacOS - apri le System preference, reach the section Bluetooth, wait for the name of the keyboard appears among the detected peripherals and click on the buttons Connect e Match to finalize the connection.
To find out more about the steps to take to connect a Bluetooth keyboard to the PC, I refer you to reading the specific tutorial I dedicated to the topic, in which I explained everything to you in great detail.
How to connect the music keyboard to the PC

How do you say? You are not interested in "classic" keyboards, but it is your intention to understand how to connect music keyboard to PC? Again, this is not a very complicated operation.
So if you own one MIDI keyboard and a sound card with dedicated MIDI input and output, establish the physical connection between the two devices using two MIDI cables and connecting the inputs / outputs MIDI IN e MIDI OUT, crosswise (the MIDI OUT output of the keyboard must be connected to the MIDI IN input of the computer, and vice versa); if you don't have connecting cables, you can buy them at a music store, electronics store, or online.
If, on the other hand, your sound card does not have a dedicated MIDI input / output, you can cope with this by using a USB to MIDI cable.
In this case, you must first connect the MIDI IN / MIDI OUT connectors to the respective inputs of the keyboard, and then connect the keyboard to a free USB port on the computer, using the other end of the cable.
Once the connection between the devices is established, all you have to do is start the DAW software of your choice (eg. FL Studio), access its settings and, depending on your needs, configure theMIDI input or l 'output to MIDI, using the appropriate panels and drop-down menus.
In some cases, you may need to manually configure the settings related to VST / VSTi plugin so that the keyboard is recognized correctly.
How to connect the keyboard to the PC

























