How to connect the phone's Internet to the tablet

In this first part of the tutorial I will explain to you how to connect phone to tablet to exploit the hotspot function smartphone (also called tethering) and use the Giga of your telephone offer to surf with your tablet when you do not have access to a Wi-Fi network.
By now all the main data offers for smartphones include the possibility of sharing the connection with other devices; however, to avoid nasty surprises and unwanted costs, check carefully if your offer does not foresee any limitations in this regard. Also, make sure you have enough Giga available in your plan.
Your phone will become like a real router and of course it will also have its own range and range. Be careful, therefore, not to go too far from the phone, otherwise your tablet will disconnect.
You must also be very careful in choosing the name of the network (SSID), in fact if you choose a name equal to an available network nearby, you will have a conflict and there will certainly be connection problems.
Android
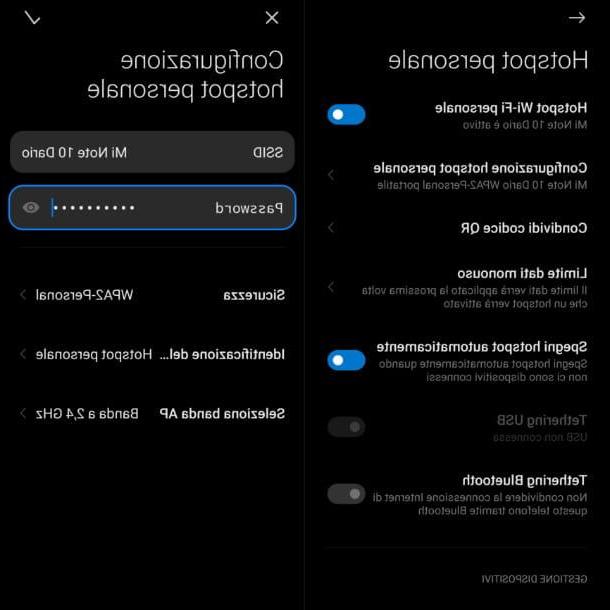
If you want to activate the hotspot of your Android smartphone to connect your tablet, the steps to take are as follows.
First, make sure your phone has a SIM with mobile data available, look for the icon among all the other apps installed Settings (the one with the gear) and press it. Each device organizes the settings of its terminals in a different way, but in general the steps are similar to each other.
In the settings screen that opens, you need to search for one of these items: Wi-Fi Router, tethering, Personal hotspot and select it. Typically, next to the item on your device there will be a switch to be enabled: Press it.
You can also change some values: to do this, press on the previous item, next to the switch. You will have several possibilities, for example change the network name, protect it with a password (I recommend you to set a secure password) e set a timer, which starts when no device is connected to your hotspot and will turn it off automatically at the end of the indicated minutes.
At this point you have created one Wi-Fi network with your smartphone, then take the tablet and pull down the notification curtain by swiping from the top of the screen, or from a specific angle (eg top left on iPad), downwards. Now press and hold the icon with your finger Wi-Fi and you will see the available networks nearby.
You will immediately recognize the network previously created: tap on it and eventually enter the password. At this point, just press the button Connect and your tablet will have internet connection.
Alternatively, you can achieve the same result by going to the menu Settings> Wi-Fi of the tablet, choosing the name of theHotspot of your phone and entering the key access. Easy, right?
If you are interested in this, I would like to point out that hotspots can also be used via Bluetooth e USB (as long as the tablet supports this type of connectivity). You can find more information about this in my tutorial on how to share the Internet from Android.
iPhone
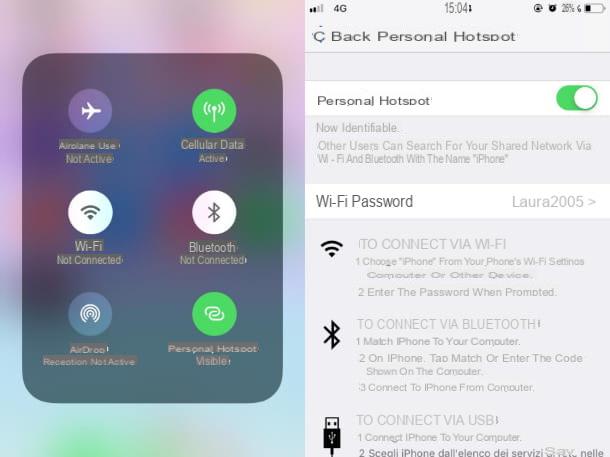
If you have a device Apple the procedure you need to follow is quite similar to the one just seen for Android. All you have to do is take yours iPhone, open the app Settings (the gear icon located on the Home screen or in the App Library) and go to Personal hotspot. At this point, activate the lever Allow others to log in. Then, tap on the item Wi-Fi Password, to change, if desired, the hotspot access key.
At this point, take your tablet, go to the menu Settings> Wi-Fi or make a long tap on the icon Wi-Fi in the notification drop-down, tap the iPhone name and inserted the key access to the hotspot. After that you will be connected to your phone's network and you can surf in all serenity.
I want to remind you that if you own a iPad, you can use the function Instant Hotspot. It is a function developed by Apple, which allows you to use the iPhone hotspot automatically on all Apple devices connected to the same Apple ID and which are nearby, without having to enable the hotspot function in the iPhone menu. It works on all the most recent devices of the "bitten apple" and requires both Wi-Fi and Bluetooth to be active on the terminals involved. In this case, you will find your iPhone among the Wi-Fi networks available on your iPad without having to lift a finger!
Finally, I point out that even iPhone allows you to share the connection is away Bluetooth that through USB. You can find more information about this in my tutorial on how to use iPhone as a modem.
How to connect the phone screen to the tablet
If you want to know how to connect phone screen to tablet, in the following lines you will find the answer. This solution will allow you to view in real time what is happening on the screen of a smartphone directly on your tablet, even if these are located in very distant places. If you have an Android smartphone, you will also have the ability to remotely control it, as well as view what happens on its display. Find all the details below.
TeamViewer
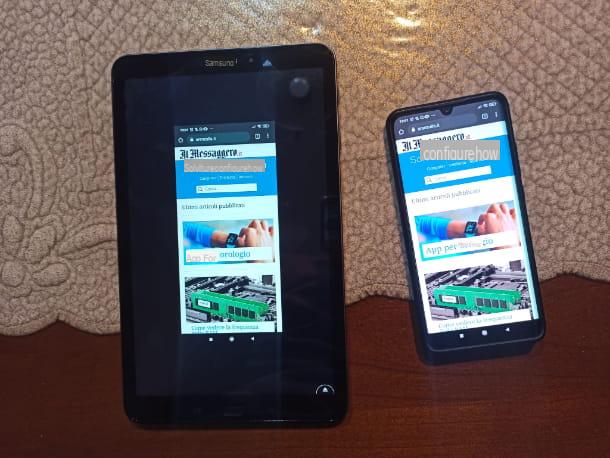
One of the main solutions for remote access and remote control of smartphones, tablets and computers is definitely TeamViewer, which can be used free of charge, as long as it is used for personal and non-professional purposes.
There was one Android smartphone, TeamViewer will allow you not only to view your device screen on an Android tablet or iPad, but also to control the device remotely (provided you install a free addon and give it the right permissions); if you have a iPhoneinstead, you can just project the smartphone screen on the tablet (Android or iPad that is).
If everything is clear so far, I would say proceed. First, you need to download the app TeamViewer QuickSupport on the smartphone to be viewed / controlled from the tablet. The application is available both for Android (downloadable from the Play Store or from alternative stores for devices without Google services) and for iPhone. Furthermore, on Android, if you want to allow remote control of the device, you must also install the TeamViewer Universal Addon app.
Now switch on tablet from which to view / control the smartphone: on the latter you must install the app TeamViewer for Remote Control, also available for Android (available from the Play Store and alternative stores for devices without Google services) and for iPad).
Once installation is complete, open the app TeamViewer Quick Support on your phone and accept the terms and conditions, via the button AGREE AND CONTINUE. After a short introduction, the app will be ready for use. Make sure you grant all the required permissions (on Android you will need to activate a lever corresponding to the name of the app in the operating system settings).
At this point, grab your tablet and open the app TeamViewer for Remote Control. After opening it, follow the brief initial presentation and tap the button TO START. Once this is done, making sure that both the smartphone and the tablet are connected to the Internet (not necessarily to the same network, as mentioned, the devices can also be distant from each other), enter the code you find in the field Your ID phone in the box Partner ID of the tablet and press the blue button REMOTE CONTROL.
On the phone you will need to authorize remote support by pressing the button CONSENT. If you use Android and you have installed the remote control addon, you will also have to give it the necessary permissions, responding to the warning that appears on the screen and activating the appropriate lever in its correspondence in the system settings menu. If you use iPhoneInstead, you will have to activate the screen recording function by accessing the Control Center (with a swipe from the top right corner down on iPhones with Face ID or with a swipe from the bottom of the screen, in the center, towards the high, on those with physical Home button), doing a prolonged tap icon of registration (the dot), by selecting TeamViewer from the menu that opens and then pressing the button for start transmission.
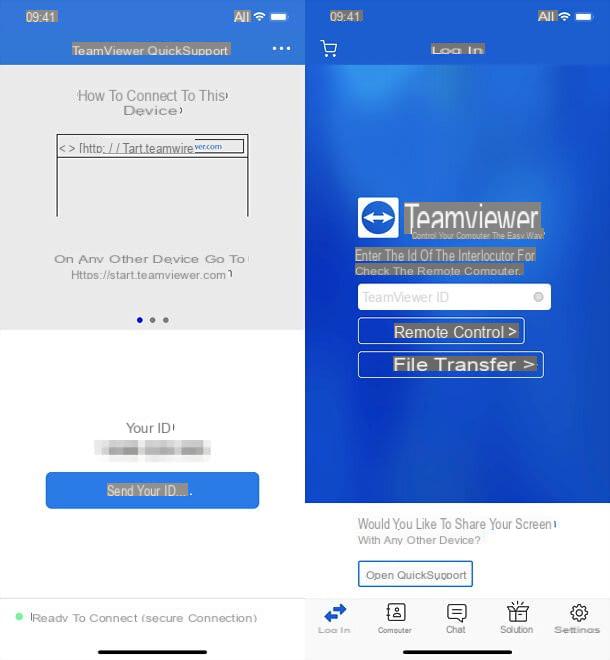
Once connected, you will see what happens on the phone screen projected on the tablet. You can also zoom the image with the classic two-finger gesture. For phones that also allow remote control, you can press the icon of keyboard in the TeamViewer toolbar to type text on your smartphone. To stop the session, however, just press on X present in the same toolbar.
Clearly, the indications I have just given you also apply in reverse, that is, if you wanted to transmit the screen of a tablet to a smartphone. You will only have to "swap" the apps used on one device and on the other in relation to what has been written above. For more details on TeamViewer and how it works, read my tutorial dedicated to the program instead.
How to connect WhatsApp from phone to tablet
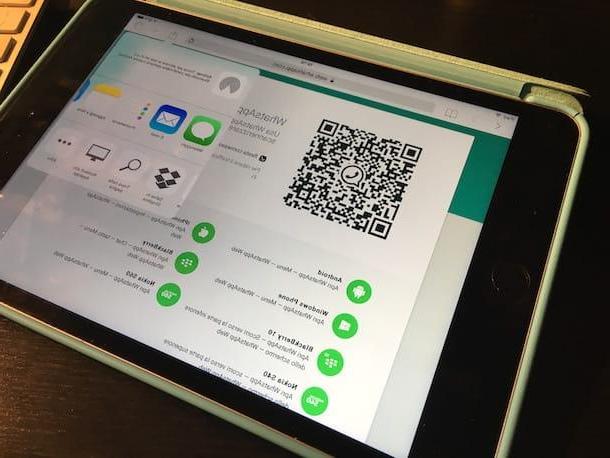
You want to know if there is a way to connect WhatsApp from phone to tablet? The answer is nì. In the sense that, unfortunately, WhatsApp has not yet implemented the possibility of using the same account on multiple devices natively (it is possible to associate a phone number to only one device at a time).
However, you can use Web WhatsApp, the service that allows you to use WhatsApp on your PC directly from your browser, to "repeat" the app you have on your smartphone also on your tablet and then manage your communications from there. The positive note is that the service works even if the phone and the device used to use WhatsApp Web are not connected to the same Wi-Fi network; both of them need to be connected to the Internet.
On the Android and iPad stores there are many apps that allow you to quickly access WhatsApp Web, but they are often full of advertisements and don't work very well, so my advice is to access them via browser. To do this, open the browser you use on your tablet and connect to web.whatsapp.com. If you use Android, you must recall the desktop viewing mode of the site (on iPad, at least with Safari, it is active automatically): to do this with Chrome, press the ⋮ icon located at the top right and select the item Desktop site give the menu that you come purpose.
At this point, grab your phone, open WhatsApp, tap the ⋮ button on Android or the tab Settings on iPhone and select Web WhatsApp (you may need to press the button to perform a new scan). Therefore, with the phone's camera, frame the QR code which is shown on the tablet and that's it! You will have your WhatsApp on your tablet!
If you need more information on how to install WhatsApp on tablets, I invite you to read my tutorial dedicated to the subject.
How to transfer files from phone to tablet
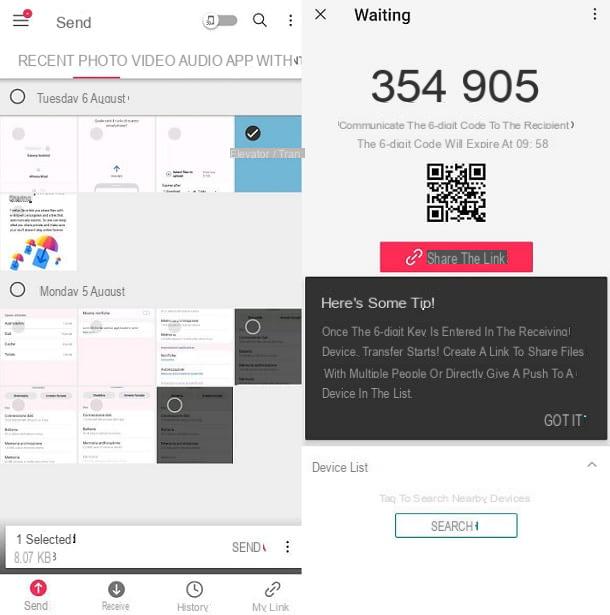
If you have come this far it is because you want to find out how to transfer files from phone to tablet. No problem: you can transfer photos, audio files, videos, and any other type of document by relying on many different solutions.
For example, you can rely on services like Send Anywhere, to share files wirelessly between smartphones, tablets and other devices; you can use Apple's AirDrop technology to quickly share files between iPhone, iPad (and Mac) or, again, you can use your PC as an intermediary to pass your files from phone to tablet.
For more information on all these solutions, and to find out more, I invite you to read my guides on how to transfer files on Android, transfer data from iPhone to iPhone (also valid for transferring data from iPhone to iPad) and how to synchronize iPad and iPhone.
How to connect the phone to the tablet

























