Preliminary information

Before going ahead and explaining, in practice, how to connect two monitors to PC, I believe it is my duty to provide you with some information on the paths you can take to achieve this goal.
Without a doubt, the cheapest way to connect two displays to your computer is to use one cable: it is sufficient that the video card installed in it has at least two different outputs available and, with a cost of a few euros, it is possible to establish the connection in a few seconds.
The sockets to connect the screens to the PC and the related cables to be used can be of different types and the use of one technology rather than the other strictly depends on the video outputs available on the computer, the video inputs available on the second monitor and, not on less, from the required performance. Below you will list those that are currently the most frequently used connection technologies (and related cables).
- HDMI - this is the most commonly used connection method between monitor and computer. This port is present on almost all devices of this type and is capable of transmitting and receiving content with a resolution of up to 8K (7680 x 4320 pixels) and a refresh rate of 60 Hz. To transmit at resolutions higher than 4K, it is An HDMI 1.4 or higher version cable must be used.
- DVI - is another method of video transmission / reception, present on many monitors and on most desktop computers (but also laptops). The maximum resolution supported is QHD (2560 x 1600 pixels), with a refresh rate of 60 Hz. For your information, there are adapters on the market to "transform" a DVI output into an HDMI input, and vice versa, which are extremely useful when one of the devices in question (the computer or one of the two displays) has only a DVI port, while the other has HDMI. For example, by using such an adapter, it is possible connect 2 monitors to PC HDMI even if one of the two does not have this latter entrance.
- DisplayPort e mini DisplayPort - it is a technology supported on many computers (including recent ones) and on older generation Apple MacBooks. It supports 8K maximum resolution with 75Hz refresh rate.
- Thunderbolt (USB Type-C format) - Apple's MacBooks, as well as some high-end laptops, provide the ability to connect one or more external monitors via Thunderbolt ports in USB Type-C format, with the help of an HDMI or Mini DisplayPort adapter. The maximum achievable resolution is 8K. Attention to some cases in which the USB-C port of the computer is not compatible with the Thunderbolt standard (eg as it happened on the old Apple 12 ″ MacBook), but only with the DisplayPort one, making it impossible to use monitors compatible only with Thunderbolt technology.
- VGA - was probably the most widely used standard of video connection between monitors, computers and other peripherals. It supports full HD resolution (1920 x 1080 pixels) at maximum, however higher quality content than HD may be rendered suboptimal. Although the VGA port is present on many computers and displays, due to its size it may be missing on newer devices.
As regards, instead, the modality of wireless connection, ie wireless, things work a little differently: to start, it is essential that at least one of the two monitors is connected to the PC via cable, in order to “start” the Wi-Fi connection on the second.
If the computer in question is animated by Windows 10 and the second screen integrates support for the Miracast protocol, it is not necessary to buy anything; otherwise, you can buy a Miracast adapter or a “smart” dongle with this support, to be connected to a free HDMI port on the monitor.
In addition, the protocol can also be used to duplicate or extend the screen wirelessly G (compatible with any computer on which the Google Chrome browser is installed), by means of a special "key", both the protocol AirPlay, compatible with Mac only and usable through an HDMI device called Apple TV.
In the following bars of this tutorial I will explain to you, precisely, how to establish the connection between a computer and two screens using the technologies I have told you about in this section.
Wait, are you telling me that reading this guide is for preventive purposes and that, at the moment, you haven't purchased the second monitor yet? In this case, my guides dedicated to the best monitors and the best gaming screens may be useful, where you can find a series of purchase advice that can lead you to the choice that best suits your needs.
How to connect two monitors to PC with cable
The steps for connect two monitors to PC cable they are really very simple: after having “physically” connected the devices together, all you have to do is configure the screens appropriately, using the settings of the operating system in use.
How to connect two monitors to the desktop PC
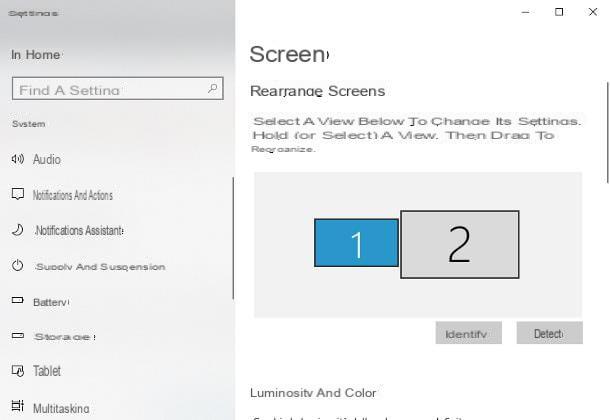
connect two monitors to the desktop PC, start by establishing the connection between the first screen (the main one) and the computer, if you have not already done so: therefore locate thevideo output more appropriate on the back of the case, insert the appropriate connection cable into it and connect the second end of the latter to the appropriate one video input located on the monitor. If you haven't already, connect your computer and display to power and turn them on.
Next, use the other connecting cable (which, presumably, should be of a different type from the primary one) to connect the computer and the second screen to each other in the same way: if everything went right, the computer should "notice" the thing and duplicate automatically the desktop on the secondary display. By default, therefore, the same thing will be displayed on both screens.
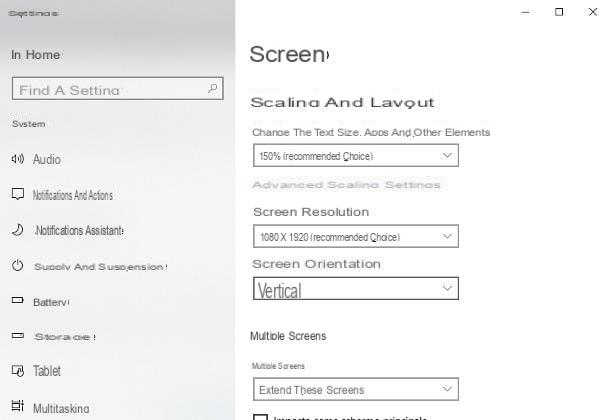
To alter this behavior, or to change the resolution and arrangement of the screens, proceed as follows: If the computer is running the operating system Windows 10, right click on an empty spot on the desktop and select the item Display settings give the menu that you come purpose.
Now, locate the section More screens and, using the drop-down menu of the same name, choose if duplicate the screen or extend it; in the latter case, you can change the order of the two displays by accessing the section Rearrange the screens.
To change the resolution of either display or change its orientation, select the icon screen to act on from the box rearrange the screens, reach the section Resizing and layout and use the drop-down menus Screen resolution e Screen orientation to apply the settings you want.
If you've decided to connect two monitors to the Windows 7 desktop PC o Windows 8.x, know that the steps to take are not very different from those seen a little while ago: to access the area of the Control Panel dedicated to the settings of the screens, right-click on an empty spot on the desktop and select the item Screen resolution from the displayed context menu.
And up Mac? In this case, you can access options very similar to those seen above by going to System preference (the symbol of rotella d'ingranaggio located in the Dock bar) and then selecting the section icon Monitor. To manage your screen mirroring settings, click on the tab Layout placed in the window that opens on the screen; to change the resolution and orientation of either display, use the card instead Monitor.
How to connect two monitors to the laptop

If you have one notebook, you can connect to a second screen using thevideo output that you prefer, among those available: unlike desktop computers, they are usually placed on one of the side edges of the PC, and not on the back.
If you have more than one video output available, you can also connect two external monitors and get a total of three screens in total (including the one already integrated). For the rest, the management of the order, resolution and orientation configuration parameters of the various monitors is identical to that already seen for fixed PCs.
How to connect two monitors to your PC wirelessly

Is the second screen far enough away from the computer, or would you prefer to connect the devices without the help of annoying cables? In this case, you can evaluate the use of some devices that allow you to "adapt" any monitor with HDMI input to receive data in wireless mode.
Clearly, it is essential that the first of the two screens is connected to the PC via cable, since, otherwise, it would be impossible to start the connection to the second screen (unless a solution for remote control is used and configured appropriately).
Furthermore, there is the possibility that the images arrive, on the second screen, with a slight delay: the occurrence or not of this condition strongly depends on the distance between the devices involved and the type of technology used.
Miracast
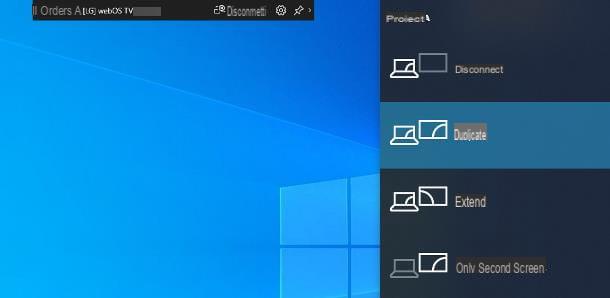
If your computer has the operating system Windows 10 and has protocol support Miracast, you can use the latter technology to project your computer screen onto a second display, without using any cables. Clearly, unless you have a monitor natively compatible with this technology, you must equip yourself with a special adapter, which must then be connected to a free HDMI port on the monitor.
even the Fire TV Stick Amazon, for your information, integrates support for the Miracast protocol: therefore, if you own a device of this type (or are willing to buy it, even for other reasons), know that you can use it for the purposes of this tutorial.
After obtaining the necessary, proceed as follows: if the monitor you have is natively equipped with Miracast support, turn it on and prepare it appropriately, following the instructions in the user manual of the same; if, on the other hand, you have chosen to use an adapter, connect it to the HDMI port screen, turn it on and set it to the right source if necessary.
If you have chosen to contact the Fire TV Stick, connect it to the monitor via HDMI, power it via USB or power socket and configure it, as I explained to you in my themed tutorial; after that, open the Settings of the device using the appropriate icon on the main screen of the same and reach the sections Sound and screen> Enable screen mirroring.
At this point, go to the computer with Windows 10, apr l 'notify area operating system by clicking on comic located next to the clock and press the button Connect. If you don't see it, click on the item first Expand, in order to view all the available “tiles”.
To finish, wait for the name of the device chosen for the connection appears among those detected, click on it and wait for the images from the computer to be displayed on the secondary screen.
You can choose whether to duplicate the screen or extend the desktop by clicking on the button Project, also resident in the Windows notification area. To access the advanced display settings (resolution, rotation, font scaling, and so on), follow the same steps I showed you in one of the previous sections of this guide.
chromecast
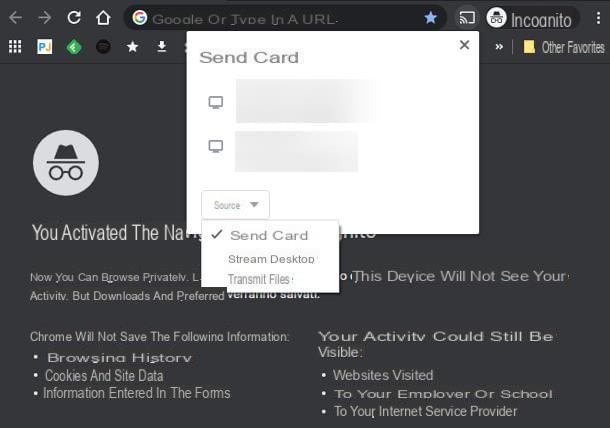
chromecast is an HDMI key produced by Google that must be connected to the monitor input of the same name: once connected to the Wi-Fi network, it can receive content from any computer with the Google Chrome browser installed, through the protocol G.
Chromecast is available in two variants: the standard one, which supports the maximum resolution Full HD and costs 39€; is Chromecast with Google TV which has a remote control, Google TV operating system (to install apps directly from the device) and can reach 4K resolution with HDR support, at the cost of 69,99€ (the latter took the place of the Chromecast Ultra which featured the same features as the base Chromecast, but had 4K support and an Ethernet port). Both devices can be purchased on the Google store, or at major electronics chains.
Once you have the Chromecast, connect it to a free HDMI port on the monitor, power it via USB (only possible with Chromecast base) or power socket and, after turning on the screen, configure it, following the instructions I gave you in mine dedicated tutorial.
Once this is done, approach the computer and, after connecting it to the same Wi-Fi network on which Chromecast is located, launch Google Chrome and click on the button (⋮) located at the top right, to call up the browser's main menu. Now, select the item Broadcast From the menu that appears, wait for the HDMI dongle to be detected and choose to broadcast the desktop, using the drop-down menu References. To start the duplication of the screen, finally click on the name of the Chromecast.
To learn more about the Google Cast protocol and the various supported transmission modes, you can take a look at the in-depth tutorial I dedicated to the topic.
Apple TV
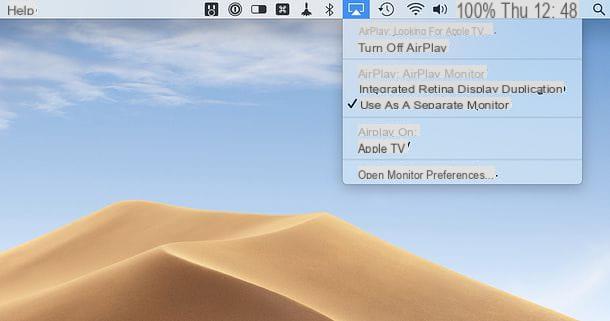
As regards the Mac, in addition to Google Cast, you can replicate (or extend) the desktop on a second monitor wirelessly, using the technology AirPlay, Apple's native system designed for the transmission of multimedia content between almost all the devices produced by the big of the “bitten apple”. In this case, you will need to connect a specific device, called Apple TV.
If you had never heard of it, this is a small multimedia box that, when connected to the Internet, enables the reception of video content (but also audio, if necessary) from Macs and other Apple devices. Apple TV is available in two versions: HD, with support for the maximum resolution Full HD and 32 GB of internal storage; And 4K, which enables playback of 4K content and is available in 32GB and 64GB sizes.
See offer on AmazonAfter obtaining the device and having it properly connected to the monitor, proceed with its initial configuration, then move on to Mac and make sure the latter is connected to the same Wi-Fi network in use on the Apple TV. At this point, you can cast the screen by simply clicking on thetransmission icon that appears in the Mac menu bar (lo screen with the triangle next to it) and clicking on Apple TV name which should appear in the dedicated menu.
Through the latter, once the connection is established, you can choose whether to activate the duplication of the screen or if extend the desk on your Mac. For advanced options such as resolution and orientation, follow the same steps you saw earlier for connecting via cable.
If the icon dedicated to duplicating the screen is not visible, open the System preference, by clicking on the d-shaped icongear located on the Dock, access the section Monitor and check the box next to the item Show duplicate options in the menu bar when available.
How to connect two monitors to the PC

























