How to connect two PCs remotely
Beyond what one might think, the operation of connect two PCs remotely (i.e. physically distant and not connected to the same network) is simpler than it seems: all you need is an Internet connection and the most suitable program for your needs! Below you will find a series of solutions suitable for different scenarios.
Resilio Sync (Windows / macOS)
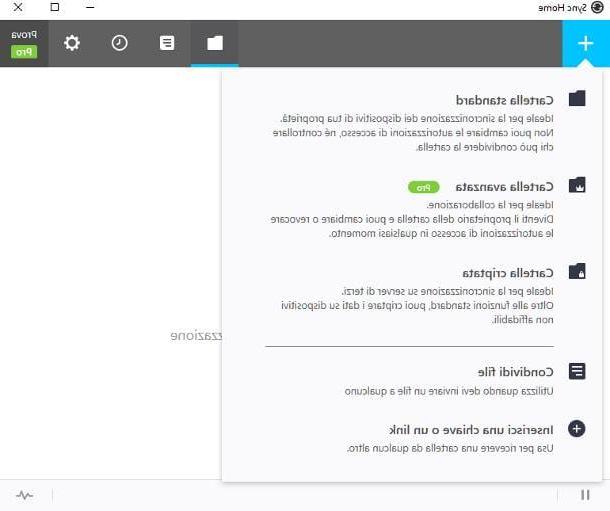
If you are interested in understanding how to connect two PCs to transfer data from one folder to another, a program like Resilio Sync: if you had never heard of it, it is a useful software that allows you to create one or more shared folders and synchronize them between multiple computers, through a network of links and codes, using any Internet connection.
Resilio Sync is available in several versions: the basic one, Home, it can also be downloaded for free, but it must be used only for non-commercial purposes; if you intend to use the program in a professional environment, and / or are interested in unlocking some additional functions, you will need to purchase a license for use, with prices starting from $ 59,99.
To download the free Home version of Resilio Sync, connect to the software home page and click on the button Free download. Once obtained the executable file, open it and follow the procedure that best suits your operating system: su Windows, just press the buttons NEXT e Yes and, after selecting all the resident boxes in the next window, click on the button Start, to open the program.
If, on the other hand, you have a Mac, use the window that opens on the desktop to transfer the Resilio Sync icon to the folder Applications Of computer; then, double on the newly created icon and press on the buttons apri e OK twice consecutively, in order to grant the necessary authorizations for the correct functioning of the program.
Now, if the software interface is in English, click on the button in the shape of agear (called Settings) resident at the top right, sets the drop-down menu Language on the option cityno e restart the program to apply the change: then, right click on the Resilio Sync icon (in the shape of circular arrows) located in the Mac menu bar, select the item Close from the menu that appears and calls up Resilio Sync again, using the icon resident in the Launchpad or in the folder Applications from the Mac.
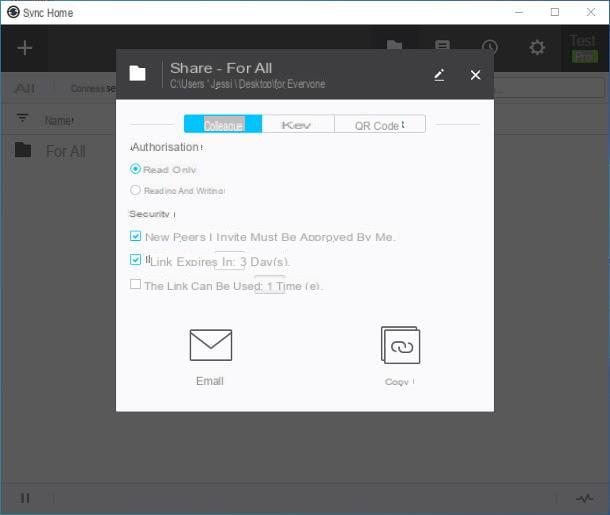
Once the installation on the first computer is complete, install Resilio Sync also on all the other devices involved in the sharing, repeating the same steps I have indicated so far.
After the setup phase, to share a folder, go to the computer that contains it, open Resilio Sync and click on the button [+] located at the top left; now, click on the item Standard folder located in the panel that appears and use the next window, to choose the directory to share.
After this step too, you should be able to see the sharing panel dedicated to the chosen folder, through which it is possible to adjust the security permissions and file access permissions. If you are going to share the folder on a computer that belongs to you, remove the check mark from the box The new peers I invite must be approved by me: by doing so, you will deactivate the authorization request, during the next step.
Fatto ciò, click on your button Email to auto-send you (or share) the sharing link by e-mail, or the button Copy, to copy it to the operating system clipboard.
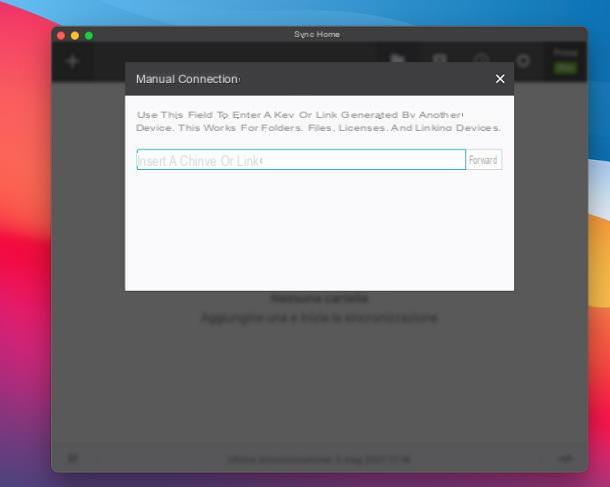
At this point, go to the second computer (the one on which to synchronize the folder through which to transfer the files), open the Resilio Sync home screen and press the button [+] located at the top left. Now, choose the voice Enter a key or link from the next panel, type the link previously created in the appropriate text field, click on the button NEXT and selects the computer folder in which to transfer the shared files (or copy those to be shared).
At any time, for each shared folder, you can view the list of computers authorized to access it, suspend or stop sharing it: simply call up the main Resilio Sync screen, click on the symbol in the shape of a folder and right click on name of the directory on which to intervene.
LogMeIn Hamachi (Windows / macOS)
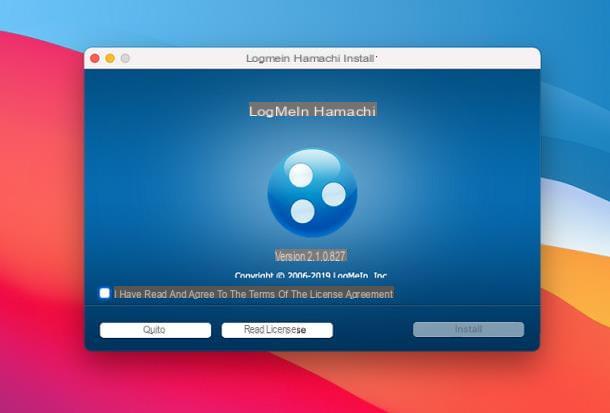
How do you say? You would need to connect two PCs remotely and use them as if they were connected to the same local network? In this case, you can turn to a program that can quickly create one Site-to-site VPN, as LogMeIn Hamachi.
In short, this software allows you to create a virtual private network in just a couple of clicks and manage the computers connected to it exactly as if you were on a LAN; Hamachi is available for Windows and macOS and can be used for free to create VPNs with up to five users / computers.
First, download and install the program on both computers involved: connect to the program's website, click on the button Download placed in the center of the page and, once you have the setup file, open it.
Now, if you employ Windowsclick on your button Next, put the check mark next to the item I have read and accept the terms of the license agreement, click on the buttons NEXT and make sure the boxes for adding software bundles (eg LastPass) are unchecked. To complete the installation of the program, press the buttons Install, Yes e end.
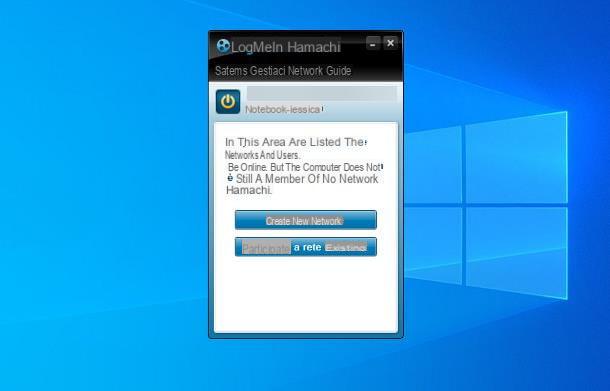
If, on the other hand, yours is a Mac, click on the button first apri (if necessary), put the check mark next to the item I have read and agree to the terms of the License Agreementclick on your button install and, when prompted, enter the Mac password in the appropriate field and go on Submit.
Now, configure macOS to authorize the correct execution of the program: click on the button Open Security preferences, tap on the symbol locked padlock visible in the lower left corner of the window that opens and, to enable the changes, enter the Mac password and press the button Submit of the keyboard.
Now, click on the button Allow visible next to the wording System software was blocked from loading by developer "LogMeIn, Inc.", click again on the item Open Security preferences e preco ancora sul pulsado Allow, corresponding to the item The system software from the developer "LogMeIn, Inc." has been updated. In the end, Restart the Mac by pressing the appropriate button.
As of now, the procedures for Windows and macOS are the same. Positioned on the first of the two computers to be configured, click on the button Power located in the upper left corner of the LogMeIn window and, to register for the portal, click on the item Subscribe visible above.
Now, enter an address e-mail it's a Password to use for future logins (twice) and click on the button Create account, to proceed with registering for the service.
Now, click on the button Create a new network, inserted a ID by which to identify the VPN you are going to create and one Password to access it; when you are done, click on the button Crea to complete the creation of the private network.
Once this is done, move on to second computer, “Turn on” Hamachi by clicking on the button Power and log in to the LogMeIn portal, using the same data you created earlier.
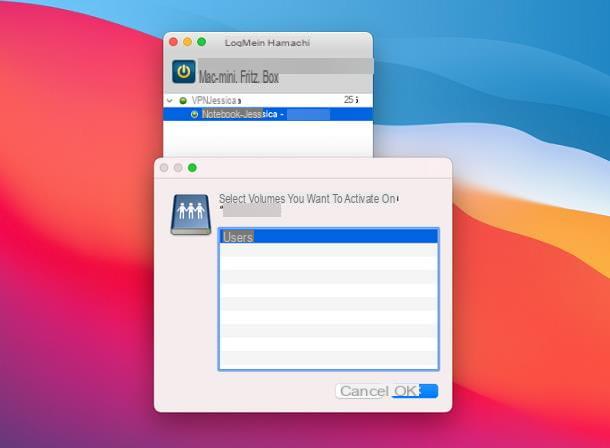
Now, click the button Join existing network / Join network and enter, in the fields displayed, theNetwork ID you made a while ago and the Password to access the VPN. When you are done, click on the button Join / Join And that's it! From now on, the computers should "see" each other via the local network and be able to communicate.
To configure shared resources, locate the name of the second computer in the main Hamachi screen, right click on it and then on the entry Browse / Browse, located in the context menu that appears. If, on the other hand, you want to use in-game multiplayer, or host a game server, all you have to do is minimize the LogMeIn window and carry out the operations provided for by the title of your interest: the computers will be seen completely automatically. . If you want to have a concrete example, I refer you to reading my guide on how to make a Minecraft server.
TeamViewer (Windows / macOS)
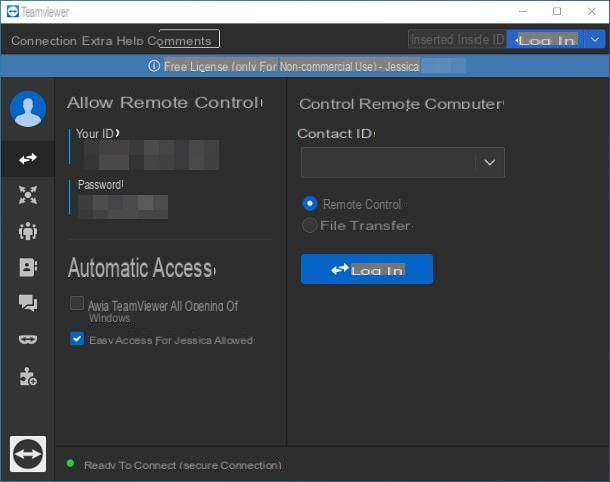
If, on the other hand, you need the connect two PCs via the Internet to provide remote assistance or, in general, to control a computer that you cannot physically access, I recommend that you opt for a solution such as TeamViewer. This extremely popular program not only allows you to access the desktop of a remote PC in a very simple way, but also to check for updates, transfer files and much more.
TeamViewer is available for both Windows and macOS, and you can only use it for free for personal and non-commercial purposes; otherwise, you need to subscribe to the reference platform, with prices starting from € 29,90 / month.
As you will soon discover, the mechanism behind TeamViewer operation is far from complicated: just install the software on both computers involved, have the ID and password of the device to be controlled be dictated (or noted down) and type them in the one that will access it.
First, therefore, access the computer to control and download the full version of TeamViewer: connected to its website, click on the button Free download located in the center of the screen and wait for the program installation package to download.
When the download is complete, open the fillet obtained and, if you use a computer equipped with Windows, put the check mark next to the item Default installation, click the buttons Accept - forward e Yes, put the check mark next to the item I want to use the free version for personal use and click sul bottone Ends, in order to complete the installation procedure and open the program.
If, on the other hand, yours is a Mac, double-click the icon Install TeamViewer visible in the window that opens on the desktop, click on the button apri (if necessary), check the box next to the entry I accept the EULA e premi sui pulsnti Continue e Continue, twice in a row.
Once this is done, enter the Password of the Mac in the appropriate field, click on the button Install software and wait for the program file to be copied to disk.
Finally, all you have to do is grant the necessary permissions for remote control of the computer: then press the buttons Configure permissions e Open system preferencesclick sulla voce Accessibilità located in the left part of the window that opens and put the check mark next to any option that concerns TeamViewer. Repeat the same operation for the sections as well Screen recording e Full disk access. More info here.
The installation must be performed on all computers involved in the communication; however, I would like to underline that, again on the TeamViewer website, a "minimal" version of the program is available, called QuickSupport, which can be used on the computer to be controlled and allows for basic support only.
In any case, once the installation phase of the program is complete, reach the computer to control, locate the card Remote control TeamViewer and take note of both thePartner ID (it is found under the heading Your ID) and of the Password access to the computer: you will need them soon.
Once this is done, start TeamViewer on the device from which you are going to work, click on the tab Remote control and enter thePartner ID obtained previously, in the text box below the wording Control remote computer.
Now, check the box Remote controlclick on your button Connect and, when prompted, enter the Password to access the computer to control and give Submit: Within a few seconds, you should be able to see the computer you are connected to.
It should be noted that TeamViewer can also be configured to accept incoming connections without the need to enter a password, send / receive files, perform updates remotely and much more: I have explained everything to you in detail in my guide to how TeamViewer works.
Cloud storage services
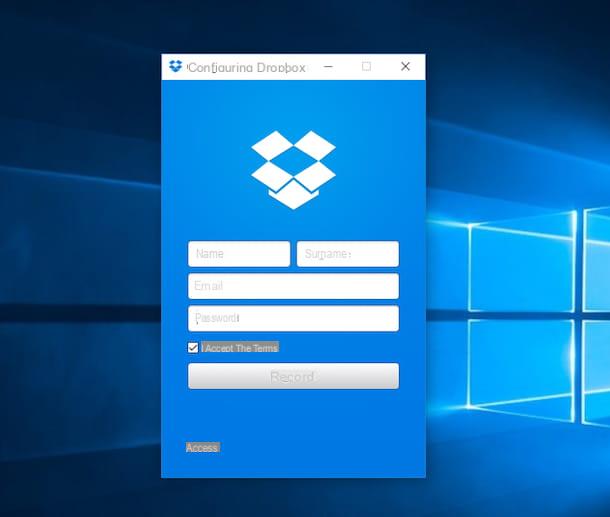
If your intent is simply to connect files and folders between multiple PCs (and more devices, as well as smartphones and tablets), I can only recommend the use of cloud storage services, such as dropbox, Google Drive, OneDrive e iCloud Drive, which allow you to have a sort of online hard disk in which to store data, synchronize them on multiple devices and easily share them with other users.
They are free in their basic versions: I told you about them in more detail in the tutorials just linked and in my general guide on the best cloud services.
How to connect two PCs locally
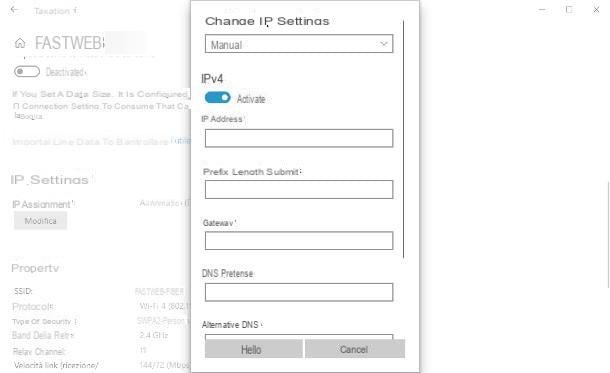
If, on the other hand, the computers to be connected to each other are physically close and connected to the same router (and, therefore, to the same network), via Wi-Fi or Ethernet cable, is sufficient enable the network / sharing features of the operating system in order to ensure that the computers "see each other" through the network and are able to exploit the available resources (files, folders, printers, LAN gaming systems and so on): I have explained to you how to proceed, step-by-step, in my guide on how to share a folder on the network.
Alternatively, if you do not have a router that acts as a "link", you can connect the two computers directly to each other, using a crossed network cable (o cross cable), i.e. a particular Ethernet cable whose ends are wired in the opposite way. Such cables can be purchased in specialized stores, or online.
Also, if your computer doesn't have an Ethernet input, you can easily cope with it by purchasing a USB-to-Ethernet adapter.
Once you have the necessary, connect the ends of the cable to the Ethernet inputs placed on the PCs to be communicated and assigns the static IPs appropriately: su Windows, click on sull'icona della network (the one depicting a computer), then on the item Property below the name of the Ethernet connection and, once in the new window, locate the box IP settings, award-winning Modification and set the drop-down menu that appears later to Manual. Now, move the switch corresponding to the wording IPv4 da OFF a ON, to enable manual entry of addresses.
If, on the other hand, yours is a Mac, open the System preference by clicking on thegear which resides on the Dock, select the voice Network, click sull'opzione Ethernet visible in the left sidebar (and accompanied by the symbol ) and press the buttons Advanced e TCP / IP. Finally, enable manual address adjustment by setting the drop-down menu Configure IPv4 on the option Manually.
Once this operation is complete, fill in the fields that are proposed to you with the following information.
- First computer IP address: 192.168.0.2
- Second computer IP address: 192.168.0.3
- Subnet Mask / Subnet Mask: 255.255.255.0
- Default gateway: leave blank.
- DNS server: leave blank.
If everything went well, the two computers should "see" each other within a few seconds: when this happens, you can send / receive files between the PCs using shared folders or perform local multiplayer sessions on the games they support.
In case of doubts or problems, I refer you to reading my guide on how to assign a static IP, in which I have shown you how to make the correct assignment of network addresses.
How to connect two PCs

























