Connect Vodafone Station to the mains
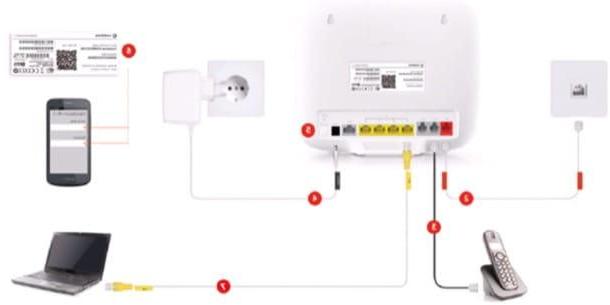
Connect the Vodafone Station to the mains it's child's play. To facilitate the operation, in fact, Vodafone has marked each cable to be connected to the Station with a colored indicator that allows you to easily identify the port in which to insert it.
The first operation you need to perform to install the Vodafone Station is to connect the device to the electrical outlet (Power port) and to the Internet line using the cable DSL, which must be inserted in the red door present on the router. Then take the phone cable and plug it into the port TEL1 of Vodafone Station. As I told you, this operation is necessary in the case of Fiber or VDSL offers. In case you want to connect your computer to the router using a Ethernet cable, then, connect the latter to one of the Ethernet ports present on the Vodafone Station (the colored ones yellow).
At this point, you just have to press on power button present on the router and wait for the device to be turned on for the first time. In the model in my possession (Vodafone Station Revolution), the completion of the ignition is signaled by indicators LED placed on top of the router, which should be solid greens, and from solid red light which is located at the bottom. On other models, such as the Vodafone Power Staton, the LED indicators are all at the bottom.
About the LED indicators placed on the router, if they are all colored green and fixed, everything works correctly and you can immediately connect to your Vodafone line via Wi-Fi or Ethernet cable. I remind you that, to connect to your Vodafone network via Wi-Fi, you must use the Password which is associated with the device and which you can find on the Retro of the same and / or his sales package.

Can't connect to the Internet? Is one of the LED indicators not solid green? If so, there may be problems on the line. Let me show you how to identify them, and eventually solve them, by learning to interpret the behavior of the light indicators.
- Internet - this indicator indicates the connection to the Internet. If it's flashing green, the router is trying to establish the connection; if it's flashing red, there are connection problems and to try to solve them you need to restart the device; if it's solid red, the signal on the line is not detected and you must check that the Internet cable is connected correctly and / or that there are no problems on your line by contacting Vodafone.
- Telephone - this indicator concerns the telephone line. If it's flashing green, it means that the Station is establishing the connection to the telephone network; if it's flashing red, there are connection problems and you need to reset the device to try to solve them; if it's solid red for more than 15 minutes, you have to restart the device.
- Wi-Fi - this indicator is for the wireless network. If it's flashing green, it means that the Wi-Fi network is active but there are no connected devices; if it's off, it means that the wireless network is not currently active.
If you need further information on how to install the Vodafone Station in your possession, consult the support page of the Vodafone website (by selecting the router model in your possession from the menu on the left) or, if you are unable to solve any problems during this phase, contact the operator.
Log in and check the Vodafone Station
After you have finally installed the Vodafone Station in your possession, you will surely want log in and check the latter from its control panel to change the Wi-Fi password and customize other settings. Well: let me tell you how to do it.
computer
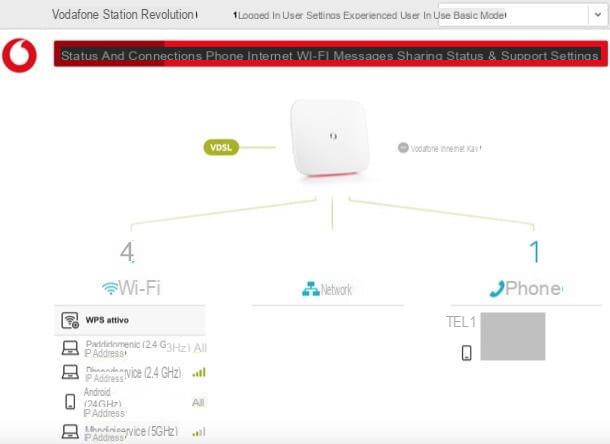
To access Vodafone Station from computer, you simply have to open the browser and access the router management panel by connecting to the address address http://vodafone.station/or 192.168.0.1 o 192.168.1.1 (just type them in address bar browser and press Submit on the keyboard).
Are the addresses in question not working? Strange! Make sure that the computer you are working on is actually connected to the Vodafone Station. If you have not identified any connection problems, locate the IP address of the router, following the procedures indicated below.
- Windows - open the Command Prompt (you can do this by typing "cmd" in search bar from the Start menu of and clicking on the first available occurrence), type the command ipconfig and by Submit. Next to the wording Default gateway theIP address of the router in your possession.
- MacOS - go to System Preference (the gear icon present in the Dock bar), go to Network> Wi-Fi / Ethernet> Advanced and, in the card TCP / IP, locate theIP address of the router, located next to the item Router.
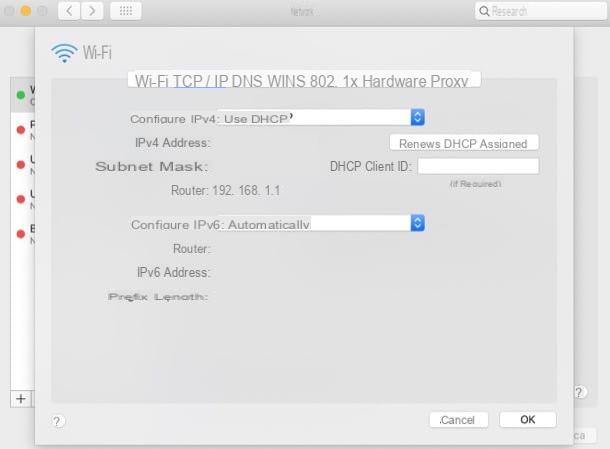
After retrieving the IP address of your Vodafone Station, type it in address bar browser to access the router configuration panel. More info here.
Once in the configuration panel of the Vodafone Station, you will be able to view, on the page proposed to you, the devices connected to the Wi-Fi network, those connected to the telephone network and so on. By pressing on the tabs located at the top, you can instead access the various settings of your network and change them if necessary.
Entering the menu Settings, for example, it is possible to change the password to access the Vodafone Station, manage the settings relating to energy saving, activate or deactivate the “Safe Network” service for parental controls and much more. Opening the menu Telephoneon the other hand, it is possible to view information relating to the log of calls made, received and missed of the phones connected to the Vodafone Station.
If you want more information on the various settings related to the Vodafone Station configuration panel, I recommend reading the guides in which I explain in detail how to enter the Vodafone Station and how to change its password. I'm sure these insights will also be very useful to you.
Smartphones and tablets
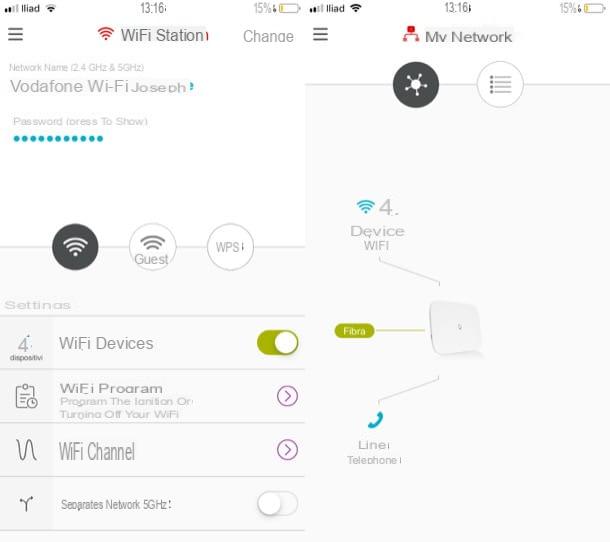
If you want, you can also manage the Vodafone Station from smartphones and tablets. How? Using the free app Vodafone Station DSL / Fiber, available for both Android and iOS. Clearly, when you use the app in question, you will have to make sure that the device is connected to the Wi-Fi network of the Vodafone Station and not to the data network (otherwise you will not be able to access and change certain settings).
After installing and starting Vodafone Station DSL / Fiber on your device, press the button Start, follow the initial configuration procedure that is proposed to you and grant the app the necessary permissions to access the phonebook, the microphone and those regarding the receipt of notifications. Then, press on the option Launch app located at the bottom right and connect your device to the router by pressing the side button placed on the latter.
Once you have done this, press the button (≡) located in the upper left corner of the screen and select one of the items listed in the menu that appears laterally on the left: Telephone to use your smartphone as a cordless; Wi-Fi to manage the wireless network of your router, changing the password, the Wi-Fi channel to use and so on; My network to manage the devices that are connected to the Vodafone Station or Settings to change the settings related to remote access, voice services and so on. Convenient, right?
How to connect Vodafone Station

























