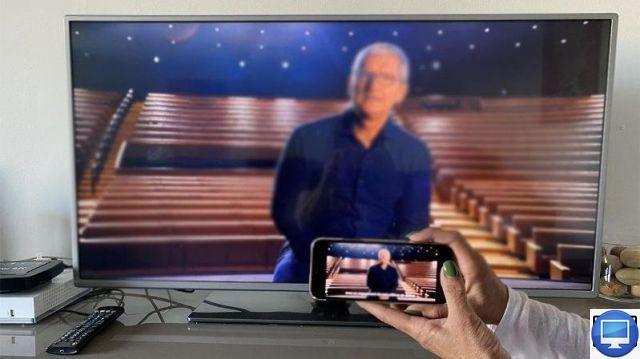
Summary
- > Connect iPhone to TV via Lightning Digital AV Adapter
- > Connect an iPhone to a TV via AirPlay
- > Connect iPhone to Samsung TV
- > Mirror your iPhone or iPad screen
- > Watch photos and videos on your TV
- > Connect iPhone to TV with Apple Composite AV Cable
Want to watch videos, movies or play your favorite iOS games on your TV? Here's how to display content from your iPad or iPhone on it.
1. Connect iPhone to TV via Lightning Digital AV Adapter
The digital Lightning AV adapter is the easiest way to connect your iPhone to your TV, thanks to its HDMI output, its Lightning port to connect your iPhone/iPad and its input port to simultaneously charge your device.
Note that by choosing this option, you will need an HDMI cable, which you can find on Apple or on Amazon.

Then the connection process between your two devices is simple, just follow these 4 steps:
- Connect your HDMI cable to the output you have chosen on your TV. Then plug the other end into the Lightning adapter.
- Connect the adapter to the port of your iPhone or iPad.
- If you want to charge your device at the same time, then plug your cable into the adapter input port.
- Turn on your television, and using your remote control, select the HDMI output chosen in step 1.
Your iPhone's home screen then appears on your TV, so all you have to do is select the video of your choice.
To go to the control center of your iOS directly on your TV, slide your finger to the left and choose the video output that will display the desired content, as with AirPlay.
Note that all streaming apps can be used, such as Netflix, YouTube, Dailymotion, Spain TV, 6play, myCANAL… Now you will enjoy HD (High Definition) quality.
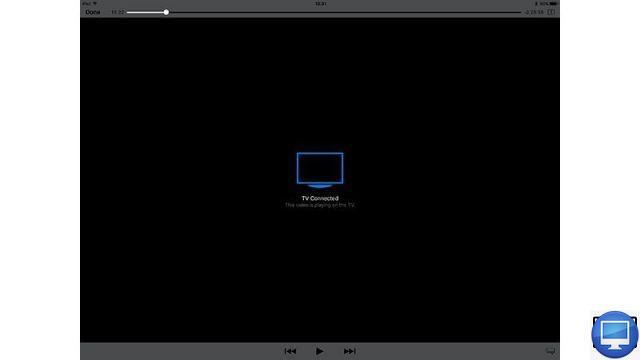
2. Connect iPhone to TV via AirPlay
Our second tip is to rely on Apple's AirPlay function, then you benefit from a wireless connection between your iOS and your TV or Apple TV. For it :
- Connect your device to the same Wi-Fi network as your compatible Apple TV or smart TV.
- Find and open the video you want to stream.
- Touch the icon AirPlay represented by a square with a triangle.
- Choose your TV.
Note that some video applications, such as myCANAL or ARTE, have their own AirPlay function. On the ARTE app for example, select Airplay, then Apple TV and you're done!
3. Connect iPhone to Samsung TV
Some newer Samsung TVs come with the Apple TV app. Presented by default, just select it in the settings. Here's the procedure to follow :
- Go to Settings.
- Visit Accounts, And then Sign in.
- After which, select Connecting on a mobile device and choose your device.
- Enter the code shown on the TV screen on your iPhone.
- Complete the connection by following the on-screen instructions.
4. Mirror your iPhone or iPad screen
On your iOS, Apple offers a feature to mirror your screen to your compatible Apple TV or Smart TV, as long as they are connected on the same Wi-Fi network.
- Open the Center de contrôle.
- On iPhone X (or later), or iPad with iPadOS 13 (or later), swipe down from your screen.
On iPhone 8 (or earlier) or iOS 11 (or earlier), swipe up from your screen. - Touch thetwo overlapping squares icon.
- Select your TV.
Whenever an AirPlay passcode appears on your TV screen, enter it on your iOS or iPadOS.
5. Watch photos and videos on your TV
Developers determine which video apps are compatible with AirPlay. Therefore, it is possible that from an app or the internet on the television, you cannot watch streaming videos.
To circumvent this, nothing is better than the mirror technique, it is a reproduction of the screen and all the content of your smartphone on your television.
- Dance Photos, select the one of your choice.
- Touch thesquare icon with arrow at the bottom of the screen
- Tap on airplay, then choose your Apple TV
To scroll through them automatically, like a slideshow, go back to Share, select the one you want, tap Slideshow, then Apple TV.
6. Connect iPhone to TV with Apple Composite AV Cable
If you have a 30 pin iPhone or iPad (first generation iPad, iPhone 4s…) then your best option is the composite AV cable, it works the same way as the digital Lightning AV adapter.
However, this time you will need the composite video input (video signal) from your TV and not the HDMI. Your videos must also be of SD (Standard Definition) quality, as HD is not compatible.
Recommended articles:
- How to use Chromecast on iPhone and Mac?
- How to connect an iPhone to a projector?
- The best HDMI cables
- How to use your iPhone as a remote control?
- How to turn your iPad into a teleprompter?


























