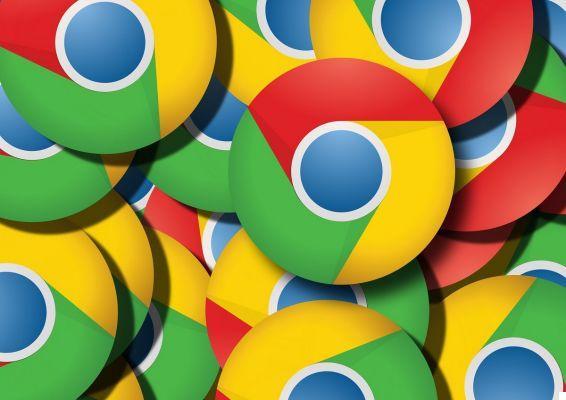
Using the favorites bar also makes navigation easier. But if several pages are saved as favorites, the bar may quickly fill up.
In order to be able to place the maximum number of pages, the trick is to remove the titles and keep only the icons. Here is how to do it:
- First display the favorites bar (if it is not already the case) using the keyboard shortcut "CTRL + B";
- On the links bar, click on the icon on the far right to insert the icon of the chosen tab in the favorites bar;
- On the pop-up menu that appears, choose the “Modify” option;
- The “Edit Favorite” box appears. In the "Name:" field, use the "CTRL + A" keyboard shortcut to select it. Then delete the name by pressing the “Delete” key on your keyboard (or right-click on the mouse, then click on “Delete” in the menu that appears);
- On the favorites bar, only the icon will remain (without the name);
- To display other icons, repeat these operations for each link.
Check out these other shortcuts to improve your browsing on Chrome
+ Mute a tab in Chrome- 5 keyboard shortcuts to browse faster on Chrome
- How to quickly view your browsing history on Chrome
- How to pin a tab on your Chrome browser?
- How do I open one or more tabs when starting Chrome?
- How to change search engine on Google Chrome?
- How to delete cookies when closing the Chrome browser?
- How to save a complete page (with images)?
- How do I access Chrome's task manager?


























