We have already described the detailed procedure on how to attach a doc in a PDF (documents in Word, Excel, Powerpoint, etc ...) in order to make a certain report more complete and detailed. Now we want to see how to do the reverse procedure, that is how to insert a pdf in word as an attachment, so that the reader of the Word document can also open the attached PDF document at the same time to complete the reading. If you don't want to insert a PDF into Word but just want to view its contents, read the following article on how open PDF in Word.
The procedure PDF insertion in Word it is very simple and is obviously different if you have a Windows PC or a macOS computer. Below we will see both cases.
- How to Attach PDF to Word on Windows
- How to Attach PDF to Word on Mac
- How to Attach PDF to Word as Image
How to Attach PDF to Word on Windows
Microsoft Word has the option to insert PDF by accessing the menu Inserisci and then clicking on "Subject". You cannot edit PDFs in Word except with Word 2013 which includes PDF editing option. If the quality of the PDF is satisfactory, there is no problem using this method because using compressed files it is possible that the quality is a bit low. Anyway here are the precise steps to follow on Windows PC to insert a PDF into Word.
- Step 1. Open Word. Then click on the menu at the top "Inserisci"And among the various options search and click on the"Subject". After clicking on the "Object" button, a window like the one shown below will open.
- Step 2. Click on "Create from File"And select the PDF file you want to insert, ie attach, in the Word document (doc or docx)
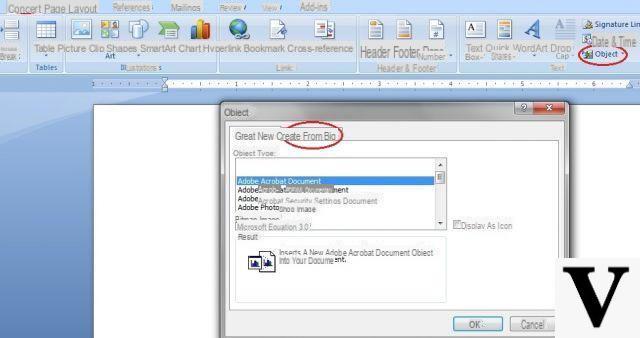
Please note: Remember that this method only works for the single page PDF file. If you insert a multipage PDF, only the first page will appear in the document.
How to Attach PDF to Word on Mac
Don't worry if you are using a Macbook. It's possible insert PDF into Word also via Mac. If you are using Mac for inserting PDF into Word, the method is the same as seen above for Windows, except for some dialog boxes that will appear in the process. Here is the complete step-by-step guide.
Step 1. Open WORD on Mac and go to the "Inserisci"And then click on the option"Subject". Once the window opens go to the “From file” button at the bottom and click. Select the PDF file to attach and open it.
Step 2. Now you can also select the page you want to insert and you will also have a preview of the selected page. Finally click on "Insert" to proceed with the insertion of the PDF attachment.
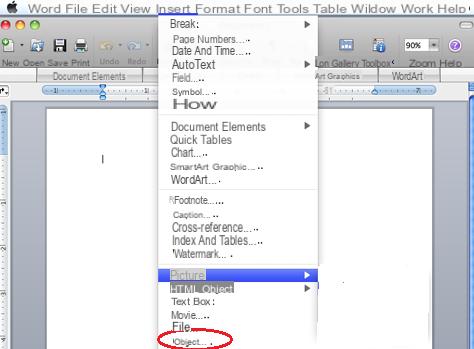
Please note: Of course, you cannot edit the PDF you are attaching. But on Mac you can at least resize images. However, the Mac version of MS Word has the page picker feature that Windows does not have.
How to Attach PDF to Word as Image
If you don't like the attached PDF file to appear as an icon, you can insert the PDF into Word as well image to show the thumbnail directly. To attach a PDF to Word as an image you can use the PDFelement program (available for Windows and Mac) which is able to convert PDF to image and then insert it into the Word file. Here are the steps to add PDF to Word by converting PDF to JPG (or other image formats) first
First download and install PDFelement on your computer from the following links:

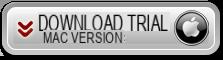
Step 1. Importa PDF in PDFelement Pro
The first thing to do is open the program on your computer and then press the "Open file”In the main window. Then, in the new window, select the PDF files you want to convert by clicking the "Add files"Or by dragging them.
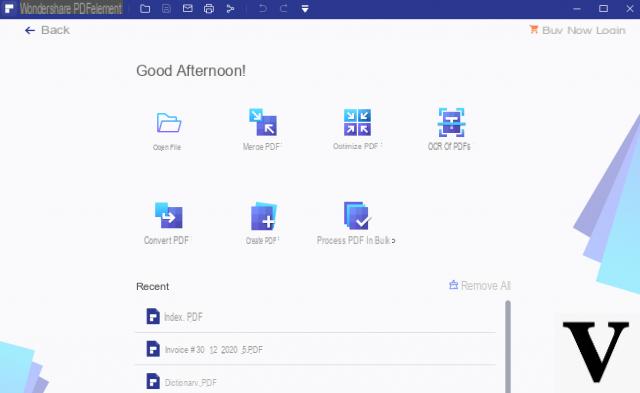
Step 2. Convert PDF to Image
Then click on the icon "In Image”On the top toolbar to choose the output format. You can freely customize the pages to be converted and activate the “OCR” button to convert the scanned PDFs. Finally, click on the button "Converted”To start turning the PDF into an image.
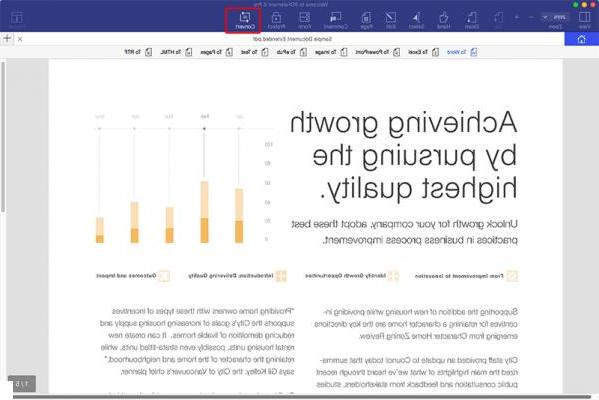
Step 3. Edit PDF (optional)
If necessary, always with PDFelement you can edit or annotate the PDF before converting to Image. To edit the text and images, you can click the "Modification”In the toolbar at the top and then make changes to the document. To edit pages and for example rotate, split, replace and more, you can click on the "Pages".
If you want to write comments or highlight certain sections in the PDF, you can click the "Comment”And choose the necessary options. In addition, you can also add a link in the PDF or sign your file to protect the content.
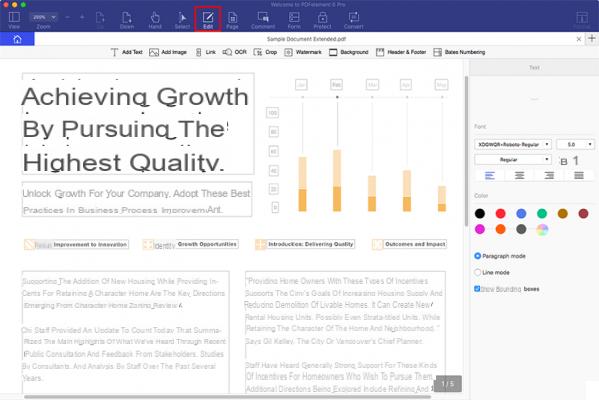
Step 4. Insert Image into Word
After conversion, you can open Microsoft Word and insert the document page JPG file. Just go to Word in the "Insert" menu, click "Image", Select the image file and click"Inserisci". Adjust images by resizing and placing them in your document.
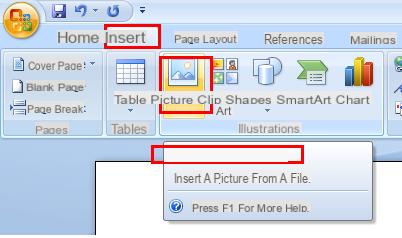
How to Insert PDF into Word (as attachment) -


























