- How does it work ?
- Where to download Android applications?
- How do you install these Android applications?
- The practical solution: WSATools
- Where are Android apps stored on Windows?
- What are the Android apps on Windows 11 like?
- Which Android apps are welcome on Windows 11?
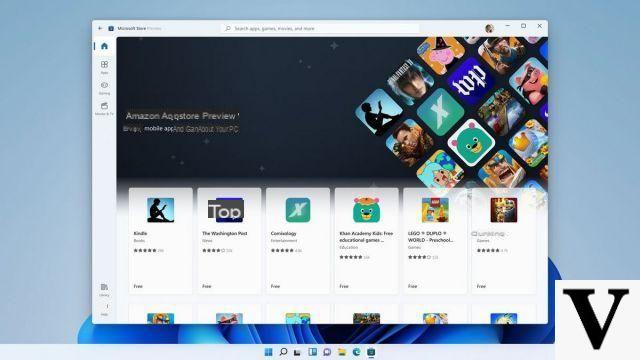 © Windows
© Windows
In recent days, it has been possible to install Android applications directly on a device under Windows 11 .
There are two techniques: one involves using the Amazon AppStore software, the other is installing the applications by hand.
Download Windows 11
How does it work ?
In recent months, Microsoft has been informing its community about the possibility of installing Android applications on Windows 11, the latest version of its operating system. The functionality is finally launched, but, for now, some prerequisites are essential to take advantage of it.
Before embarking on this experiment, there are a few things that should be checked first:
- You must be running Windows 11 through the Insider Beta and have at least build 22000.;
- Virtualization must be enabled in your BIOS (this is commonly the case)
- Your PC must be located in the United States (go to the settings, in " Time and language "Then" Language and region », To choose the country of domicile);
- Your Amazon account must also be located in the United States (create one directly on Amazon US);
- The Amazon AppStore application, available in the Microsoft Store must be installed.
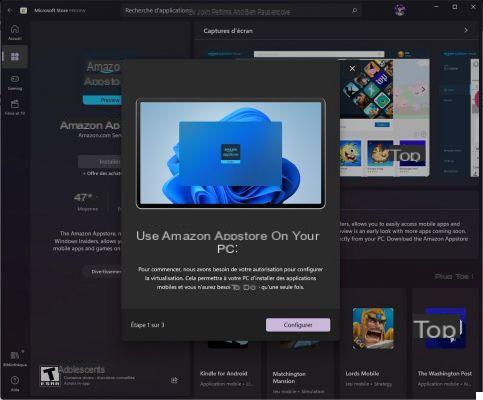
Where to download Android applications?
Via l'Amazon App Store
Let's be honest: for the moment it seems impossible, in Spain, to take advantage of this way of installing Android applications on Windows 11. We still recommend that you create your account on Amazon US, in case this should change. . For our part, despite our various tests, the Amazon AppStore application available in the Microsoft Store systematically displayed a message explaining, in English, that our country was not eligible for its use, even when using a VPN. .
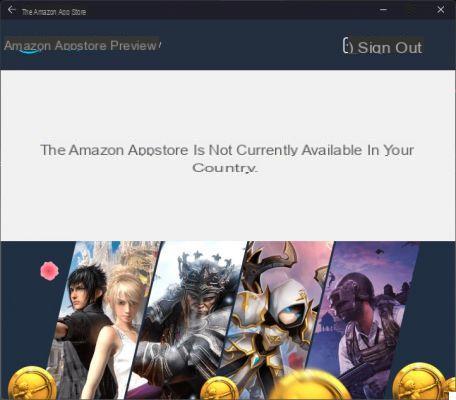 Amazon AppStore unavailability
Amazon AppStore unavailability
Be careful however, the installation of this application remains essential so that Windows 11 can set up the rest of the "package". Indeed, it is with Amazon AppStore, that the Windows Subsystem for Android service is installed, essential for the proper functioning of Android applications.
This article will obviously be updated when the functionality is available in France.
Is it possible to install APKs?
Fortunately, this solution is quite possible. However, it is more complex to perform and requires the download of the Platform-Tools for Windows SDK from Google, which you can find by clicking here.
Once the file has been downloaded, unzip it (on your desktop for example): you can now download Android applications and install them on Windows 11.
How do you install these Android applications?
Via l'Amazon AppStore
If this functionality does not seem to be available in Spain yet, it should be noted that, from the Amazon AppStore, the process appears rather simple. You just have to browse the catalog of applications offered by Amazon and install them as you would on an Android device, quite simply.
By directly installing the APK
The operation is a little longer going through this option and will ask you to follow the following procedure to the letter:
- Open the app Windows Subsystem for Android and write down the mentioned IP address. If it doesn't show up, just click actualize ;
- Activate developer mode in the same window;
- Go to the folder platform-tools created when extracting the Plateform-Tools for Windows SDK;
- Press the key Shift, then right click in the folder;
- Click on View more options, And then Open PowerShell window here ;
- In the blue window that has just opened, write the command line .adb.exe connect adresse-ip taking care to replace address ip by the one you wrote down just before.
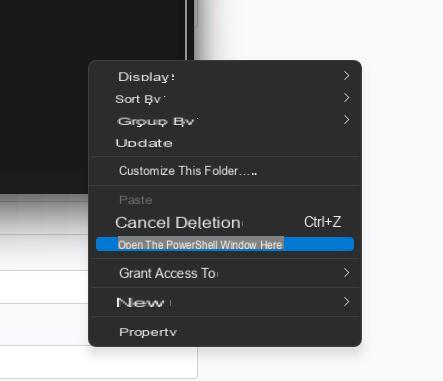
Once done, your computer is ready to install Android apps through their APKs. Do not close the PowerShell window yet, you will have to continue using it. If you closed it, repeat the above steps.
To install an application via its APK, you must first download the file . Apk corresponding. Take the example of Facebook Messenger:
- Download the APK from our software library;
- Move the .apk file to the folder platform-tools ;
- Rename it, for example, to messenger.apk, to find it more easily;
- Open the window again PowerShell, then fill in the command .adb.exe install messenger.apk (by modifying the name of the APK if necessary);
- The installation starts up. When it is complete, PowerShell will show you " Success » ;
- Then open the Start menu and search for Messenger. The Android application launches.

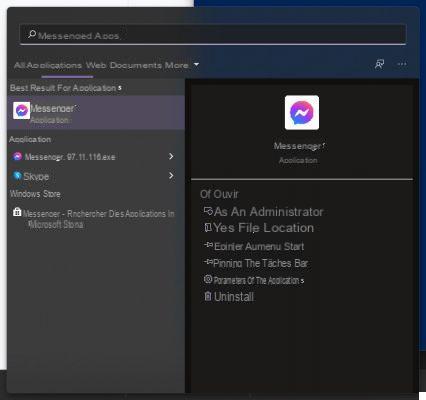
The practical solution: WSATools
If the principle is basically the same as the installation via APK explained above, the WSATools software will have the advantage of doing it without asking you to type lines of code. What's more, it installs the ADB-related files on its own, allowing like the platform-tools SDK to install Android applications. Please note, installing the Amazon App Store is always essential, since without this application, the Android subsystem cannot be installed on Windows 11.
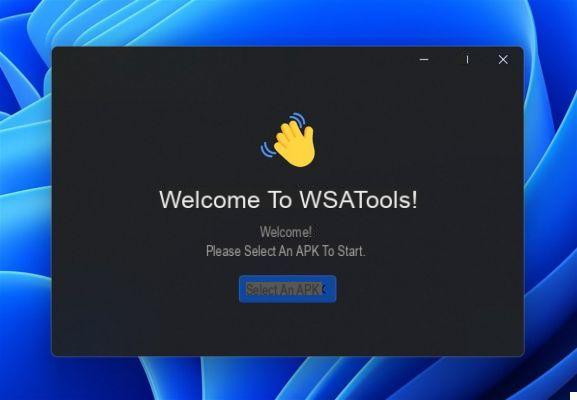
Install and use WSATools on Windows 11
You will therefore need, first of all, to download and install the WSATools software on your computer, like any other "software". Once this is done, the operation is very simple:
- Open the WSATools software;
- Download the APK of an application from our software library;
- Open the .apk file with WSATools;
- At the bottom left of the window, click on "Install";
- Wait while the software installs the application;
- You just have to access it. If WSATools does not offer you direct access to it or does not open it to you, find it in the start menu by searching for its name.
However, there may be times when the software fails to install your Android application. In this case, open the "Android Subsystem for Windows 11" service by hand and then try again. The last solution will be to restart your computer completely and try again.
Where are Android apps stored on Windows?
How to find the applications?
All Android apps installed on Windows 11 can be found in the same way as any software: open the Start menu and enter the name of the app.
Where and how to uninstall them?
Uninstallation is also done in the same way as for Windows software. Open the Start menu, then search for " Add or remove programs ". Sort the software by date of installation or by name, depending on your preference, to find the Android applications you have just installed. All you have to do is press the three dots to the right of the application and click on " désinstaller ».

If you want to completely remove Android system from your Windows 11 computer, uninstall the Amazon AppStore app by following the steps given above.
How are they updated?
It seems that updates to applications installed through the Amazon AppStore can be done directly from the Amazon software settings. For applications retrieved via the APK, it will be necessary to launch the updates manually by reinstalling the latest version available.
What are the Android apps on Windows 11 like?
Can we put them in full screen?
It will simply depend on the application in use. If we take the example of the N26 banking application, putting it in full screen will not change its display: it will always be in portrait mode, just a little “zoomed”. Others, like Messenger, adapt perfectly to the size of the window: full screen, portrait, landscape, everything works.
How does the interface behave?
You will have to arm yourself with your mouse to use Android applications. For the most part, tactile navigation will be replaced by "clicks" and scroll. Fortunately, your PC keyboard is well supported by the emulator built into Windows 11, and you will not be asked to use the Android virtual keyboard; but that is indeed its only use. Don't expect to navigate apps with your arrow keys, for example.
We were nevertheless able to observe some inconveniences: the " entry For example, does not work as expected on some applications. On N26, it has the same effect as the " tabulation », And therefore selects the next element instead of validating a connection ...
In addition, the applications are not yet as fluid as when they are used directly from an Android smartphone. Everything responds quickly, but the animations are a bit slow and will tend to annoy after a few minutes of use. This could potentially come from the computer being used or the application in question, but the overall experience is, so far, not great. However, it should be remembered that this is a feature under development and therefore perfectible.
Have apps snapped like any other window?
As a reminder, the “snap” of an application amounts to taking advantage of the magnetic edges of Windows: drag a window to the left of the screen and it will automatically occupy the entire left part, leaving the other part available for another window. So the question is: do Android apps follow this same logic?
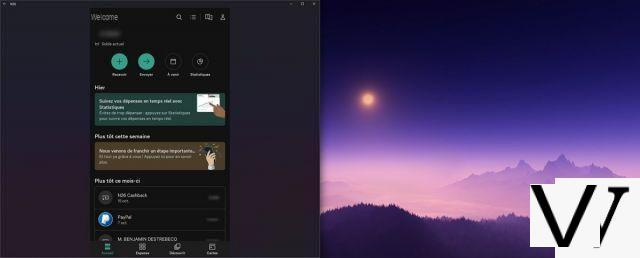
The answer is yes. Any application that we have been able to test is functional with this system, on the other hand it will adapt or not to the size of the window, as we mentioned previously with N26.
Still too many technical problems
This is the small disappointment of this beta. We do not know how Android applications downloaded from the Amazon AppStore work (see the beginning of the article), but those installed via the APK are currently experiencing a lot of technical problems.
It may even be the Android subsystem built into Windows that is causing the problem. It was not uncommon during our tests to be forced to restart our computer completely in order to be able to continue using our applications; they simply did not deign to launch after a few minutes of use. Note that a simple end of task in the manager works, if you are used to it.
Google already misses us
It is good to remember that installing Android applications on Windows 11 does not, for the moment (?), Allow you to take advantage of Google Play services. We would have been happy to be able to advise you to install Google Home, Keep, Photos, or any other application of the American giant, but nothing will work and that is particularly unfortunate.
...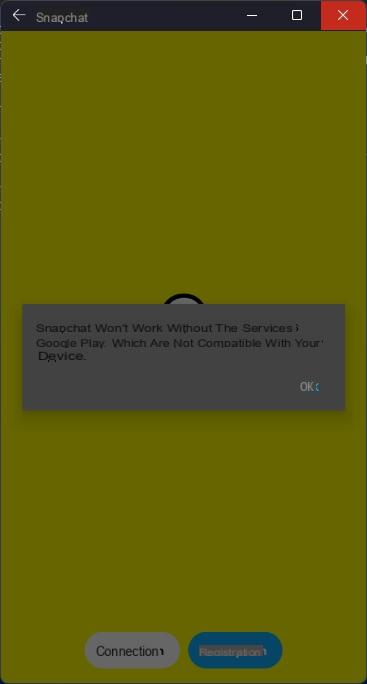 ...
...
These are not the only applications impacted - for example Mario Kart Tour also needs Google Play services.
Which Android apps are welcome on Windows 11?
Spark Mail
Renowned as one of the best email apps on macOS, iOS, and Android, Spark Mail has yet to roll out a dedicated version for Windows. In the meantime, it is therefore not without interest to take advantage of the Android version on Windows 11.
The main downside is that as an Android application, its menus are adapted to a tablet or a smartphone, depending on the size you give the window. Still, everything works correctly: reading, browsing, account management, etc. Writing an email is done in a separate window, which helps to focus.
Another negative point is that it is still impossible to activate notifications: they need… Google Play services.
Apple Music
Apple Music, is a good music app but only has an official app on iOS and Android devices. On Windows, you have to go through the obsolete iTunes or the browser. The Android application on Windows 11 therefore presents itself as an interesting option.
While trying it, we were surprised by the quality of the application. Obviously, some touch movements are difficult to understand intuitively with the mouse: for example, to return to the home page of the application when you are on the current music page, you must slide the mouse down. Not difficult, but you have to remember it. Other than this and a few error messages reporting network issues here and there (but nothing very disturbing), the app comes in handy; it also supports the “media” buttons on keyboards.
Xiaomi Home
If you are a fan of Xiaomi connected products, installing the Chinese brand's Home application may make your life easier. Instead of always trying to grab your smartphone to adjust the light, fan, or any compatible smart device, you can do it right from your computer.
The ergonomics of the app are not the best on Windows 11, but the point is, it works great even for viewing your surveillance camera footage. You just have to think about playing with the size of the window to adapt it as needed, the full screen on a camera is not automatic.
 Download Read the 8 Windows 11 review
Download Read the 8 Windows 11 review
- Successful graphic redesign of the interface
- Improved snap
- Effective anchor groups
To be completely honest, Windows 11 appears to us to be a good evolution of Windows 10. Beyond the very marketing aspect linked to the surprise effect (Windows 10 was presented as the last one, remember) and the essentially graphical redesign of the interface, the update brings a little welcome clarity and modernity after six years spent with an OS designed to reconcile Microsoft and its public. We also like the discreet details that make it more functional, such as the improved snap and anchor groups, or even the refined management of virtual desktops. Finally, we are really convinced by the redesign of the Microsoft Store. By agreeing to return to the exclusivity reserved for UWP, Microsoft is effectively striking where we least expect it and is finally forced to catch up on Apple and Google.
To be completely honest, Windows 11 appears to us to be a good evolution of Windows 10. Beyond the very marketing aspect linked to the surprise effect (Windows 10 was presented as the last one, remember) and the essentially graphical redesign of the interface, the update brings a little welcome clarity and modernity after six years spent with an OS designed to reconcile Microsoft and its public. We also like the discreet details that make it more functional, such as the improved snap and anchor groups, or even the refined management of virtual desktops. Finally, we are really convinced by the redesign of the Microsoft Store. By agreeing to return to the exclusivity reserved for UWP, Microsoft is effectively striking where we least expect it and is finally forced to catch up on Apple and Google.


























