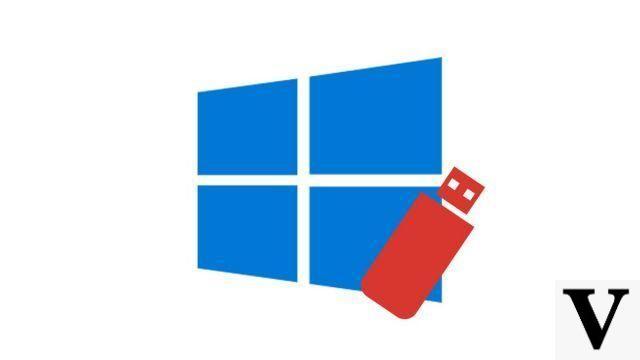
If you purchased Windows 10 from the Microsoft Store, or your PC doesn't have a DVD drive, the best way to install Microsoft's OS might be to use a USB drive. The procedure is very easy thanks to a utility from Microsoft (the media creation tool) and can be applied to any USB key of at least 8GB.
In this tutorial intended to teach you how to configure and secure Windows 10, we explain how to easily create a Windows 10 installation USB key.
Create a bootable Windows 10 installer USB drive
- Download the software Media Creation Tool from Microsoft by going to this address. Click on Download the tool now.
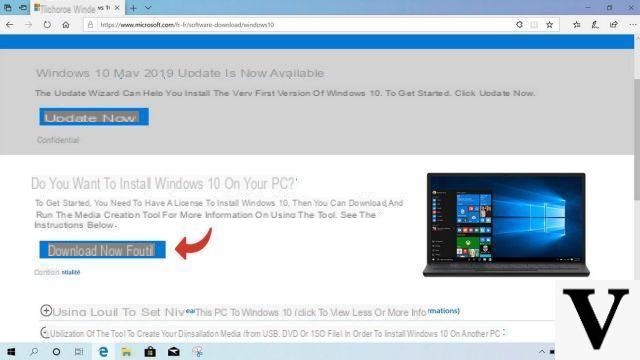
- Once the program has downloaded, launch it.
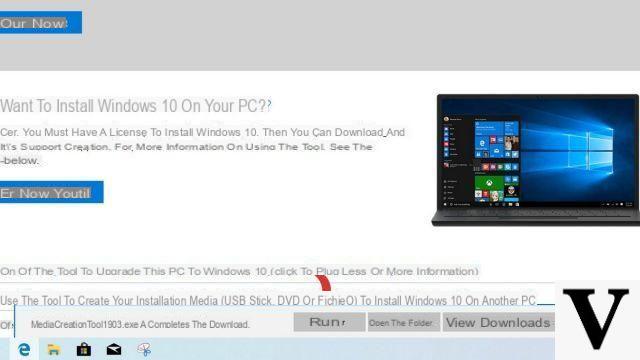
- You must accept the license agreement to access the following steps.
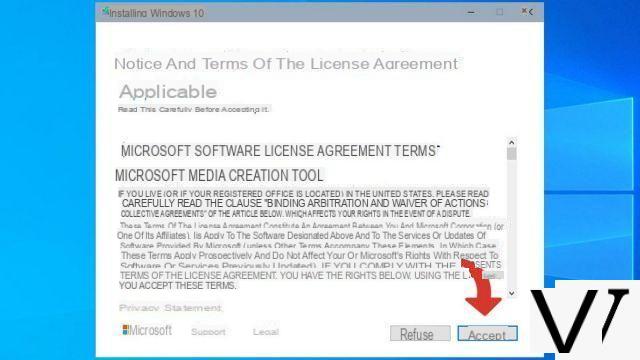
- Choose option Create installation media (USB key, DVD or ISO file) for another PC.
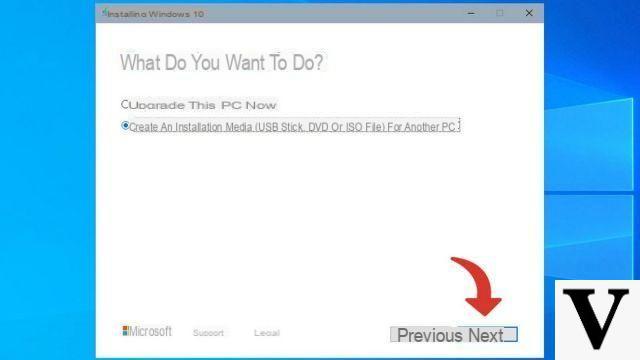
- Select the language, architecture and edition. If in doubt, you can activate the option Use the recommended options for this PC. Then click on Next.
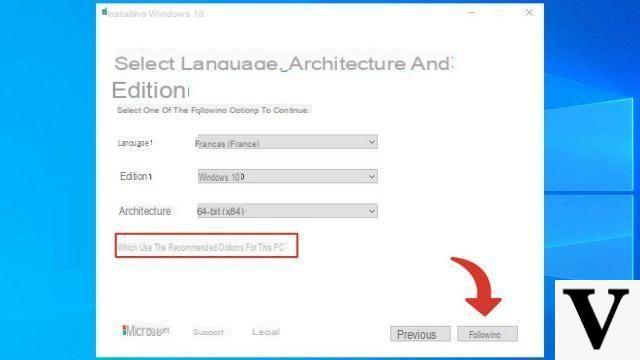
- Select USB flash memory disk. Check that your USB key is properly connected. Then click on Next.
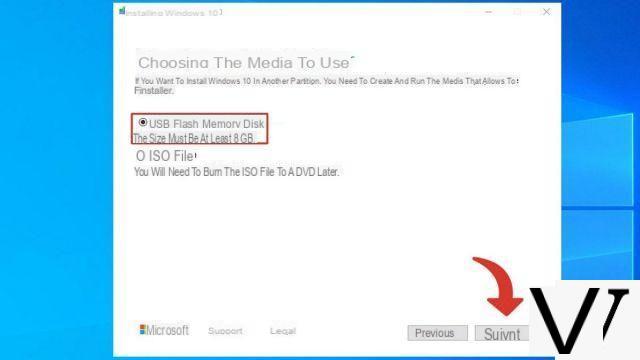
- Select your USB key as a destination. Click on Next.
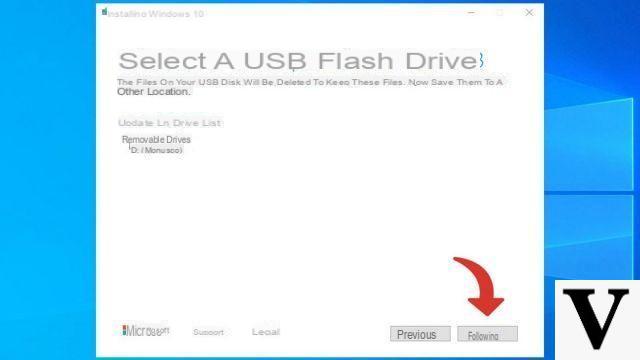
- The media creation tool will now download a Windows installation image, then transfer it to your USB drive. It may take several minutes.
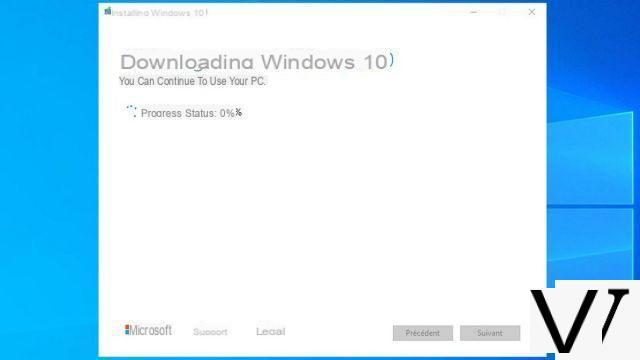
- When you see this window, your USB drive is ready. Click on finish.
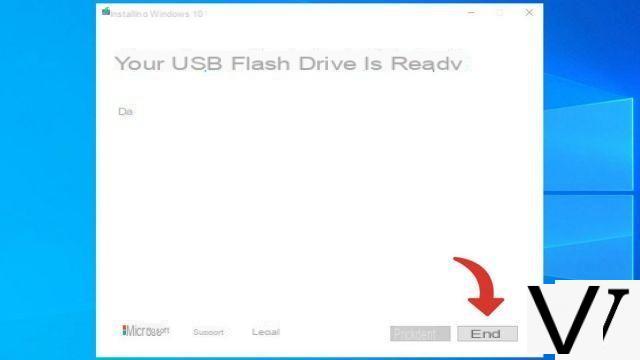
Boot Windows 10 from a USB key
There are several methods to restart your computer on a USB flash drive. Here is the easiest of them, which requires going through Windows 10's advanced start menu.- From the Start Menu, click Settings.
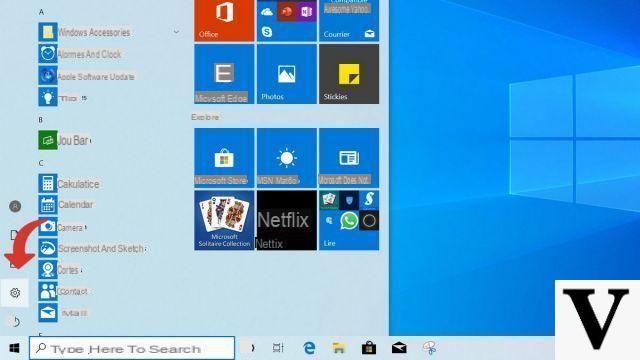
- Click Update & Security.
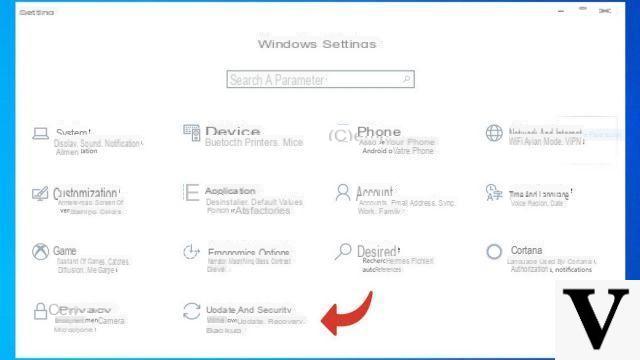
- Click on Recovery in the left column.
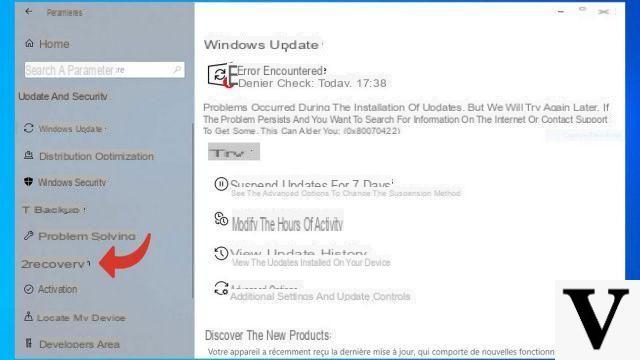
- Under Advanced startup, click Restart now.
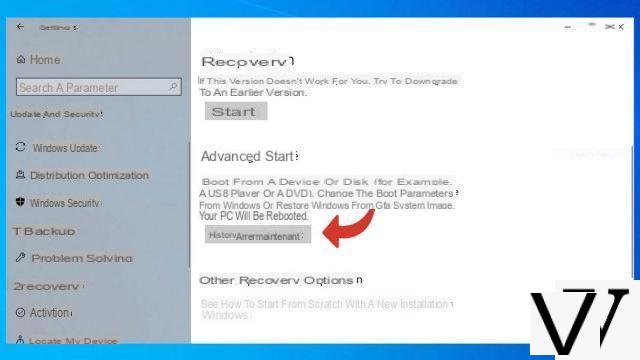
- Click Use a device.
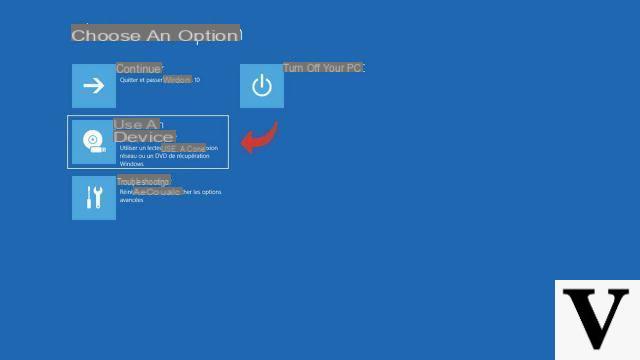
- Select EFI USB Device.
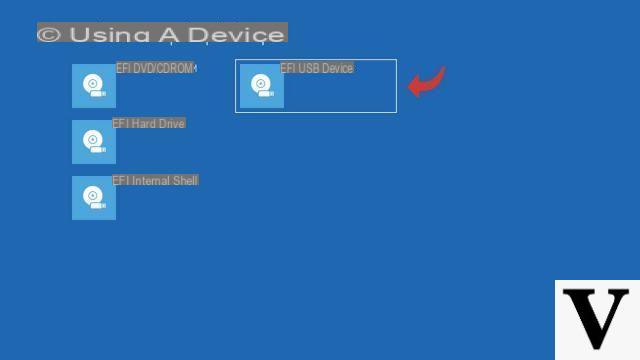
- The PC will now boot from the Windows 10 installation key. Once the PC has restarted, all you have to do is follow the various stages of the Windows installation.
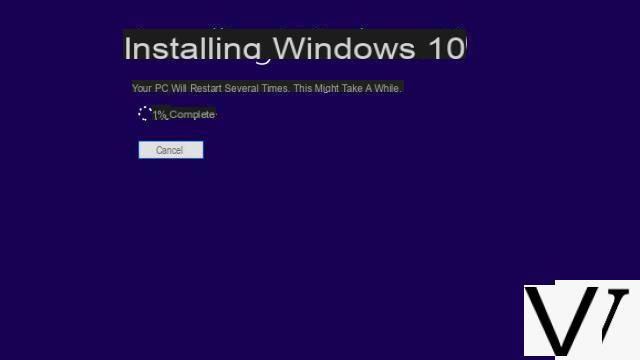
Of course, it is advisable to have backed up all your personal files beforehand! This tutorial lets you install a new version of Windows 10 on your hard drive, erasing existing files.
Find our tutorials to help you configure and secure Windows 10:
- How to update its drivers on Windows 10?
- How do I know if Windows 10 is 32 or 64 bit?
- How to check if my computer is compatible with Windows 10?
- How to speed up Windows 10?
- How to partition your hard drive on Windows 10?
- How to install Windows 10?
- How to download Windows 10?
- How to activate Windows 10?
- How to access Device Manager in Windows 10?
- How to change mouse sensitivity on Windows 10?
- How to activate Bluetooth on Windows 10?
- How to defragment your hard drive on Windows 10?
- How to clean your hard drive on Windows 10?
- How to restore Windows 10?
- How to create a restore point on Windows 10?
- How to start Windows 10 in safe mode?
- How to update Windows 10?
- How to block Windows 10 updates?
- How to make Windows 10 faster?
- How to speed up Windows 10 startup?
- How to turn off Cortana on Windows 10?
- How to activate WiFi on Windows 10?


























