A PDF document without page numbering is definitely an incomplete document. Numbering or stamping in PDF documents is the smartest way to uniquely identify all pages in the PDF file. After adding the page number to PDF files, managing the PDF document becomes even easier. It's clear that number pages of a PDF it is very beneficial, but now the most obvious question is how to add numbers page to the PDF file. There are several ways to try to insert numbers on the various pages of the PDF document. But finding the perfect solution for your needs is always a difficult task. To facilitate the choice, in this article we want to point out some very simple and effective methods for number pages of your PDF.
Advantages of numbering pages of a PDF
Like other documents, PDF documents also need to be managed and made manageable in an organized way. In addition to document organization, there are also other benefits to inserting page numbering into a PDF document. Here are some of them:
- Through the page numbering process, the document will be sorted sequentially.
- It will be easy for the reader to keep track of the reading of the document
- Finding specific information becomes difficult without page numbers or bates.
- Even a large PDF file without a number of bates becomes a problem as it is difficult to manage.
These are some advantages that lead users to include page numbers in a PDF document. Now let's see what are the best software solutions to do this job.
Solution # 1: Number PDF with PDFTools
PDFtools is a small but powerful program designed to solve those small problems encountered with PDF documents, including adding page numbers to the document, merging multiple PDF files, entering a password protection and so on. Street. With PDFtools, number pages of the PDF it's child's play.
Download and install PDFTOOLS in free demo version (available only for Windows):
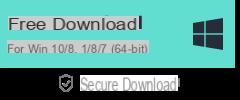
Open the program and the following main screen will appear:
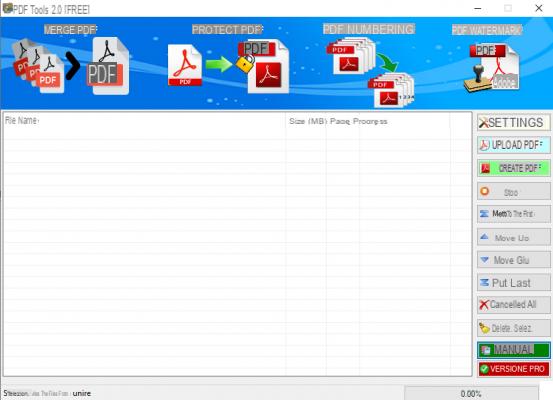
Click on the button UPLOAD PDF to import the PDF document you want to number. If you have multiple PDF documents that you want to merge and number, no problem, click on UPLOAD PDF and select all the PDFs. PDF Tools, in addition to numbering PDFs will merge them into a single PDF file.
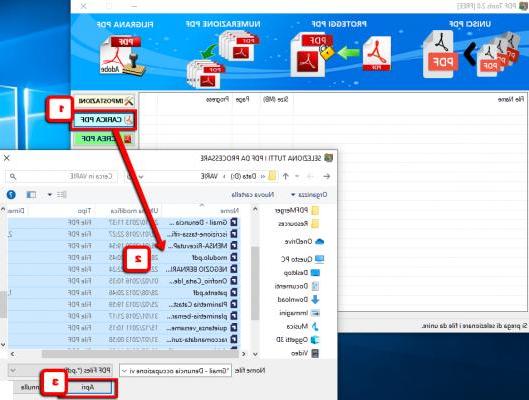
After importing the PDF to be numbered, click on the button SETTINGS at the top right and here activates the "PDF Numbering" function as shown in the following image:
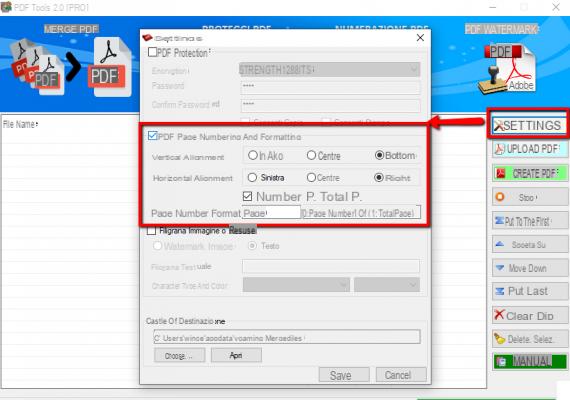
You can also define the position of the page number: top, center, bottom, left or right. In addition to the simple page number, you can also decide whether to display the word "Page" and also show the total pages (eg Page 1 of 10, Page 2 of 10, etc ...)
Once you have made these simple settings, at the bottom click on SAVE IN FAVORITES. You can also define a destination folder first, eg. your PC desktop.
The program will return to the main screen and here you simply have to click on CREATE PDF to create the new PDF document in which you will have the pages all numbered!
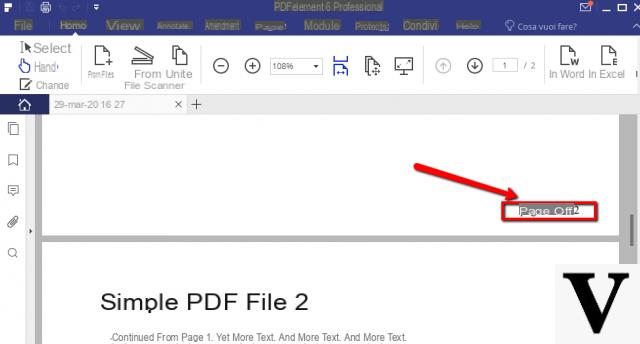
PDFtools is perhaps the simplest software to use to do this PDF numbering operation. The demo version has the limitation of inserting a watermark on the created PDF. You can remove this limitation by purchasing the license, for only € 19 + VAT.
Solution 2: Number PDF with PDFelement
If you are looking for a more professional solution not only to number PDFs but also to manage and edit these documents as if they were Word files, then the best solution is PDFelement. It is one of the most popular programs in the world for managing and editing PDFs. Inside there are hundreds of features that allow you to edit each part of the PDF. Among these there is obviously also a function for number PDF pages. Here's how it works.
Download and install PDFelement on your PC or Mac:

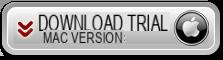
After installing and starting the software you will see this main screen (on Windows):
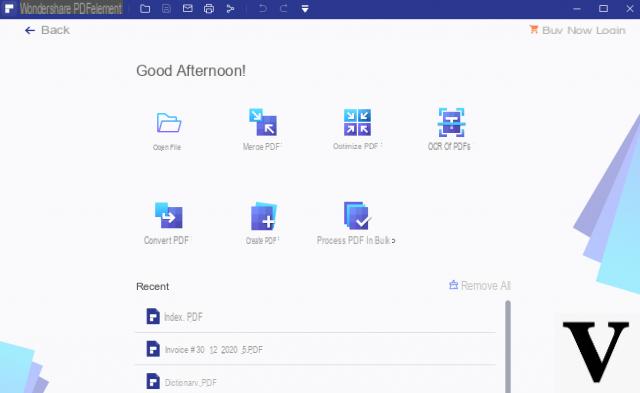
Click on OPEN FILE to import the PDF document to be numbered.
Then click on the menu "EDIT" e seleziona l'opzione "New Bates Numbering".
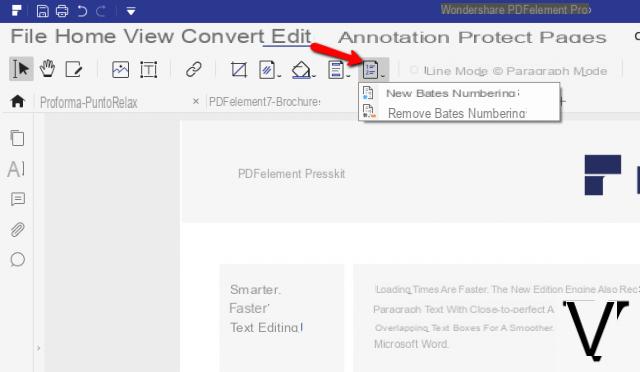
After clicking on “New Bates Numbering” the following screen will open.
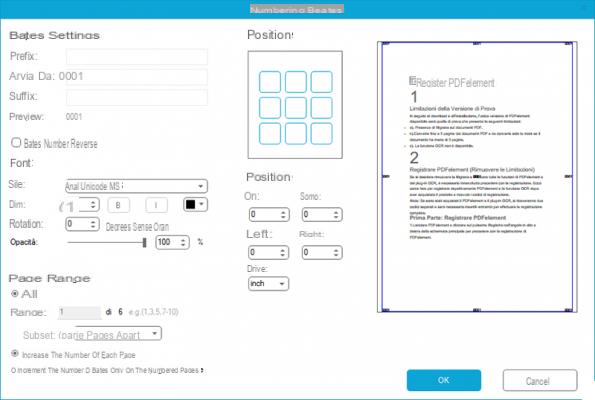
As you can see from the image above, you will have all the tools to create and insert the numbering you want. At the top left you can set the Prefix, Suffix and the number to start from. You will also be able to decide the type of font, size, opacity, and the range of pages on which to apply this numbering.
Solution # 3: Number PDF with Online Services
There are also online services that allow you to insert numbering on the pages of the PDF. These services have the advantage that they are very fast to use and do not require the installation of any software. The downside is that uploading PDF documents online is not the best security especially if they are files with sensitive data.
Among these online services we point out that of iLovePDF. Once the site is open you will have to upload your PDF and the following page will open where you can decide the position of the page number, the margin and other settings:
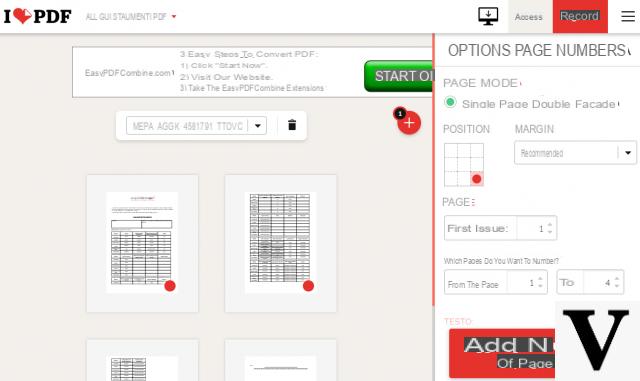
Once the number has been set, simply click on “Add page numbers” to create the new PDF.
Solution # 4: Number PDF with Adobe Acrobat
If you are using the popular Adobe Acrobat PDF editing software, here are detailed instructions for adding page numbers to your PDF file using that program.
- Open Adobe Acrobat and import the desired PDF into it to add the page numbers
- Go to the Tools >> Pages option
- Select the Header and Footer option in the Pages section. Click Add header and footer option
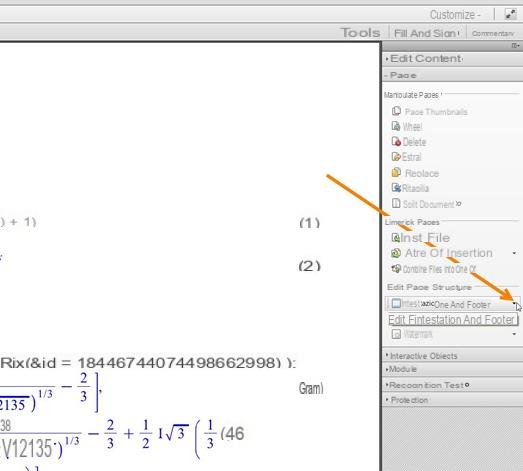
- Now, click on the font name from the drop-down menu and select the desired font name from the list
- Next, click Font Size from the drop-down menu and choose the font size for Bates numbering in PDF files
- Check the correct position to add the page number in the Header and Footer text box
- Finally click the button Enter page number and Adobe Acrobat will add the page numbers to the PDF
- A preview of all formatting will be provided in the preview window. If you are happy with the formatting, click the OK button to confirm.
How to Number Pages of a PDF Document -


























