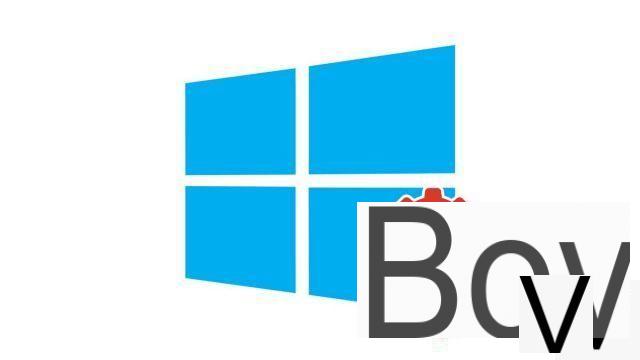
Itopdroid explains how to partition your computer's hard drive under Windows 10, a manipulation that can be tricky for beginners.
How to configure and secure Windows 10? Well, depending on your uses and needs, you can start by partitioning your hard drive. To do what ? How to proceed ? So many questions to which we provide answers in this new tutorial.
Why partition your hard drive on Windows 10?
There are several reasons that can justify partitioning the hard drive of your computer. First of all, this operation allows you to install an operating system other than Windows 10 and thus end up with two OS available on the same machine. The user then has the option of choosing between the two when switching on the PC. Having several partitions can also be useful in separating two very different uses of your computer and not mixing everything up. The computer tends to be faster when partitioned because it needs to search for items on a smaller area of the hard drive.On the security side, owning more than one partition is a good idea in the event of a system crash. In this case, then you can only lose data from one partition, and you have the option of reinstalling the system that fell from another, which is not feasible when the system in your single partition got corrupted or crashed.
Partition your hard drive on Windows 10
Just follow the steps we walk you through below, and you will be able to partition your PC hard drive as you see fit.- Right click on the "Start" button at the bottom left of the screen (Windows logo) and select "Disk management".
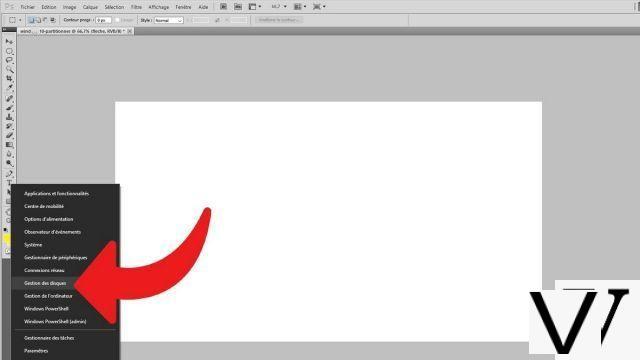
- A list of your hard drives is displayed. Right click on the one you want to partition and choose "Reduce volume".
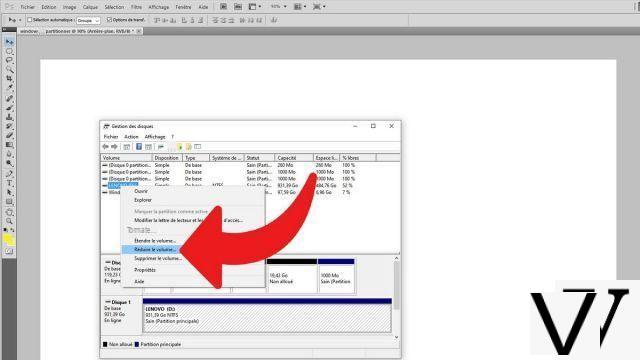
- Indicate in the field "Amount of space to reduce (in MB)"the amount of storage space you need on your new partition. The" fieldReduction space available (in MB)"above indicates the maximum volume you can get for the partition that is going to be created. The" fieldTotal size in MB after reduction"below shows the space that will remain in the original partition after the split. When your choice is made, click"Lower".
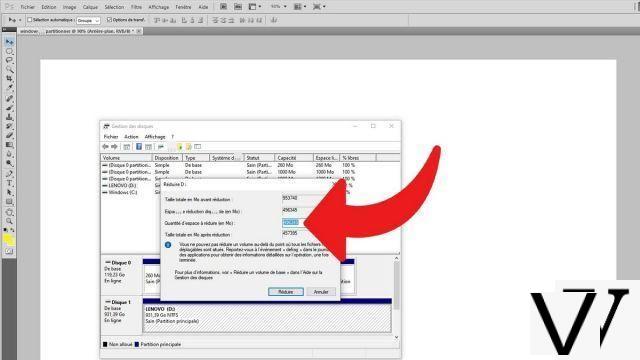
- At the bottom, in the details of the partitions of your different disks, the new space which has just been freed appears in black under the words "Unallocated". Right click there and select"New single volume".
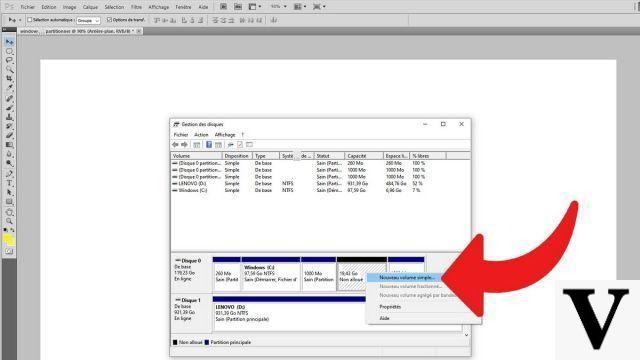
- This action triggers the opening of the Create Simple Volume Wizard. Click "Next", choose the size of the volume in MB again in the indicated field (leave it alone if you are satisfied with your choice made earlier) and click "Next" again.
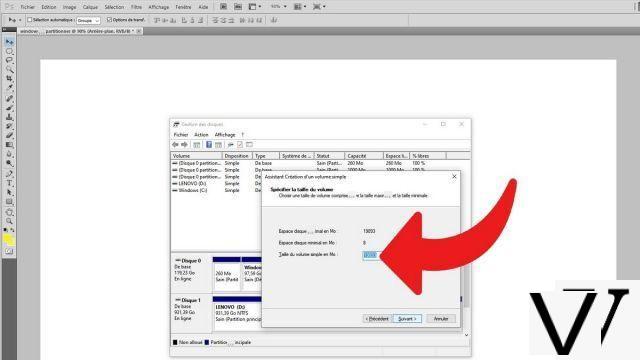
- Assign a letter to the newly created score to make it easier to find later. By default, your main drive is C :, so we suggest D :. If you already have a D :, the E: is suggested to you, etc. But you can choose any letter you like, it doesn't matter as long as you know what it is for. When you have made your choice, click on "Next".
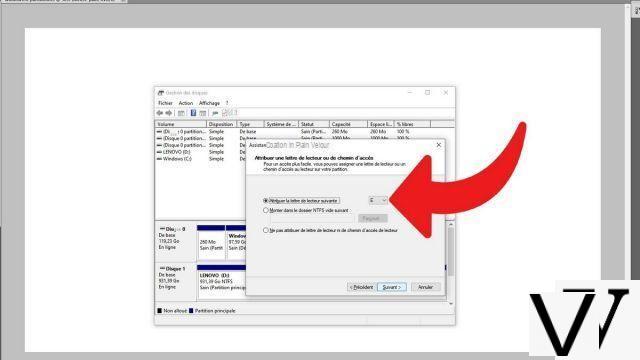
- To store data on this new partition, you need to format it. Leave the default settings (NTFS file system and default allocation unit size). Type a volume name if desired. Leave the box "Perform a quick format"checked and the box"Enable file and folder compression"unchecked. Click" Next ".
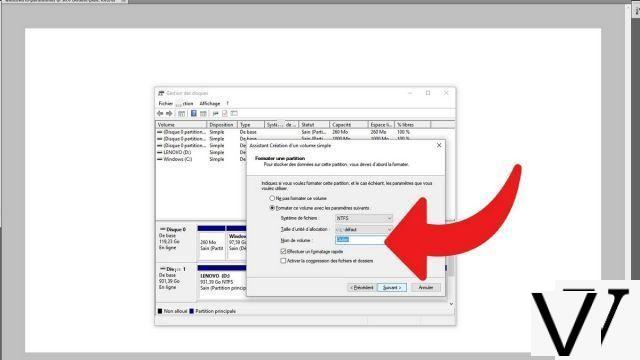
- A summary of the parameters chosen for the creation of the new partition on the hard disk appears. Check the items indicated and click on "finish"if everything is correct. If any data is incorrect, go back to the previous configuration steps using the" buttonPrevious".
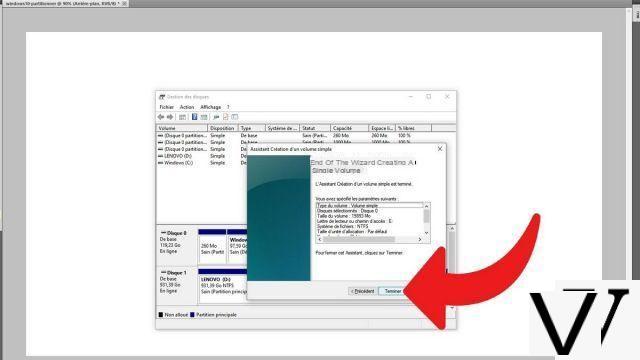
The configuration is finally complete, you will now be able to enjoy your new partition and do what you want with it. Note that it is possible to partition a hard drive into more than two spaces.
Find our tutorials to help you configure and secure Windows 10:
- How to update its drivers on Windows 10?
- How do I know if Windows 10 is 32 or 64 bit?
- How to check if my computer is compatible with Windows 10?
- How to speed up Windows 10?
- How to install Windows 10?
- How to download Windows 10?
- How to activate Windows 10?
- How to access Device Manager in Windows 10?
- How to change mouse sensitivity on Windows 10?
- How to activate WiFi on Windows 10?
- How to activate Bluetooth on Windows 10?
- How to defragment your hard drive on Windows 10?
- How to clean your hard drive on Windows 10?
- How to restore Windows 10?
- How to create a restore point on Windows 10?
- How to start Windows 10 in safe mode?
- How to install Windows 10 from a USB key?
- How to update Windows 10?
- How to block Windows 10 updates?
- How to make Windows 10 faster?
- How to speed up Windows 10 startup?
- How to turn off Cortana on Windows 10?


























