Do you have any audio files in WAV format that you would like to open and play on iPhone? Unfortunately the iPhone does not support the WAV format. The solution to solve this limitation is to convert WAV to iPhone compatible format. For example, you could convert WAV to MP3 and then play it on iPhone without any problems. Below we will give various indications and possible solutions for play WAV on iPhone and iPad.
- Part 1. What is WAV
- Part 2. How to convert WAV to iPhone
- Part 3. Convert WAV for iPhone and iPad with iTunes
Part 1. What is the WAV format
WAV (Waveform Audio) is one of the most popular audio files used for the Windows operating system. Developed by Microsoft and IBM, this file format is compatible with Windows devices, but when it comes to playing them on Macintosh and Linux operating systems, they have problems and must necessarily be converted to other compatible formats. The WAV file format is typically used for uncompressed and raw audio files, and so if you have an audio file in this format and want to play it on iTunes or Apple devices, you need to convertirlo in AAC, AIFF o MP3, which are Apple compatible audio formats (iPhone, iPad ..)

Part 2. How to Convert WAV to iPhone
SOLUTION 1: AUDIO MIX
Audio Mix is a small but powerful software that allows you to edit and convert audio tracks of different formats. It also supports WAV to MP3 conversion, as well as AAC to MP3 conversion, and video file to MP3 conversion. In addition to the conversion, here are other interesting features present in this software:
- Merge multiple audio files to create a single MP3 output file
- Size unwanted parts of the audio file before conversion
- Change hue, volume e speed of the audio file before converting to MP3
- It allows to optimize equalization of the audio file
Use Audio Mix to convert WAV to MP3, also compatible with iPhone and iPad, here are the simple steps to follow:
A) Install and start the program on your Windows PC
B) Import the WAV file to convert to iPhone compatible format. After the import you will see a screen like this:
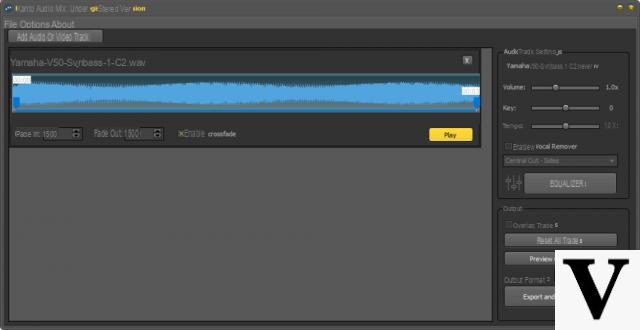
C) Make the desired changes (eg set start and end time, apply fade in and fade out, etc ...) and finally click on the button at the bottom right "Export”To save the audio file in MP3 format compatible with iOS devices such as iPhone and iPad.
SOLUTION 2: AUDIO CONVERTER
Video Converter Ultimate is a video converter but also a powerful audio converter at the same time. Here are the steps to follow to convert a WAV to iPhone compatible format and play that file smoothly.
A) Import the WAV file
First download and install the program on your PC or Mac from the links below:
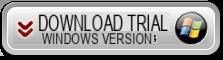
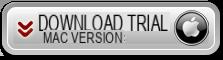
Open Video Converter Ultimate and drag the WAV file from your computer to the program's home screen to quickly import it:
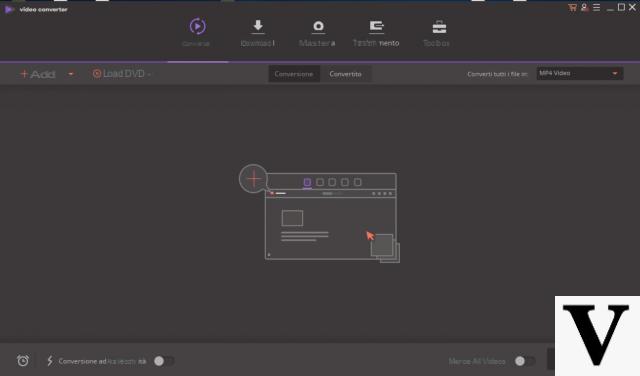
B) Select output format
Now click on the top right of the main interface to open the window for you to choose the conversion format. Select Format> Audio> MP3 or Devices> Apple> iPhone to choose the format suitable for that device.
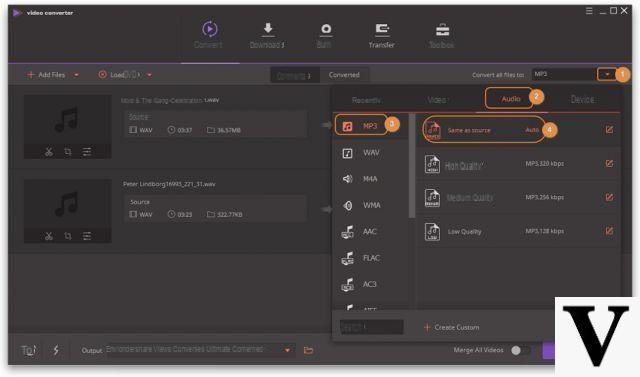
C) Start conversion
When all settings are done, click the button Converted at the bottom right to start converting WAV audio files to MP3. When the conversion is done, you can click the button Open folder at the bottom center of the program window to locate the converted audio file.
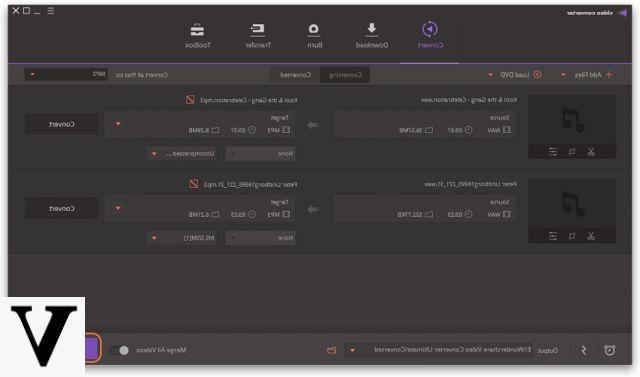
Note: You can also select the ”Add files to iTunes library” option after converting to Video Converter Ultimate, so that the program will add the converted audio file directly to iTunes after conversion. This way you can then easily sync the converted audio file to your iPhone for playback.
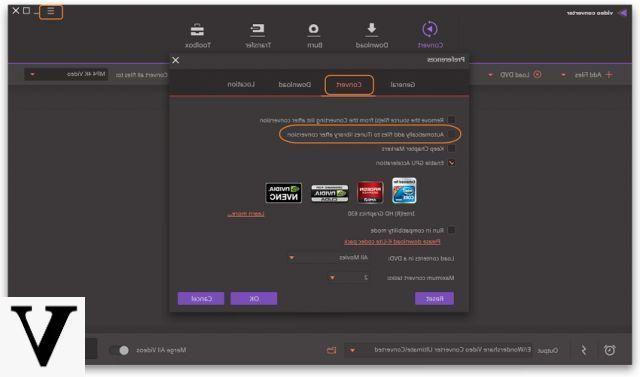
Part 3. Convert WAV to iPhone / iPad with iTunes
It is also extremely easy to convert WAV files to play on iPhone / iPad or iPod with the help of iTunes. Here's what to do:
Step 1. Open iTunes and go to Edit> Preferences> General> Import Settings
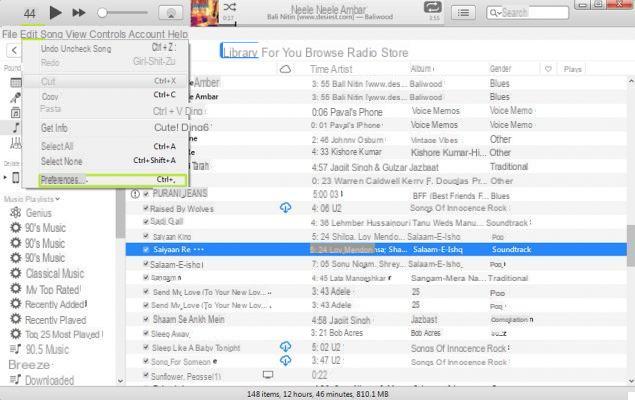
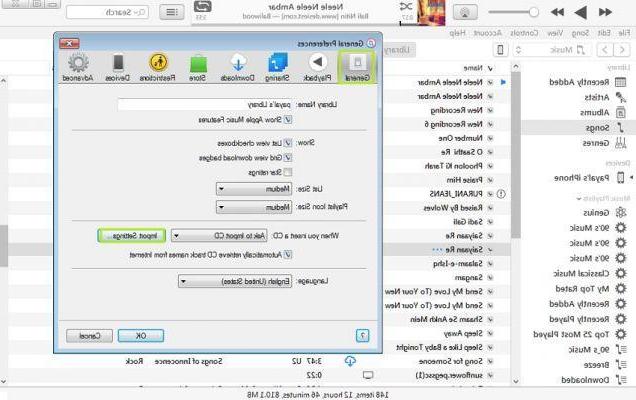
Step 2. Go to the “Import Using” option and select MP3 Encoder (or other desired format).
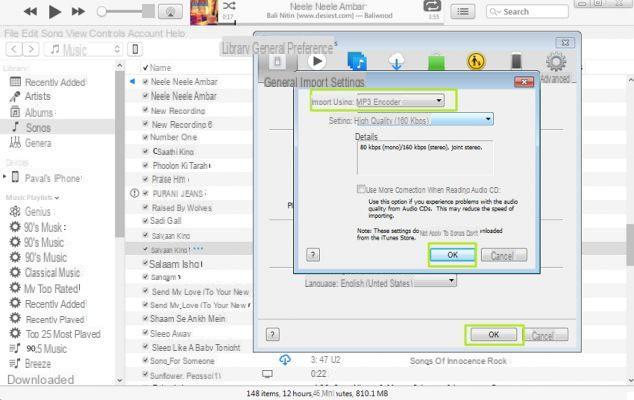
Step 3. Import the wav file from File> Add File to Library.
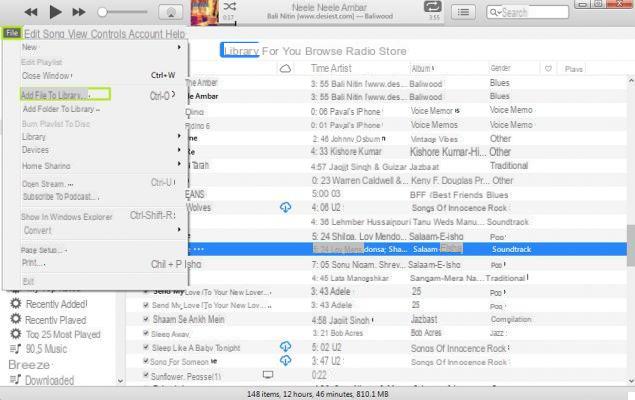
Step 4. Finally, select the imported WAV file in iTunes, right click and select Create MP3 version, (or another format set in step 2 above). You will see a new music file in the required format and can then delete the old one.
Once converted, connect your iPhone / iPad / iPod with iTunes and sync the music files. If you don't know how read on.


























