
Summary
Whenever your Mac starts making a lot of noise, it's not only annoying, it's also a sign of something malfunctioning.
Indeed, it is possible that a technical problem, such as a faulty fan, is causing your computer to overheat.
If this is your case, then we advise you to follow our few tips to prevent it from emitting too much heat, to the point that it is damaged.
Tips to prevent your Mac from overheating
Just because your Mac's fans are blazing doesn't necessarily mean it's faulty. For good reason, their primary function is to cool your computer by increasing the airflow around the components.
If you work on heavy tasks, via video editors or editing software for example, then your Mac will require more work and create more heat. At this point, the fans should automatically start spinning.
Even when you are not running any program the noise persists? This means that there is potentially a problem. To remedy this, there are a few things to consider before calling Apple support.
1. Check CPU Usage
Mac fans usually kick in as a precaution when the CPU is under heavy load. Still, if you're intrigued by the din yours is making, then it's recommended to open the Activity Monitor and see which apps are eating up all your CPU resources. To do this :
- Hold the key command depressed
- Press the spacebar to open Spotlight
- Search Activity monitor.
- Click on the tab Processor, then look at what programs are at the top of the column %Processor.
- If one of them is not essential, then click on it, then on the X to stop its execution.
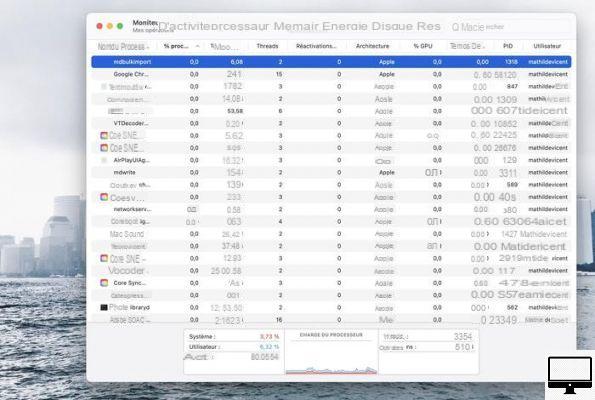
2. Check your room temperature
When diagnosing a fan problem, it is important to consider environmental factors.
Therefore, if it's hot in your room and you don't have air conditioning, then the ambient temperature could have a negative effect on your Mac's performance. Ideally, this should be between 10 and 35 degrees.
Feel free to open a window, turn down your thermostat, or use a cooler to circulate your Mac's air.
3. Check my Mac's temperature
If you think your Mac is overheating, check its temperature with the Temperatuyre Gauge Pro utility ($10,20).
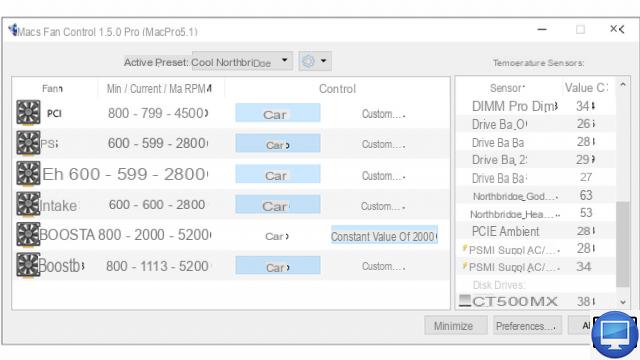
You can also pick up a copy of iStat Pro, free software that offers simplified temperature regulation and reporting.
As a reminder, the recommended temperature for your Mac is 90°.
4. Make sure the air can circulate
When your MacBook is placed on a flat surface, there is no room for air to circulate.
We suggest you use a stand dedicated to the MacBook, which will raise it to let the air pass.
5. Clean your fans and vents
Your Mac's overheating can also be caused by clogged air vents, as this makes it difficult for hot air trapped inside the device to escape.
On a MacBook Pro, the fans are along the display hinges and side edges, while those on MacBook Airs are located on the top edge of the chassis.
For Mac mini owners, look under your device, where the coolest air is drawn in. Make sure the holes are clear.
On the iMac and iMac Pro, the vents are on the back and bottom edges, while on the iMac Pro they are on the front and back.
You can try using a vacuum cleaner to remove any buildup of lint or dust, but be sure to hold the nozzle some distance from the device casing to prevent damage.
6. Reset your management controller
Despite all these steps, your Mac is still overheating? Remember to reset his SMC.
For MacBooks with a T2 security chip, either Air and Pro (2018) or later:
- Shut down your Mac.
- Hold the power button for 10 seconds, then release
If the problem persists, then:
- Press the keys simultaneously Control, Option et Shift (Shift) for 7 seconds.
- Then press the power button.
- Hold down these 4 keys for another 7 seconds and then let go.
- Turn your MacBook back on.
For MacBook Pro (2009 to 2017), MacBook Air (2017) or earlier models:
- Shut down your Mac.
- Hold down all Shift, Control, and Option keys, then press the power button for 10 seconds.
Release them, then press the power button to turn on your Mac.
7. Turn off your Mac's fans
To control and monitor your cooling system, download the free Mac Fan Control software for free.
It allows you to modify the rpm value and the speed of the fans in relation to the temperature sensor. That way, they'll kick in only when your Mac is really hot.
Tips for cleaning your Mac's fans
Over time, your Mac's fans get dirty. To clean them:
- Shut down your Mac.
- Turn the machine upside down to open its case using a suitable screwdriver such as a Pentalobe.
- Remove the fans taking care not to cut any wires.
- Access the ventilation grille, then remove the dust using a dry air can or toothbrush.
None of the above tips solved your Mac's overheating problem? There may be a hardware problem with your Mac.
As a last resort, you will then have to contact Apple support and make an appointment at the Genius bar.


























